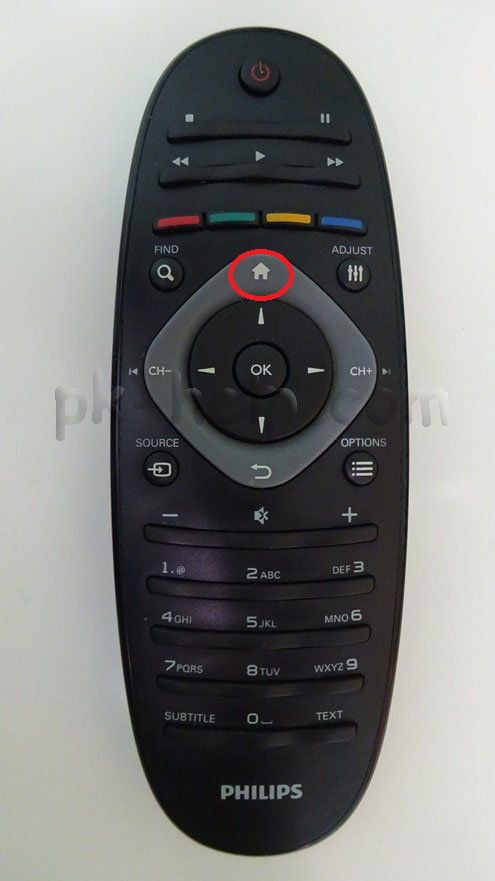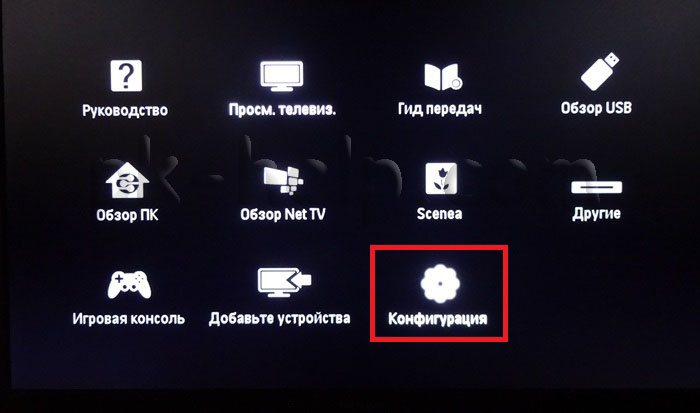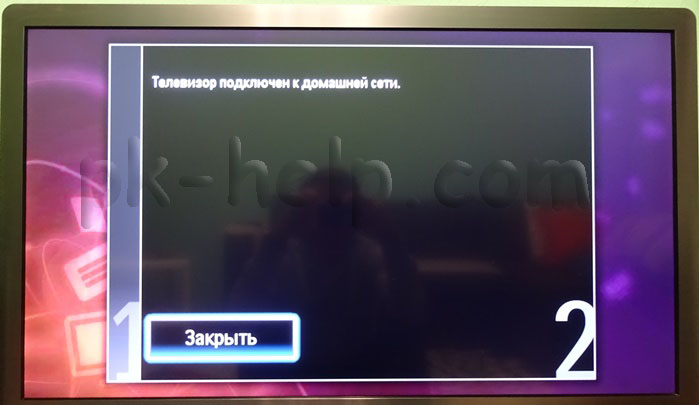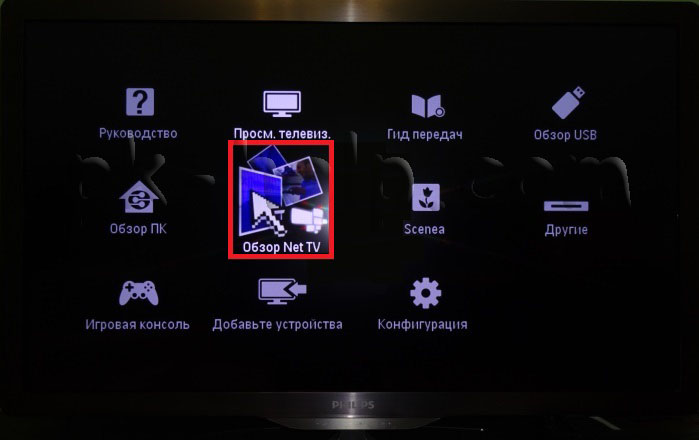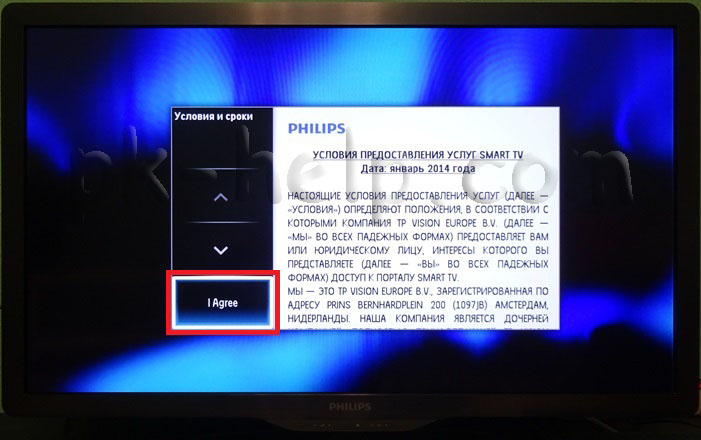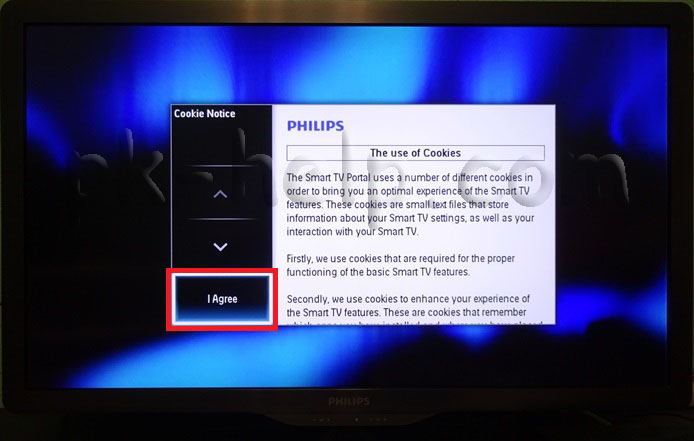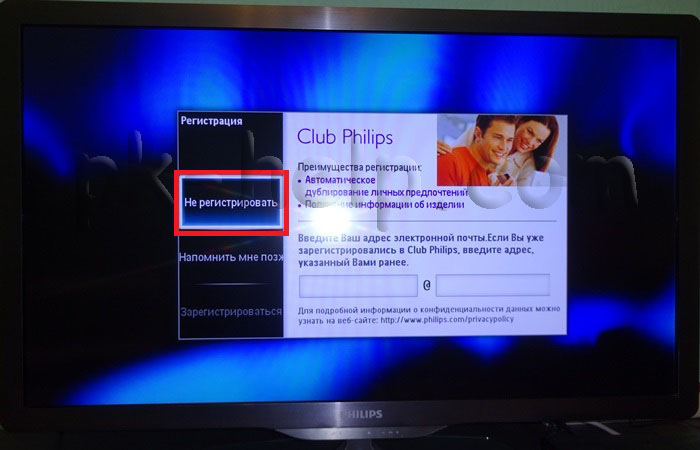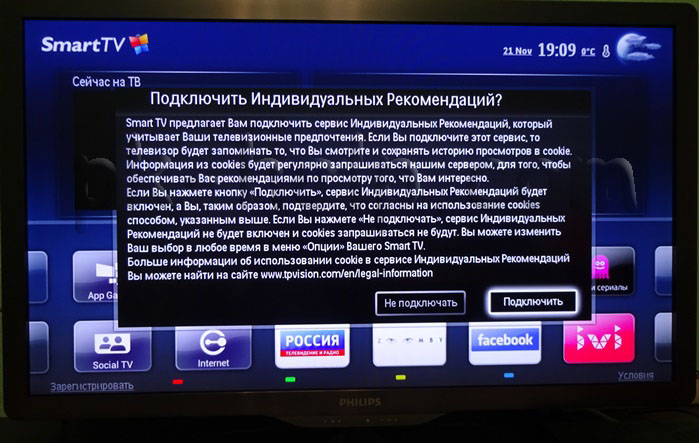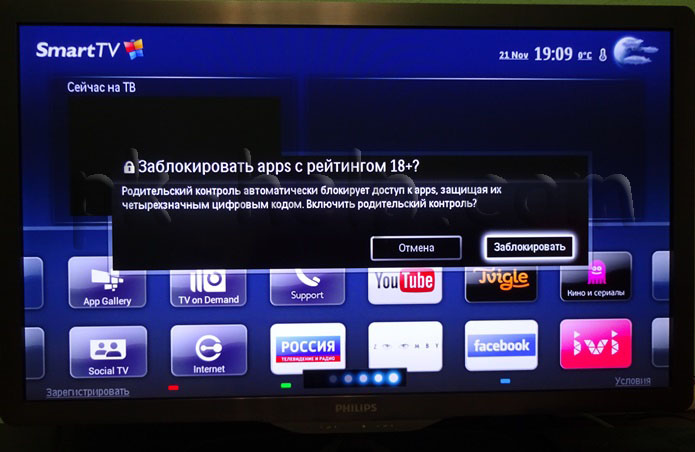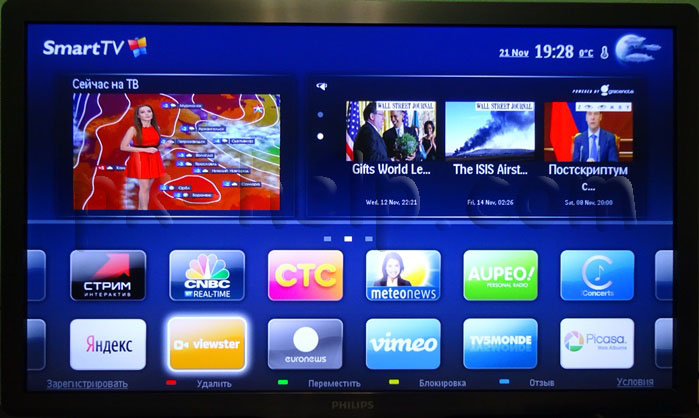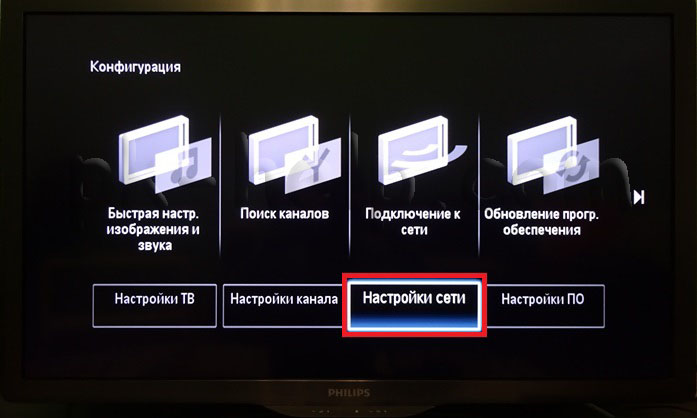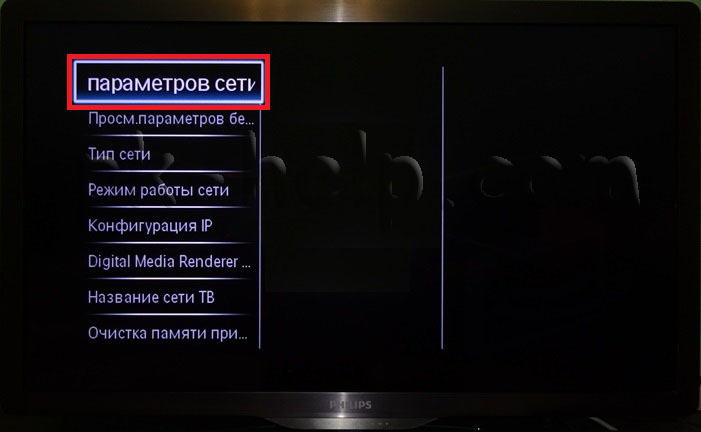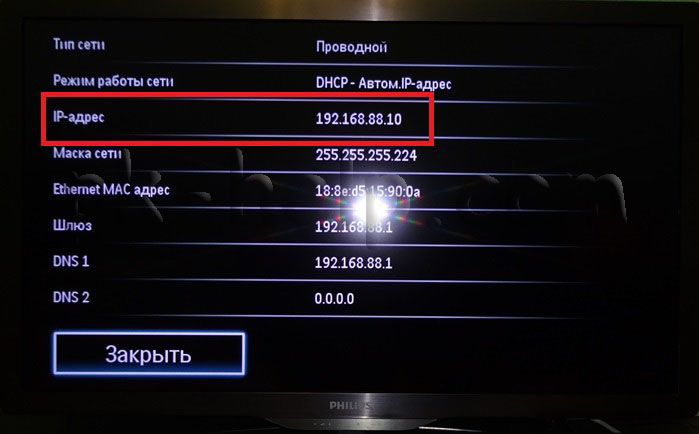Pta317 philips можно ли подключить к компьютеру
Практически в каждом современном телевизоре присутствует функция Смарт ТВ. Смарт ТВ- это технология позволяющая выходить с телевизора в Интернет для просмотра видео, веб страниц, скачивания приложений. Функция Смарт ТВ приумножает возможности вашего телевизора делая из него маломощный компьютер. Но для использования этой функции телевизор необходимо настроить, в частности подключить телевизор к Интернету. В этой статье я подробно опишу, как настроить Смарт ТВ на телевизоре Philips.
Первым делом необходимо подключить телевизор Филипс к роутеру с помощью сетевого кабеля или Wi-Fi, способы, которыми это можно сделать подробно описаны в статье Как подключить телевизор к Интернету . В данном примере я буду подключать телевизор к роутеру с помощью сетевого кабеля (отличие от настройки Wi-Fi только в одном шаге).
Заходим в главное меню телевизора, для этого нажмите кнопку с изображением Домика, в дальнейшем я буду называть эту кнопку «Home».
Выбираете пункт «Конфигурация».
Далее выдираете «Подключение к сети».
Выбираете тип подключения «Беспроводной» или «Проводной». Беспроводной способ подразумевает под собой подключение к роутеру с помощью Wi-Fi сети, проводной- с помощью сетевого кабеля подключенного к роутеру.
Если вы подключаетесь по Вай-Фай необходимо из списка доступных Wi-Fi сетей выбрать вашу сеть и вести пароль для подключения к ней. Если «Проводной» то необходимо подключить телевизор к роутеру с помощью сетевого кабеля. В итоге вы должны получить окно о успешном подключении к сети.
После этого необходимо обновить прошивку телевизора, что бы исправить ошибки в предыдущей версии ПО. Для этого нажмите кнопку «Home» на пульте телевизора и выберите «Конфигурация».
В меню нажмите «Обновление программного обеспечения».
Укажите откуда будет происходить скачивание прошивки, в данном примере «Интернет».
Далее телевизор проверит, если ли новые версии программного обеспечения для телевизора, если есть предложит обновить их. Вам необходимо согласится с обновлением прошивки. Если же новых версии ПО нет, откроется окно сообщающее, что у вас уже установлена последняя версия программного обеспечения.
Теперь можно смело запускать Смарт ТВ на телевизоре Philips, для этого нажмите кнопку «Home» на пульте управления и выберите «Обзор Net TV».
При первом запуске Смарт ТВ на телевизоре Филипс необходимо согласиться с условия предоставления Смарт ТВ и выбрать кое-какие настройки, это будет только один раз, в дальнейшем подобные предложения возникать не будут. Первое, что откроется- Условия предоставления услуг Smart TV, с которым вы должны согласиться.
После этого откроется окно, в котором вам необходимо согласится в использовании Cookies.
Следующим шагом будет предложено зарегистрироваться в Philips, эта процедура добровольная, поэтому вам решать будете вы регистрироваться или нет, в данном примере я игнорирую регистрацию.
Затем откроется окно предлагающее запоминать то, что вы смотрите для того, что бы обеспечивать вас рекомендациями по просмотру того, что вам интересно. Я предпочитаю не использовать этот функционал, поэтому выберу «Не подключать».
На следующем шаге вам предложат заблокировать приложения с рейтингом 18+, тут выбор за вами, если вы включите данную функцию, то приложения 18+ будут запрещены для просмотра (в дальнейшем этот функционал можно включить или выключить).
На этом список вопросов закончен, в дальнейшем при запуске Смарт ТВ их уже не будет. В результате откроется окно, в котором вы увидите список установленных по умолчанию приложении, среди них есть браузер, с помощью которого вы можете посещать любые веб страницы и готовые приложения, для просмотра фильмов, телепередач, мультфильмов и т.д.
Если вы столкнулись с проблемами в настройке Smart TV на телевизоре Philips, первое что необходимо проверить — сетевую конфигурацию телевизора, для этого зайдите в меню (кнопка «Home» на пульте управления) зайдите в «Конфигурация» — «Настройки сети».
Выбрав «Просмотр параметров сети» вы увидите сетевые настройки вашего телевизора.
Главное на что стоит обратить внимание — поле «IP- адрес», в нем должен быть прописан адрес 192.168.Х.Y (например 192.168.1.10 или 192.168.0.15), это означает, что ваш телевизор получил сетевые настройки ротуера и они «видят» друг друга. Если при этом Смарт ТВ у вас не работает, необходимо проверить настройки вашего роутера.
Вот еще наиболее популярные причины почему может не работать Смарт ТВ на телевизоре:
— Подключение кабеля провайдера напрямую в телевизор. Кабель провайдера необходимо подключать в роутер, настраивать Интернет, а уже потом подключать телевизор к роутеру (по Wi-Fi или с помощью сетевого кабеля). Только если ваш провайдер предоставляет Динамический IP, в таком случае кабель можно подключать напрямую в телевизор.
— Проверьте работу роутера. Столкнулся с такой проблемой- при подключении к роутеру телевизор выдает ошибку о том, что не может получить сетевые настройки, хотя ноутбук от этого же роутера работает нормально. Решением этой проблемы было обновление прошивки роутера, после чего телевизор получил сетевые настройки и Смарт ТВ благополучно заработало. Т.е. не нужно забывать о роутере и его влиянии на работу Смарт ТВ.
— Обновление прошивки телевизора, При первой настройки телевизора и при дальнейшем его использовании обязательно устанавливайте последнюю версию ПО, иначе можете столкнутся с тем, что все приложения или часть из них будут не работоспособны.
Если по каким то причинам у вас не получается настроить Smart TV, рекомендую прочитать статью — Решение наиболее популярных проблем связанных с настройкой Смарт ТВ .
Шаг 3
Включите телевизор Philips и DVD-плеер.
Направьте пульт дистанционного управления, который поставляется с телевизором Philips на телевизор, и нажмите кнопку «Источник». Нажатие кнопки «Источник» изменяет канал видеовхода вашего телевизора. Продолжайте нажимать кнопку «Источник», пока канал видеовхода вашего телевизора не будет настроен на канал, назначенный панели A / V, используемой для подключения DVD-плеера к телевизору Philips.Вы знаете, что у вас есть правильный канал видеовхода, когда вы подходите к каналу, на котором отображается логотип вашего DVD-плеера.
Отзывы о Philips PTA317
Достоинства: Это новый взгляд на будущее. Вы сможете общаться с друзьями не вставая с дивана. Скайп на телевизоре сам Вас оповестит что Ваши друзья появились в сети, а Ваши друзья смогут Вам позвонить в любой момент когда вы смотрете телевизор, так как Скайп включается автоматически вместе с телевизором. Больше не нужно договативаться про звонок или маяковать по телефону и бежать к компьютеру.
Комментарий: Шумов особо нет, движения плавные, звук нормальный, но чёткости нет!
Не ждите высокого качества изображения, так как его нет (ниже среднего).
Думал брак — перепробовал две камеры (вторая купленая на барахолке оказалась немного лучше — меньше шумов при плохом освещении и чёткость немного получше) Вобщем цена завышена — Филипсу МИНУС. Ишите в продаже на барахолках!
Товары, похожие на Philips PTA317












Мы представили все известные отзывы и обсуждения модели PTA317 производителя Philips в одном месте для вашего удобства. Так же вы можете посмотреть видео-обзоры и видео-отзывы о PTA317. Другие популярные web-камеры Philips представлены на нашем сайте в виде списка с рейтингами. В разделе web-камеры Philips товары сортируются по популярности. Вверху списка — самые популярные web-камеры.
Предлагаем вам ознакомиться с отзывами о Philips PTA317. Опыт других владельцев может быть очень полезен для принятия решения о покупке того или иного web-камеры. Вы заранее сможете узнать о возможных проблемах, удобстве использования, сроке службы, ремонтопригодности web-камеры. Если вы являетесь владельцем PTA317, то оставьте свой отзыв, свою историю эксплуатации этого web-камеры. Такая информация будет крайне полезна другим пользователям!
Воспроизведение файлов с usb-устройства – Инструкция по эксплуатации Philips 32PFL3517H

Беспроводной USB-адаптер Philips
(PTA01) или кабель LAN (локальная
сеть), с помощью которого
телевизор подключается к домашней
сети.
Программа медиасервера,
работающая на компьютере
Соответствующие настройки
брандмауэра компьютера,
разрешающие работу программы
медиасервера
Настройка сети
1. Подключите телевизор и компьютер к
одной и той же домашней сети. См.
раздел Подключение телевизора > Сеть
и Интернет.
2. Включите компьютер и маршрутизатор.
Примечание.
Если устройство не восстанавливает
работу в режиме DLNA из-за нарушения
электрического режима вследствие
действия внешних факторов (например,
электростатического разряда), требуется
вмешательство пользователя.
Настройка обмена мультимедиа
1. Для обмена мультимедийными файлами
установите на компьютере программу
медиасервера. Ниже приведены
некоторые из доступных программ
медиасервера:
Для ПК: Windows Media Player 11
(или выше) или TVersity
2. Перейдите на компьютере в режим
обмена мультимедиа с помощью
медиасервера. Дополнительные сведения
о настройке медиасервера см. на
веб-сайте медиасервера.
Воспроизведение файлов
1. Нажмите .
2. Выберите [Обзор сети], затем нажмите
OK. Если запускается установка сети,
следуйте инструкциям на экране.
3. Выберите файл в обозревателе
содержимого, затем нажмите OK, чтобы
начать воспроизведение.
4. Нажмите кнопку Кнопки
воспроизведения на пульте ДУ для
управления воспроизведением.
Воспроизведение файлов с
USB-устройства
При наличии фотографий, видеороликов
или музыкальных файлов на устройстве
USB их можно воспроизвести на
телевизоре.
Предупреждение.
Компания TP Vision не несет
ответственности в случае
несовместимости диска USB с
телевизором, а также за
повреждение или потерю данных в
накопителе.
Не перегружайте порт USB. В случае
подключения USB-устройства
хранения, потребляющего больше
500 мА, убедитесь, что оно
подключено к своему внешнему
источнику питания.
Просмотр содержимого USB-устройства
1. Подключите USB-устройство к
USB-разъему телевизора.
2. Нажмите , выберите[Обзор USB],
затем нажмите OK.
3. Выберите файл в обозревателе
содержимого, затем нажмите OK, чтобы
начать воспроизведение.
4. Нажмите кнопку Кнопки
воспроизведения на пульте ДУ для
управления воспроизведением. См.
Использование телевизора > Просмотр
мультимедиа > Параметры
воспроизведения (Страница 19).