Что делать после установки Windows
Всем привет! Зачастую после установки операционной системы у новых пользователей возникают вопросы: что устанавливать дальше и в каком порядке? Что следует настроить в первую очередь? Так как за последние 20 лет я установил огромное количество операционных систем, то на этот счёт у меня давно созрел хитрый план действий, которым я с вами поделюсь. Сразу отмечу, что мой план подходит абсолютно под любую винду.
Итак, вы установили абсолютно голую систему и первым делом вам необходимо её активировать (новички об этом часто забывают и приходится ехать к клиенту повторно), но здесь есть нюансы и вот какие. Во-первых, если вас попросили переустановить операционную систему на ноутбуке, то вы можете установить на него ту же самую ОС, которая была на нём предустановлена с магазина, например: Windows 8.1 для одного языка или Windows 10 Домашняя, в этом случае ничего активировать не нужно, OS активируется сама после того, как вы подключите интернет, так как ключ системы вшит в БИОСе ноута .
Вы можете спросить меня: «А как узнать версию заводской винды, которая была предустановлена на ноутбуке, если в саму винду вы войти не можете?» Друзья, узнать выпуск Windows, установленной на компьютерном устройстве с магазина, а также вшитый в БИОС лицензионный ключ системы можно даже в том случае, если на ноуте нет жёсткого диска, сделать это можно с помощью нашей секретной статьи .
Если автоматической активации не произойдёт, то активируйте Windows вручную — пройдите в свойства системы ( нажимаем правой клавишей мыши на значке « Этот компьютер »), затем жмите « Активация » → « Изменить ключ продукта »,

после этого впишите ключ (как его узнать, я вам сказал) в поле и нажмите «Далее» , произойдёт активация Windows.


Для того, чтобы проверить статус активации системы, опять же пройдите в свойства системы и в нижней части окна увидите нужные сведения.

Подготовка к запуску портативного компьютера
Если вы купили ноутбук или нетбук, то процедура подготовки перед первым запуском займёт меньше минуты. На некоторых моделях может потребоваться подключить аккумуляторную батарею. Когда батарея на месте, откройте крышку и нажмите кнопку питания. Если аккумулятор не заряжен, вам потребуется подключить адаптер переменного тока, который поставляется вместе с ноутбуком. Во время зарядки вы можете продолжать работу.

Если к ноутбуку требуется подключать периферийные устройства, можете ознакомиться с приведёнными ниже инструкциями, для настольных и портативных компьютеров, как правило, используют те же самые типы соединений.
реклама
В этом блоге я поделюсь с вами своим многолетним опытом настроек компьютеров, ведь через мои руки прошло уже несколько десятков собранных и настроенных ПК. Настройки в UEFI (BIOS) я буду иллюстрировать скриншотами настроек материнской платы MSI B450-A PRO MAX.
Первое, что стоит сделать, это перевести UEFI в режим опытного (Advanced) пользователя. Это даст вам доступ к множеству тонких настроек. Еще один плюс такого режима в том, что настройки выстроены более логично и понятно, списками.
Вот так UEFI MSI B450-A PRO MAX выглядит в простом режиме (EZ Mode).

Диагностика
И вот вы работаете себе на радость, никому не мешаете, и вдруг происходит какой-нибудь сбой в компьютере. Например, он не включается, «глючит», «зависает». Что делать в такой ситуации? Главное, не стоит впадать в панику. Сначала можно самостоятельно попробовать провести диагностику компьютера.
Первое, на что нужно обратить внимание, это на место соединения кабелей и разъемы. Возможно, причиной неполадки является, то, что кабель питания немного отошёл, а вставив его обратно, компьютер снова заработает. Также можно посмотреть на заднюю панель системного блока и убедиться, что переключатель, находящийся возле гнезда питания, включен.
Второе, нужно определить характер неисправности. Если она связана с программным обеспечением, то зачастую причиной её бывает засевший в компьютере вирус, справиться с которым поможет антивирусная программа. Также бывает, что после установки новой программы на ПК, возникают разного рода ошибки, которые вызывают его нестабильную работу. В таком случае, диагностику не просто можно, а нужно провести самостоятельно, потому, что вы свой компьютер знаете лучше, чем приглашённый специалист. Диагностика проводится таким способом: нужно откатить систему до точки восстановления, которая предшествует установке и т.д. В ходе этого вы сможете увидеть причину нестабильной работы вашего ПК.
Если же, неисправность связана с аппаратным обеспечением, то самостоятельно пытаться продиагностировать и починить компьютер вряд ли получится, если, конечно, вы не программист. При таких поломках и просто при неисправностях, которым вы не находите объяснения, следует обращаться в сервисный центр.
Хорошим способом сэкономить на услугах компьютерных специалистов при поломке компьютера, может служить детальное изучение устройства компьютера и операционной системы. Тогда вам будет намного проще понять, что сломалось, где сломалось и как устранить возникшую проблему.
В конце, хотелось бы сказать. Каждый человек по-разному относится к компьютеру, кому-то он нужен только для игр, кому-то для общения, кому-то для учебы или работы. В силу чего, потребности у этих людей также разные. Одному пользователю достаточно минимума информации о компьютере, а другому просто необходимо изучить всё, что с ним связано от «А до Я». В этом нелёгком деле новичкам могут помочь советы специалистов, аудио и видео курсы и различные книги на компьютерную тему.
Установка браузера
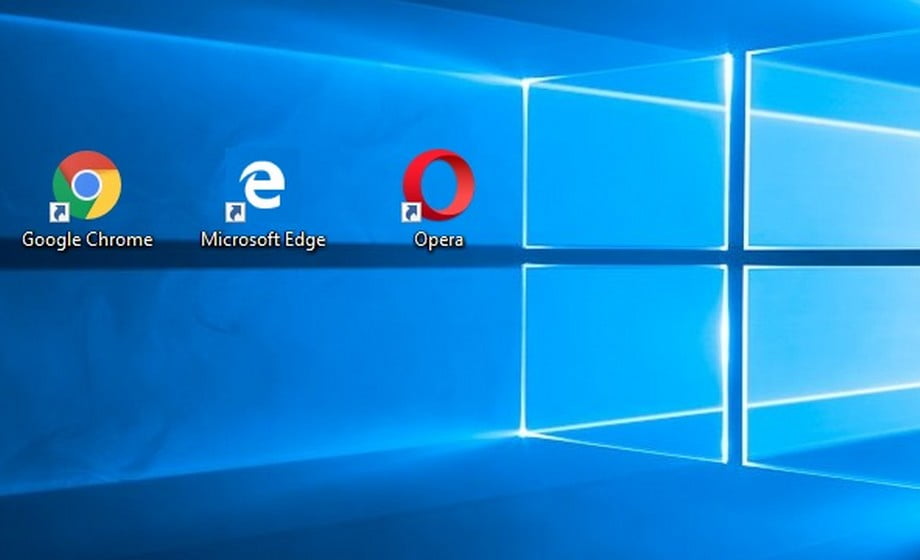
Когда Windows выглядит и работает так, как вы хотите, пришло время заняться серфингом в Интернете — а это невозможно без правильного браузера. Ваша система уже предлагает одно «встроенное» решение — Microsoft Edge. Духовный наследник Internet Explorer все еще страдает от негатива, вызванного плохой работой старого браузера. Однако следует признать, что каждое последующее обновление делает Edge все более и более заслуживающим внимания.
Если вам не по душе предложение от Microsoft, вы сможете выбрать браузер Google Chrome. Этот браузер в настоящее время является доминирующим компьютерным браузером. Приложение может похвастаться, прежде всего, полной синхронизацией с сервисами Google.
Гораздо менее популярный, но очень интересный браузер — Opera, которая имеет встроенный блокировщик рекламы, режим энергосбережения и бесплатный VPN-сервис.
После установки выбранного браузера стоит потратить несколько минут на дополнения, которые расширяют его возможности. Adblock, безусловно, самое популярное изобретение в этой области. Он устанавливается за несколько минут и доступен во всех самых популярных браузерах. Блокирует почти всю рекламу на отдельных сайтах (даже всплывающие окна).
Когда дело доходит до вопросов безопасности, стоит обратить внимание на HTTPS Everywhere. Эта надстройка заставляет браузер подключаться к зашифрованной версии сайта с использованием HTTPS вместо небезопасного протокола HTTP.
Как обновить операционную систему Windows 10
Будьте уверены в том, что ваш новый компьютер точно не будет заранее обновлен, тем более что в магазинах этих не занимаются. Кроме того, обновления от корпорации Майкрософт приходят минимум 1 раз в месяц, а в магазинах слишком много техники и комплектующих, чтобы поддерживать все это в актуальном состоянии.
Все это придется делать самостоятельно. Стоит сказать сразу для тез, кто отдает настраивать новый персональный компьютер специалистам – это довольно дорого. Если с вас попросят за это 3000-3500 рублей, ни в коем случае не соглашайтесь. В настройку системы входит полная установка обновлений операционной системы 10 версии, полное драйверное обновление и в том числе БИОС, это по силам лишь ответственному человеку. Следует понимать некоторые вещи.
Что делать после сборки компьютера во время первого включения? Так, в магазине вам не накатают обновления за несколько часов (обычно на это уходит 1-2 дня). Все дело в том, что корпорация Майкрософт не раздает обновления так быстро. Это обусловлено тем, что в мире чересчур много персональных компьютеров с операционной системы Виндоус, и чтобы раздать всем обновления, даже гигант Майкрософт не сможет сделать это, как по щелчку пальцев. По этой причине, там есть очередь на раздачу, причем обновление получит каждый и довольно быстро, но точно не за один час. Также, если у вас забрали персональный компьютер, а вернули с установленным офисов, всеми графическими пакетами и даже антивирусной программой, но не взяли денег, то у вас стоит пиратский софт. Если же взяли, то у вас точно должны быть флэшки (диски) и лицензионные ключи с программой.

Теперь предлагаем вернуться к обновления на новом персональном компьютере. Ваша система сделает все это самостоятельно, и без вас. Как только вы подключите новый ПК к Интернету, система автоматически начнет обновление. Именно по этой причине многие новые компьютеры тормозят во время первичного запуска системы, т.к. все начинает работать и параллельно обновляться, а тем более, если речь идет про операционную систему. Следует быть готовыми к этому, и лучше самостоятельно войти в центр обновления системы, чтобы проследить, как именно ПК справляется с обновлениями. Мы уже говорили о том, что средство обновления заранее настроено для автоматический загрузки, а также установки обновлений.
По этой причине, в первые пару-тройку часов работы нового устройства лучше оставить его обновляться и не трогать, лишь время от времени проверять, как происходит обновление.
Что делать после сборки компьютера, если речь идет об обновлениях и драйверах? В операционной системе 10 версии центр обновления устанавливают драйвера почти везде. По этой причине все будет работать из коробки, но специфические комплектующие с пометкой «Игровые» нуждаются в отдельной установке драйверов, которые придется скачать с сайта разработчика или компании-производителя. Еще стоит отдельно докачать драйвера под видеокарты. Операционная система не располагает последними версиями вспомогательных компонентов для таких устройств. Драйвер устройства требуется для его корректного функционирования в системе, а тем более стоит постоянно обновлять драйвер на видеокарты – так вы сможете в полной мере раскрыть потенциал устройства.
Настройка Биоса msi h110m pro-vd UEFI для установки Windows 7
При включении компьютера первое, на что нужно обратить внимание – это то, что начали крутиться вентиляторы: на процессоре и на корпусе системного блока, заморгали лампочки на передней панели, ожил монитор. Это первые признаки того, что все идет как надо.
Внешний вид и расположение меню Биоса зависит от производителя системной платы (материнская плата). В данном случае имеем дело с MSI UEFI. Чтобы попасть в эту утилиту нужно при включении компьютера нажимать на клавишу DELETE на клавиатуре.
Если все провода и компоненты находятся на своих местах, вы увидите первую вкладку Биоса под названием СОСТОЯНИЕ СИСТЕМЫ. Если на мониторе ничего нет, нужно проверить все разъемы на надежность контакта или искать неисправный компонент. Копаться в электронике системного блока нужно при выключенном питании. Кроме того, на плате h110m pro-vd есть 3 светодиода, которые каждый раз при старте системы загораются если есть проблемы в работе: процессора, оперативной памяти и видеокарты.

Состояние системы: проверка обнаруженных устройств
Настройка Биоса msi для установки Windows 7, как, впрочем, и для Виндовса 8.1 или 10, начинается с того, что в первой строке SYSTEM LANGUAGE нужно выбрать русский язык. После чего интерфейс станет русским. Далее можно выставить системную дату и время. Но можно оставить как есть, поскольку при первом выходе в Интернет компьютер сам выставит правильную дату и время. Ниже нужно проверить, что компьютер увидел все ваши SATA устройства. В данном случае можно увидеть, два подключенных устройства (как и должно быть):
- SATA порт 1: твердотельный SSD диск: Toshiba-TR150;
- SATA порт 2: Отсутствует (отключенный жесткий диск);
- SATA порт 3: DVD привод: HL-DT-ST DVD-RA ATAPI;
- SATA порт 4: Отсутствует (свободный разъем).
У меня в первый раз оптического привода в списке не оказалось. Я выключил компьютер и проверил разъем привода – он был не до конца вставлен. Утопив разъем еще на 3-4 мм до упора, я снова включил компьютер. Теперь оптический привод был на своем месте.
В строке ФИЗИЧЕСКАЯ ПАМЯТЬ присутствует 16384 Мб – значит вся память определилась. В строке MEMORY SPEED стоит 2133 МГц – память работает на заявленной частоте.
Больше здесь нас особенно ничего не интересует. Далее можно погулять по всем вкладкам, чтобы посмотреть, что там есть. Найти экран с температурами процессора. Важно, чтобы температура была в пределах нормы. Для i5-6500 максимальная температура 71 °C. Это при нагрузке. А в простое где-нибудь 30-40°C. А то вдруг у вас плохой контакт процессора и вентилятора. Тогда нужно будет проверить качество установки процессорного кулера.
Переходим ко второй вкладке ДОПОЛНИТЕЛЬНО. Выбираем там ВСТРОЕННЫЕ ПЕРИФЕРИЙНЫЕ УСТРОЙСТВА и смотрим, чтобы в строке SATA режим стояло . Эта настройка нужна при установке Виндовс на твердотельный SSD диск.

Проверка включения режима AHCI при установке Виндовс на SSD
В той же вкладке ДОПОЛНИТЕЛЬНО, в окне WINDOWS OS CONFIGURATION переключаем для WINDOWS 7 INSTALLATION на ВКЛЮЧЕНО. Если вы ставите Виндовс 8.1 или 10 выбираем одноименный пункт на этом экране.

Выбор варианта установки Виндовса 7 или 8.1 (10)
Переходим к 6-й вкладке загрузка (BOOT). На картинке все написано по-английски, потому что выбран английский язык на 1-й вкладке, я специально так сделал, чтобы показать, как выглядит английский вариант интерфейса Биоса. Здесь важно выставить варианты очереди загрузки, то есть в какой последовательности будут опрашиваться устройства на наличие загрузочных файлов. В этом заключается настройка bios для установки windows 7 (8 или 10) либо с диска, либо с флешки, либо с usb. Я выставил классическую схему: сначала проверяется привод DVD, потом твердотельный SSD диск. Мы будем устанавливать Виндовс 7 с DVD диска, поэтому встроенный привод DVD стоит первым в очереди. После установки Винды мы извлечем установочный диск из привода. Компьютер проверит привод DVD, не найдет там загрузочных файлов и перейдет ко второму устройству: твердотельному диску, на котором уже будет установлен Виндовс, поэтому операционка и будет загружаться. При данной схеме даже не нужно после установки ОС отключать загрузку с DVD в Биосе. Все будет и так работать.
Если ваша ОС будет устанавливаться с флешки или с внешнего DVD привода, подключаемого по usb, то первым в очереди загрузки нужно выбирать соответствующее USB устройство, вместо встроенного DVD привода.

Настройка bios для установки windows 7 с диска
Далее идем в последнюю вкладку SAVE&EXIT (СОХРАНИТЬ И ВЫЙТИ), сохраняем настройки и выходим из Биоса. Но прежде чем выйти из BIOSа нужно открыть привод DVD и вставить установочный диск Windows 7 в привод, поскольку на выключенном компьютере мы этого сделать не сможем, а нам нужно, чтобы диск попал в привод до следующего включения компьютера. Задвигать привод не обязательно, поскольку после включения компьютера он сам задвинется.
Теперь все готово к установке Windows 7 на компьютер. О том, как это сделать читайте в следующей статье про установку Виндовса на новый компьютер, собранный своими руками.
>Иллюстрированный самоучитель по устранению сбоев и неполадок домашнего ПК
Активируйте щиты

Вы действительно должны заплатить, чтобы защитить свою систему от вредоносных программ.
Наши текущие пакеты безопасности включают в себя знакомые имена, такие как «Bitdefender Internet Security» и «Norton 360 Deluxe», которые включают в себя не только средства защиты от вредоносных программ, такие как брандмауэр, средства защиты от спама для вашей электронной почты, даже родительский контроль, чтобы дети, которые находятся в сети, были подключены.
Если вы не хотите платить, вам все равно нужна защита.
Есть много хороших бесплатных антивирусных программ.
Наша текущая рекомендация — бесплатный Kaspersky Security Cloud.
Хотя антивирус Microsoft «Windows Defender Security Center», встроенный в Windows 10, за последние несколько лет добился больших успехов, все же лучше получить сторонний антивирус, который делает больше.
Когда вы устанавливаете сторонний антивирус, Защитник Windows переходит в спящий режим и оживает только в том случае, если обнаруживает, что другой антивирус не работает.
Поскольку запуск нескольких антивирусных продуктов не всегда подходит для Windows.
Раньше вам действительно требовалось какое-то программное обеспечение для персонального брандмауэра, чтобы защитить ваш компьютер от незаконного доступа через интернет.
Вы даже можете получить его как часть пакета безопасности.
Но при этом мы действительно не думаем, что в наши дни вам нужен дополнительный брандмауэр.
Брандмауэр, интегрированный в Windows 10, делает свое дело вместе с брандмауэром, который вы, вероятно, используете на своем домашнем сетевом маршрутизаторе.
Загрузите обновления
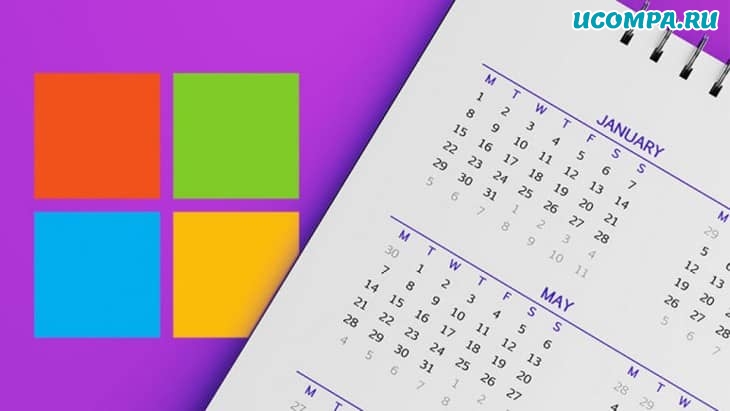
В какой-то момент ваш компьютер сообщит вам, что доступны обновления Windows, вероятно, примерно через пять минут после успешной загрузки.
Получите эти обновления.
Проверьте их через «Настройки — Обновление и безопасность — Центр обновления Windows».
Windows 10 получает серьезные обновления два раза в год, и вы можете отставать в зависимости от того, когда Windows 10 была установлена на вашем компьютере.
У вас может быть довольно много обновлений — больших обновлений — для загрузки.
Пусть этот процесс идет своим чередом.
Пойдите, попейте чайку или кофе, посмотрите фильм с вашим любимым актером.
Это займет некоторое время, и ваш фильм, скрасит ваше время ожидания.
Когда загрузка будет завершена, снова запустите «Центр обновления Windows».
На этом этапе обновления, как правило, порождают обновления. Трех раз должно хватить.
К настоящему времени у вас должна быть действительно безупречная система Windows 10.
Отложите обновления на семь дней, если их станет слишком много.
Или установите активные часы, когда обновления происходят в фоновом режиме, чтобы они происходили только ночью или в выходные.
Настройте восстановление системы
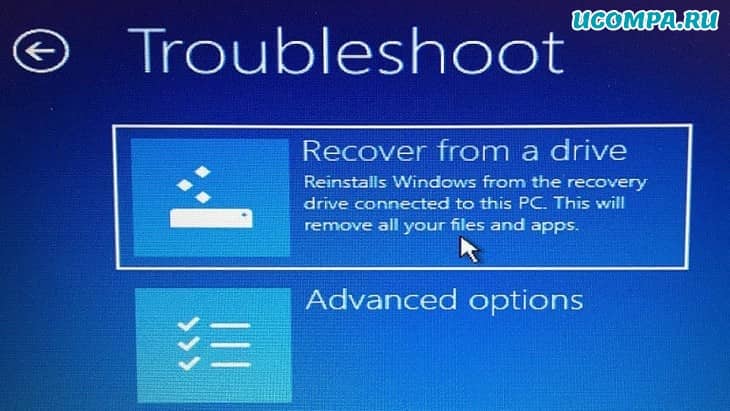
После того, как происходит что-то катастрофическое, некоторые технические специалисты предпочитают переустанавливать ОС.
Это не то, что вы сделаете в Windows 10 — больше не нужно вставлять 30 дискет, хотя, я полагаю, вы можете купить для этого USB-накопитель.
Вместо этого вы должны использовать утилиту восстановления, чтобы начать все сначала, что требует повторного удаления всех этих деинсталляций и обновлений.
Вместо этого сделайте резервную копию своей нетронутой системы Windows 10 прямо сейчас, чтобы вы могли быстро восстановить все после аварии.
Вот пошаговые инструкции по созданию диска восстановления для использования в будущем, а также шаги по использованию этого диска для полного восстановления.
В зависимости от системы Windows либо попросит вас подключить внешний USB-накопитель, либо использовать раздел локального диска для резервного копирования.
Или, если вы сторонник старой закалки, вставьте записываемые DVD-диски (при условии, что у вас есть дисковод).
Windows также может помочь вам создать образ системы, который поможет восстановить базовую систему в случае, если она не загрузится.
Вы можете найти его, набрав «Панель управления — Система и безопасность — Резервное копирование и восстановление» (Windows 7) в проводнике Windows (да, там написано Windows 7, не паникуйте).
Создание образа похоже на создание моментального снимка вашей текущей системы — восстановление из него не вернет ваши файлы и программы, поэтому мы рекомендуем делать это сейчас, в начале жизни вашего нового ПК.
Передача файлов
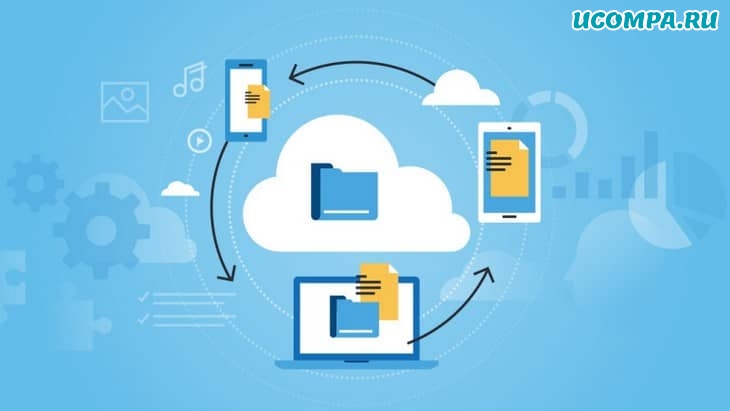
Windows использовалась для упрощения перемещения файлов со старого компьютера на новый с помощью утилиты «Windows Easy Transfer».
Но этого нет в Windows 10, поэтому Microsoft рекомендует использовать «PCmover Express» от Laplink.
Вы можете использовать бесплатную версию, но для переноса старых программ вам понадобится коммерческая версия за 19,95 долларов.
Вы всегда можете использовать старую школу — скопировать файлы со старого ПК на USB-накопитель, а затем скопировать их на новый компьютер — но если у вас много файлов, это может занять некоторое время.
Самая быстрая альтернатива — использовать домашнюю сеть для передачи файлов.
Однако самый простой способ — это уже иметь резервные копии всех ваших старых файлов ПК в облаке с помощью облачного хранилища и службы обмена файлами, такой как Dropbox, IDrive или Microsoft OneDrive, который интегрирован с Windows.
Запустите его на всех своих компьютерах, чтобы создать резервную копию всех ваших файлов, затем установите его на новый компьютер, и все файлы на всех ваших устройствах появятся.
После его установки и передачи файлов у вас также есть система резервного копирования файлов, так что это беспроигрышный вариант.
Выберите лучший браузер
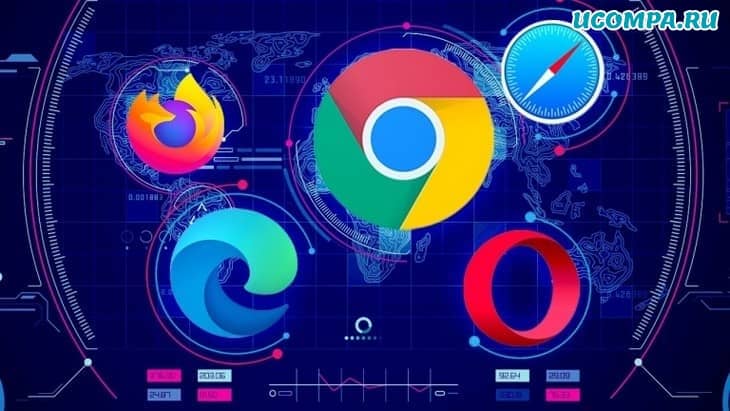
У вас есть выбор веб-браузера, и вы не должны останавливаться на достигнутом.
По крайней мере, это означает, что нужно забыть о существовании Internet Explorer.
Windows 10 поставляется с предустановленным основным веб-браузером Edge.
Фактически, вы не можете удалить Edge, потому что, как утверждает Microsoft, слишком многое зависит от наличия хотя бы одного установленного браузера.
Edge теперь использует ту же базовую систему, что и Google Chrome, поэтому вы знаете, что веб-страницы, скорее всего, будут отображаться так, как это и предполагалось, плюс вы можете использовать все расширения Google Chrome.
Вы всегда можете установить Chrome, как это делают почти 70 процентов людей.
Mozilla Firefox остается нашим фаворитом.
Когда дело доходит до расширяемости и стандартов поддержки, Firefox «написал книгу».
Вы можете всю свою жизнь использовать простой, ванильный браузер и ничего не менять, но как только вы добавите несколько ключевых расширений, вы удивитесь, как вы жили так до этого.
Microsoft Internet Explorer — IE для его немногих друзей — по-прежнему поставляется с каждой копией Windows 10, потому что это требуется на некоторых рабочих местах.
Microsoft надеется, что это изменится. Когда-нибудь. Это цена успеха.
Установите свои программы
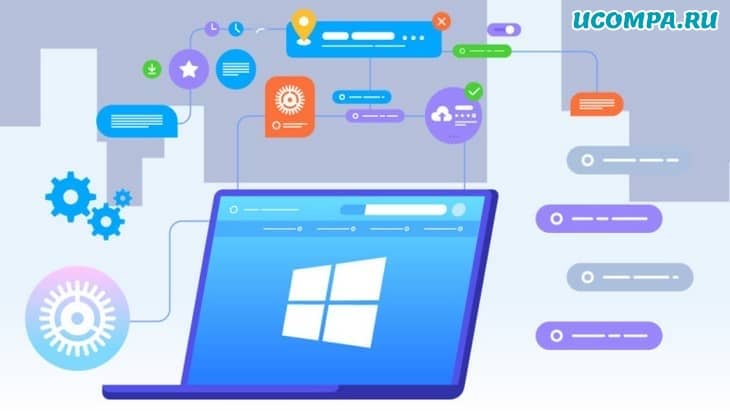
Мы не можем решить за вас, какое программное обеспечение наиболее необходимо для ваших нужд.
В целом мы можем сказать, что ни один ПК не обходится без офисного пакета, инструмента для редактирования фотографий и веб-браузера (см. выше).
Практически для любой программы, которая может вам понадобиться, есть бесплатные альтернативы, многие из которых основаны на веб-технологиях, поэтому вы можете использовать их прямо в браузере.
Если вам нужна такая же настройка, как на предыдущем компьютере, проверьте папку Program Files на диске C: вашего старого ПК с Windows.
Составьте там список программ.
Вы также захотите перенести настройки и информацию для входа во все ваши сообщения, такие как электронные письма и прямые сообщения.
Два других ключевых компонента программного обеспечения, которые следует учитывать: VPN для обеспечения конфиденциальности вашего интернет-трафика и менеджер паролей, который поможет вам отслеживать сотни учетных данных, которые вам понадобятся для входа в службы в интернете и на вашем ПК.
Некоторое программное обеспечение ограничено определенным количеством машин.
Например, iTunes будет воспроизводить песни, которые вы купили в интернете, только на пяти компьютерах (а если серьезно, вам следует перейти на подписку на потоковую передачу музыки).
В любом случае, убедитесь, что программное обеспечение деавторизовано на вашем старом компьютере, если вы больше не собираетесь его там использовать.
Время настройки

На правильном оборудовании Windows 10 впечатляюще быстра, но настройки всегда улучшают производительность.
В прошлом Windows могла получить большую выгоду от использования стороннего программного обеспечения для настройки.
Вы все еще можете найти много этого — «Iolo System Mechanic» остается нашим выбором в этом отношении.
Вы можете сделать один клик, и он отлично оптимизируется.
Тем не менее, многие инструменты, необходимые для оптимизации Windows 10, встроены прямо в нее.
Им просто не хватает возможности в один клик, чтобы все это работало.
Это включает в себя использование дефрагментации диска, освобождение дополнительного места на диске, установку приложений, запускаемых при запуске, и многое другое.
Возможно, лучший совет из всех: введите настройку внешнего вида в поиске на панели задач Windows.
Во всплывающих параметрах производительности отключите анимацию, затухание, тени и т. д., нажав кнопку «Настроить для максимальной производительности» вверху.
Windows может выглядеть не так красиво, но будет немного быстрее работать.
Обзор дополнительного оборудования

Приобретение нового ПК — прекрасная возможность повторно оценить периферийное оборудование, подключенное к вашему старому ПК.
Прежде чем вы начнете подключать что-то со своего компьютера с Windows 7 к этой шикарной системе Windows 10, подумайте внимательно.
Вам действительно нужен этот древний планшетный сканер сейчас, когда все фотографии, которые вы делаете, уже есть на телефоне?
Старые USB-концентраторы, струйные принтеры и портативные жесткие диски малой емкости, вероятно, могут быть обновлены, если не полностью уничтожены.
Перенос старого оборудования на новый ПК означает, что вам понадобятся самые последние драйверы — это программное обеспечение, которое позволяет периферийным устройствам хорошо работать с Windows.
Если вы подключаете старое оборудование, даже если Windows его распознает и все будет в порядке, вам следует поискать самые последние и лучшие драйверы.
Вы можете использовать утилиту, как «Iobit Driver Booster» или «DriverPack Solution», чтобы помочь вам в этом.
Не все новое автоматически хорошо: мышь и клавиатуру, которые поставлялись с вашим новым настольным ПК, следует рассматривать как подозрительные.
Производители ПК не известны тем, что включают в себя высоко эргономичные или хорошо продуманные устройства ввода.
Для тех, кто еще не знаком с миром работы на дому, подумайте об эргономичной клавиатуре и мыши, даже если ваш новый компьютер — это ноутбук, особенно тот, с которым вы мало перемещаетесь.
Ваши запястья скажут вам спасибо позже.
Что делать со старым компьютером?

Вы, вероятно, сможете найти хорошее применение своему старому компьютеру.
Превратите его в нечто новое (рабочую станцию linux! Домашний сервер! Точку доступа!), отдайте кому-нибудь, кто в этом нуждается, или утилизируйте (если вы больше доверяете переработчикам).
Есть множество вариантов.
Что бы ни случилось, «продезинфицируйте» свой жесткий диск, прежде чем передавать его другим пользователям.
По крайней мере, отформатируйте диск(и) перед утилизацией старого ПК.
Если вы отправляете его с Windows 10, выполните полный сброс к заводским настройкам до исходных готовых настроек.
Если вы слишком параноик, форматирования недостаточно, чтобы быть на 100 процентов уверенным, что ваши старые данные на диске невозможно восстановить.
Специальное программное обеспечение, такое как Bitraser File Eraser от Stellar, сделает эту работу на отлично, но работа может занять несколько часов.
Всегда есть вариант «швейцарского сыра»: отнесите диск в мастерскую и просверлите в нем отверстия. Пулевые отверстия сделают то же самое, но это перебор даже для ваших данных.












