Windows 10 gives you the option to personalize the color and accent color of a variety of surfaces you see when you use Windows.
Personalize the color of the Start button, Taskbar, and action center on your desktop by setting the Windows color to Dark or Custom. The Dark mode has a darker set of colors and is designed to work well in a low-lit environment. The Custom mode gives you more options somewhere in between light and dark. You can choose an accent color or have Windows select one (the accent color will provide a contrast with or match your wallpaper and Windows color). You can also show an accent color for window title bars (the horizontal bar at the top of a window) and borders. Play around with the colors and modes to see which ones work best for you.
There’s also an option to set your Windows color to Light. The Light mode setting has a lighter color scheme across the Start menu, taskbar, and action center. It works well during daylight hours. If you choose the Light mode, you’ll be able to show an accent color for window title bars and borders. You won’t have the option to personalize the color of the Start menu, taskbar, and action center (that option is only available for Dark and Custom modes).
Change colors in Light mode
Select Start > Settings .
Select Personalization > Colors.
Open Colors setting
Under Choose your color, select Light.
To manually select an accent color, choose one under Recent colors or Windows colors, or select Custom color for an even more detailed option. Or select the Automatically pick an accent color from my background check box to have Windows select the color. The accent color you choose will help offset and complement the Light mode.
Change colors in Dark mode
Select Start > Settings .
Select Personalization > Colors.
Open Colors setting
Under Choose your color, select Dark.
To manually select an accent color, choose one under Recent colors or Windows colors, or select Custom color for an even more detailed option. Or select the Automatically pick an accent color from my background check box to have Windows select the color. The accent color will help offset and complement the Dark mode.
Under Show accent color on the following surfaces, select the Start, taskbar, and action center, and Title bars and window borders check boxes.
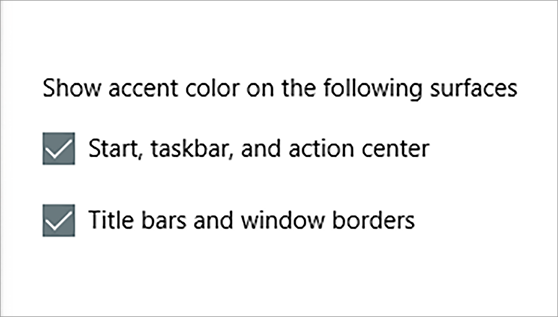
Change colors in Custom mode
Select Start > Settings .
Select Personalization > Colors.
Open Colors setting
Under Choose your color, select Custom.
Under Choose your default Windows mode, select Dark.
Under Choose your default app mode, select Light or Dark.
To manually select an accent color, choose one under Recent colors or Windows colors, or select Custom color for an even more detailed option. Or select the Automatically pick an accent color from my background check box to have Windows select the color. The accent color will help offset and complement the Custom mode.
Under Show accent color on the following surfaces, select the Start, taskbar, and action center and Title bars and window borders check boxes.
Персонализация Windows 10
Настройка внешнего вида рабочего стола и основных меню операционной системы выполняется в разделе «Персонализация». Наши эксперты рассказывают о его основных опциях и порядке их использования.
Доступ к настройкам
Настройки персонализации всегда находятся у пользователя «под рукой», чтобы можно было быстро внести необходимые изменения. Доступ к ним открывается двумя способами:
Кликаем правой кнопкой мыши по любому свободную участку рабочего стола. В развернувшемся меню выбираем последний пункт.
Используем клавиатурную комбинацию «Win+i», чтобы вызвать панель параметров Windows 10. Заходим в раздел, выделенный на снимке экрана рамкой.
Фоновое изображение
Большинство пользователей первым делом меняют обои рабочего стола устанавливая на них собственную картинку вместо предлагаемых Microsoft абстракций и пейзажей.
Для контроля производимых изменений в верхней части панели помещается превью. С его помощью можно сразу оценить, как будет выглядеть рабочий стол и меню «Пуск» после смены обоев. Цифрой «3» на снимке экрана показан выпадающий список с вариантами оформления. Выбор осуществляется между фоновым рисунком, однотонным оформлением и слайд-шоу. Ниже приводятся миниатюры стандартных изображений входящих в состав дистрибутива и последних обоев, установленных пользователем. Кнопка «Обзор» открывает диалоговое окно Проводника. С его помощи указываем расположение отдельной картинки или содержащей обои директории. Цифрой «5» обозначено меню настройки положения изображения.
При выборе режима слайд-шоу в панели открываются дополнительные опции. По умолчанию Windows предлагает выбрать фоновые рисунки из папки «Изображения» в профиле текущего пользователя. Кнопка, обозначенная двойкой, позволяет указать другую директорию, содержащую обои. Выпадающее меню, отмеченное тройкой предназначено для изменения временных параметров. Частота смены обоев выбирается из предустановленных значений в диапазоне от одной минуты до суток. Цифрами «4» и «5» показаны переключатели случайного режима воспроизведения и экономии питания.
При активации режима сплошного цвета Windows предлагает использовать готовые оттенки из отмеченной цифрой «2» палитры. Значок «плюс», показанный тройкой открывает всплывающее окно с настройками.
Цвет здесь выбирается перемещением метки по квадратному полю в верхней части. Отмеченное единицей меню открывает дополнительную область в нижней части окна. В ней пользователь может напрямую указать цветовой код RGB или задать цифровые значение вручную.
Оформление меню и окон
В Windows 10 доступны два базовых визуальных стиля: темный и светлый. Кроме этого, пользователь может по своему усмотрению раскрашивать элементы меню «Пуск» и изменять оформление окон.
В боковом меню переходим в пункт, обозначенный единицей. В правой верхней части окна параметров снова видим превью рабочего стола. Ниже него, цифрой два отмечено выпадающее меню выбора базового оформления. На снимке экрана показан вариант «настраиваемый». Это позволяет, используя указанные цифрами «3» и «4» переключатели выбирать разные стили оформления окон и меню.
Прокручивая ниже правую часть окна, видим ползунок, включающий эффекты прозрачности. Цифрой «2» отмечено меню выбора цветового оформления. При установленной галочке оно изменяется, автоматически подстраиваясь под базовую тональность фонового рисунка. Убрав ее, пользователь может самостоятельно выбирать цвет оформление из видимой в нижней части скриншота палитры.
Под блоком с наборами готовых цветовых решений расположен символ «плюс», отмеченный единицей. Он открывает дополнительное меню для произвольного выбора тональности, аналогичное рассмотренному в конце предыдущего раздела. Двойкой показаны переключатели опций для изменения оформления стартового меню и границ окон.
Параметры экрана блокировки
Экран блокировки в Windows 10 настраивается таким образом, чтобы пользователь мог получать информационные сообщения от выбранных приложений до входа в систему.
Переходим в боковом меню на строку, отмеченную единицей. В правой части окна снова видим превью. На этот раз оно предназначено для оценки изменений, вносимых на экран блокировки. Цифрой «2» показано выпадающее меню выбора фонового рисунка. По умолчанию используются изображения предоставляемые Microsoft. Также пользователь может настроить слайд шоу или установить собственную картинку.
Опускаемся ниже и настраиваем параметры уведомлений. В области отмеченной цифрой «1» назначаем приложением выводящее на экран расширенную информацию. В блоке, указанном двойкой, пользователь может выбрать из выпадающего списка до семи программ. Они будут выводить на начальный экран краткие уведомления. Переключатель, показанный тройкой, разрешает размытие фоновой картинки на этапе ввода пароля. Ссылки, отмеченные цифрой «4» переводят пользователя в раздел настройки параметров энергосбережения.
Тема оформления
Тема оформления Windows позволяет в комплексе менять внешний вид, звуковые уведомления, а в некоторых случаях и системные значки.
Переключаемся в боковом меню на вкладку, обозначенную цифрой «1». В правой части окна двойкой отмечены ссылки ведущие в рассмотренные выше разделы. Следующие две ссылки переводят пользователя в апплеты классической панели управления предназначенный для настройки звуковых уведомлений о событиях и курсоров. Настроенные параметры внешнего вида сохраняем с помощью кнопки указанной цифрой «3».
Опускаемся ниже, и видим превью сохраненных тем. Цифрой «1» указана созданная пользователем, а двойкой – входящие в состав дистрибутива.
Ссылка, выделенная рамкой, ведет к еще одному апплету классической панели, отвечающему за настройку отображения системных иконок.
В отмеченной единицей области галочками отмечаем значки, которые желаем постоянно иметь под рукой на рабочем столе. Указанная цифрой «2» опция разрешает темам внешнего вида изменять системные иконки.
Параметры шрифтов
В разделе персонализации пользователь имеет возможность управлять установленными в системе шрифтами, добавляя новые и удаляя ненужные.
Выбираем в боковом меню блок, отмеченный цифрой «1». В верхней половине правой части окна двойкой отмечена область упрощенной установки шрифтов. Работает она по технологии drag-and-drop. Достаточно мышкой перетащить новый шрифт из окна файлового менеджера, чтобы он был автоматически добавлен в систему. В обозначенной тройкой области приводятся краткие характеристики и внешний вид установленных гарнитур.
Промотав список до конца вниз находим настройку сглаживания шрифтов ClearType. Выделенная рамкой ссылка запускает мастер настройки.
В открывшемся окне классического интерфейса проставляем галочку в области указанной стрелкой. Кнопка «Далее» активирует мастер настройки сглаживания. В несколько этапов пользователю будет предложено выбрать лучшее отображение текста, чтобы адаптировать его в соответствии с типом монитора.
Параметры стартового меню
Предпоследний пункт в разделе предназначен для настройки внешнего вида стартового системы, вызываемого кнопкой «Пуск».
Выбираем блок показанный единицей в боковом меню. Правая часть окна содержит набор двухпозиционных переключателей. Используя их, настраиваем порядок отображения программ в общем списке и раздел «живых плиток». Ссылка, обозначенная тройкой, открывает дополнительное меню выбора быстрых ссылок.
Аналогичным образом используем указанные стрелкой переключатели добавляя пункты в боковую область стартового меню. На врезке вынесенные в него быстрые ссылки отмечены вертикальной рамкой.
Настройка панели задач
Панель задач по умолчанию расположена в нижней части экрана. Персонализация помогает настроить режимы ее работы и отображения иконок в области трея.
Выделяем мышкой последний раздел в боковом меню. Правая часть окна заполнена двухпозиционными переключателями. Регулируем с их помощью параметры внешнего вида панели задач.
Опустившись ниже, заканчиваем настройку с помощью выпадающих меню, обозначенных цифрами «1» и «2». Первое определяет положение панели на экране, а второе – режим группировки кнопок открытых окон. Ссылки в области указанной тройкой открывают меню параметров системного трея.
Пройдя по первой, выбираем режим отображения значков. Показанный единицей ползунок разрешает показывать в трее иконки всех программ, поддерживающих с ним взаимодействие. Отставляем его в положение показанном на скриншоте. С помощью переключателей, отмеченных цифрой «2» настраиваем вывод в трей только необходимой информации.
Пройдя по второй ссылке, выбираем значки системных приложений, которым разрешим использовать область трея.
В заключение
Наши эксперты привели подробное описание возможностей раздела «Персонализация» в Windows 10. Информация поможет отрегулировать систему «под себя» как начинающим, там и более опытным пользователя ПК.
Windows 7
Windows 7 — операционная система от Microsoft, которая пришла на смену Windows Vista и предлагает улучшения на визуальном уровне и уровне производительности






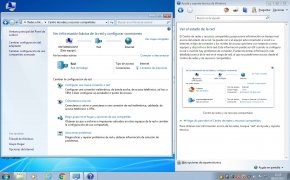

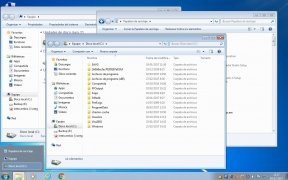
Без всякого сомнения, Windows является самой используемой операционной системой в мире на персональных компьютерах, намного опережая macOS и Linux, несмотря на то, что каждый год кто-то приходит к блестящей идее, что это будет год Linux на рабочем столе. Фактически, согласно статистике использования, в марте 2017 года ею пользовались более чем 80% пользователей ПК во всем мире, что намного превышает этот показатель.
И Windows 7, версия ОС от Microsoft, первоначально выпущенная в октябре 2009 года для замены Windows Vista, была одной из самых популярных и наиболее востребованных операционных систем, разработанных ребятами из Redmond, намного выше нынешней Windows 10, предлагая улучшения безопасности, производительности и внешнего вида. Фактически в марте 2017 года он все еще используется почти 50% пользователей.
Проще в использовании и с бесконечным количеством новых возможностей.
С этой ОС Windows, Microsoft вернулась на путь успеха после провала Vista, и, учитывая то, что появилось позже с Windows 8 и 8.1, было бы не безумно утверждать, что это, вероятно, их лучший продукт на сегодняшний день. Никто не может быть удивлен нежеланием многих пользователей перейти на W10, даже если он предлагался бесплатно.
Основные особенности Windows 7 Professional
Эта операционная система была принята как большая эволюция по сравнению с предыдущими системами, особенно в том, что касается улучшения производительности, большей безопасности и более интуитивно понятного интерфейса. Вот ее главные особенности:
- Операционная система с низким потреблением ресурсов, идеально подходит для старых компьютеров.
- Обновленный внешний вид с функциями Aero Peek (для предварительного просмотра приложений), Aero Shake (для управления окнами путем их встряхивания) и Aero Snap (для упрощения изменения размера окон).
- Важные улучшения в области безопасности с новым брандмауэром Windows, полным пакетом безопасности и инструментом для создания резервных копий.
- Новый интерфейс мультитач для управления Windows с помощью жестов на сенсорном экране.
- Персонализация системы с возможностью кастомизации цвета окон, звуков и заставок.
- Ленточный интерфейс, встроенный в собственные программы Windows, такие как калькулятор, Paint или WordPad.
- Удаление боковой панели Windows, возможность размещать гаджеты в любом месте экрана.
- Новые версии Windows Media Center и Windows Media Player, совместимые с основными мультимедийными форматами (H.264, DivX, MJPEG, DV, AAC, LPCM, MOV, 3GP, WTV, MP4 и т. д.).
- Новый Windows Live Essentials с различными коммуникационными приложениями, такими как Live Mail, Live Messenger, Silverlight, LiveSync или Live Movie Maker.
- Возможность закрепить любимые программы на панели задач простым перетаскиванием.
- Обновление своего калькулятора со статистическими и программными функциями.
Если вы все еще живете в прошлом с Windows XP или Vista или вас просто не убеждает новая ОС Windows 10, лучшее, что вы можете сделать, это скачать Windows 7 на свой ПК. Это идеальная операционная система для персональных компьютеров, где вы сможете совместить отдых и работу. Однако учтите, что когда Microsoft захочет, она перестанет поддерживать эту ОС и забудет о внедрении улучшений в области безопасности, поэтому вы не сможете ее обновить.
В любом случае, вы не сможете скачать бесплатно ISO-образ этого программного обеспечения, потому что, даже если уже есть более новые версии, вам все равно придется заплатить за нее.
Версии и обновления
Спустя всего год после своего первоначального выпуска, было опубликовано свое первое серьезное обновление, Service Pack 1 (SP1), которое исправляет некоторые ошибки и проблемы безопасности, обнаруженные в своем коде.
Кроме того, есть несколько версий, которые идеально адаптируются к потребностям любого пользователя:
- Starter: самая базовая версия с наименьшим количеством функций.
- Home Basic: больше функций подключения и персонализация, хотя они доступны только в OEM-версиях в развивающихся странах и на развивающихся рынках.
- Home Premium: включен Windows Media Center, полную тему Aero и поддержку различных кодеков для форматов мультимедийных файлов.
- Professional: оснащена Защитой данных, передовой системой резервного копирования, управлением сетью с поддержкой доменов, печатью по локальной сети и шифрованием файлов.
- Ultimate: повышенная безопасность и защита данных на внутренних и внешних устройствах хранения, многоязычный пакет и поддержка виртуализированных образов жестких дисков.
- Enterprise: дополнительные функции для помощи ИТ-организациям. Возможность подписки на пакет оптимизации рабочего стола MDOP.
- N Editions: для обновлений и новых покупок Home Premium, Professional и Ultimate, но не включает мультимедийное программное обеспечение.
Минимальные требования
Какая аппаратная конфигурация необходима для запуска Windows 7 на ПК? Не сходите с ума, пытаясь понять это, вот технические характеристики, необходимые в вашей операционной системе, чтобы она работала должным образом:
- Процессор 1 ГГц.
- 1 ГБ оперативной памяти, хотя рекомендуется 2 ГБ.
- Монитор с минимальным разрешением 800×600 с необязательной функцией мультитач.
- Видеокарта с поддержкой DirectX9 и драйверов WDDM 1.0 или выше. Windows Aero требует 128 МБ VRAM.
- Минимум 16 гигабайт свободного места на жёстком диске, хотя рекомендуется 20 ГБ.
Эти минимальные требования подходят для 32-разрядного процессора, однако рекомендуемые для 64-разрядных версий.
Персонализация Windows 10
Настройка внешнего вида рабочего стола и основных меню операционной системы выполняется в разделе «Персонализация». Наши эксперты рассказывают о его основных опциях и порядке их использования.
Доступ к настройкам
Настройки персонализации всегда находятся у пользователя «под рукой», чтобы можно было быстро внести необходимые изменения. Доступ к ним открывается двумя способами:
Кликаем правой кнопкой мыши по любому свободную участку рабочего стола. В развернувшемся меню выбираем последний пункт.
Используем клавиатурную комбинацию «Win+i», чтобы вызвать панель параметров Windows 10. Заходим в раздел, выделенный на снимке экрана рамкой.
Фоновое изображение
Большинство пользователей первым делом меняют обои рабочего стола устанавливая на них собственную картинку вместо предлагаемых Microsoft абстракций и пейзажей.
Для контроля производимых изменений в верхней части панели помещается превью. С его помощью можно сразу оценить, как будет выглядеть рабочий стол и меню «Пуск» после смены обоев. Цифрой «3» на снимке экрана показан выпадающий список с вариантами оформления. Выбор осуществляется между фоновым рисунком, однотонным оформлением и слайд-шоу. Ниже приводятся миниатюры стандартных изображений входящих в состав дистрибутива и последних обоев, установленных пользователем. Кнопка «Обзор» открывает диалоговое окно Проводника. С его помощи указываем расположение отдельной картинки или содержащей обои директории. Цифрой «5» обозначено меню настройки положения изображения.
При выборе режима слайд-шоу в панели открываются дополнительные опции. По умолчанию Windows предлагает выбрать фоновые рисунки из папки «Изображения» в профиле текущего пользователя. Кнопка, обозначенная двойкой, позволяет указать другую директорию, содержащую обои. Выпадающее меню, отмеченное тройкой предназначено для изменения временных параметров. Частота смены обоев выбирается из предустановленных значений в диапазоне от одной минуты до суток. Цифрами «4» и «5» показаны переключатели случайного режима воспроизведения и экономии питания.
При активации режима сплошного цвета Windows предлагает использовать готовые оттенки из отмеченной цифрой «2» палитры. Значок «плюс», показанный тройкой открывает всплывающее окно с настройками.
Цвет здесь выбирается перемещением метки по квадратному полю в верхней части. Отмеченное единицей меню открывает дополнительную область в нижней части окна. В ней пользователь может напрямую указать цветовой код RGB или задать цифровые значение вручную.
Оформление меню и окон
В Windows 10 доступны два базовых визуальных стиля: темный и светлый. Кроме этого, пользователь может по своему усмотрению раскрашивать элементы меню «Пуск» и изменять оформление окон.
В боковом меню переходим в пункт, обозначенный единицей. В правой верхней части окна параметров снова видим превью рабочего стола. Ниже него, цифрой два отмечено выпадающее меню выбора базового оформления. На снимке экрана показан вариант «настраиваемый». Это позволяет, используя указанные цифрами «3» и «4» переключатели выбирать разные стили оформления окон и меню.
Прокручивая ниже правую часть окна, видим ползунок, включающий эффекты прозрачности. Цифрой «2» отмечено меню выбора цветового оформления. При установленной галочке оно изменяется, автоматически подстраиваясь под базовую тональность фонового рисунка. Убрав ее, пользователь может самостоятельно выбирать цвет оформление из видимой в нижней части скриншота палитры.
Под блоком с наборами готовых цветовых решений расположен символ «плюс», отмеченный единицей. Он открывает дополнительное меню для произвольного выбора тональности, аналогичное рассмотренному в конце предыдущего раздела. Двойкой показаны переключатели опций для изменения оформления стартового меню и границ окон.
Параметры экрана блокировки
Экран блокировки в Windows 10 настраивается таким образом, чтобы пользователь мог получать информационные сообщения от выбранных приложений до входа в систему.
Переходим в боковом меню на строку, отмеченную единицей. В правой части окна снова видим превью. На этот раз оно предназначено для оценки изменений, вносимых на экран блокировки. Цифрой «2» показано выпадающее меню выбора фонового рисунка. По умолчанию используются изображения предоставляемые Microsoft. Также пользователь может настроить слайд шоу или установить собственную картинку.
Опускаемся ниже и настраиваем параметры уведомлений. В области отмеченной цифрой «1» назначаем приложением выводящее на экран расширенную информацию. В блоке, указанном двойкой, пользователь может выбрать из выпадающего списка до семи программ. Они будут выводить на начальный экран краткие уведомления. Переключатель, показанный тройкой, разрешает размытие фоновой картинки на этапе ввода пароля. Ссылки, отмеченные цифрой «4» переводят пользователя в раздел настройки параметров энергосбережения.
Тема оформления
Тема оформления Windows позволяет в комплексе менять внешний вид, звуковые уведомления, а в некоторых случаях и системные значки.
Переключаемся в боковом меню на вкладку, обозначенную цифрой «1». В правой части окна двойкой отмечены ссылки ведущие в рассмотренные выше разделы. Следующие две ссылки переводят пользователя в апплеты классической панели управления предназначенный для настройки звуковых уведомлений о событиях и курсоров. Настроенные параметры внешнего вида сохраняем с помощью кнопки указанной цифрой «3».
Опускаемся ниже, и видим превью сохраненных тем. Цифрой «1» указана созданная пользователем, а двойкой – входящие в состав дистрибутива.
Ссылка, выделенная рамкой, ведет к еще одному апплету классической панели, отвечающему за настройку отображения системных иконок.
В отмеченной единицей области галочками отмечаем значки, которые желаем постоянно иметь под рукой на рабочем столе. Указанная цифрой «2» опция разрешает темам внешнего вида изменять системные иконки.
Параметры шрифтов
В разделе персонализации пользователь имеет возможность управлять установленными в системе шрифтами, добавляя новые и удаляя ненужные.
Выбираем в боковом меню блок, отмеченный цифрой «1». В верхней половине правой части окна двойкой отмечена область упрощенной установки шрифтов. Работает она по технологии drag-and-drop. Достаточно мышкой перетащить новый шрифт из окна файлового менеджера, чтобы он был автоматически добавлен в систему. В обозначенной тройкой области приводятся краткие характеристики и внешний вид установленных гарнитур.
Промотав список до конца вниз находим настройку сглаживания шрифтов ClearType. Выделенная рамкой ссылка запускает мастер настройки.
В открывшемся окне классического интерфейса проставляем галочку в области указанной стрелкой. Кнопка «Далее» активирует мастер настройки сглаживания. В несколько этапов пользователю будет предложено выбрать лучшее отображение текста, чтобы адаптировать его в соответствии с типом монитора.
Параметры стартового меню
Предпоследний пункт в разделе предназначен для настройки внешнего вида стартового системы, вызываемого кнопкой «Пуск».
Выбираем блок показанный единицей в боковом меню. Правая часть окна содержит набор двухпозиционных переключателей. Используя их, настраиваем порядок отображения программ в общем списке и раздел «живых плиток». Ссылка, обозначенная тройкой, открывает дополнительное меню выбора быстрых ссылок.
Аналогичным образом используем указанные стрелкой переключатели добавляя пункты в боковую область стартового меню. На врезке вынесенные в него быстрые ссылки отмечены вертикальной рамкой.
Настройка панели задач
Панель задач по умолчанию расположена в нижней части экрана. Персонализация помогает настроить режимы ее работы и отображения иконок в области трея.
Выделяем мышкой последний раздел в боковом меню. Правая часть окна заполнена двухпозиционными переключателями. Регулируем с их помощью параметры внешнего вида панели задач.
Опустившись ниже, заканчиваем настройку с помощью выпадающих меню, обозначенных цифрами «1» и «2». Первое определяет положение панели на экране, а второе – режим группировки кнопок открытых окон. Ссылки в области указанной тройкой открывают меню параметров системного трея.
Пройдя по первой, выбираем режим отображения значков. Показанный единицей ползунок разрешает показывать в трее иконки всех программ, поддерживающих с ним взаимодействие. Отставляем его в положение показанном на скриншоте. С помощью переключателей, отмеченных цифрой «2» настраиваем вывод в трей только необходимой информации.
Пройдя по второй ссылке, выбираем значки системных приложений, которым разрешим использовать область трея.
В заключение
Наши эксперты привели подробное описание возможностей раздела «Персонализация» в Windows 10. Информация поможет отрегулировать систему «под себя» как начинающим, там и более опытным пользователя ПК.
Персонализация windows 10
Дані, які використовуються для вашої роботи, контролюєте ви самі.
Сатья Наделла (Satya Nadella)


Політика конфіденційності корпорації Майкрософт
Дані, які використовуються для вашої роботи, контролюєте ви самі.
Майкрософт прагне надати кожній людині та кожній організації на планеті можливість якомога ефективніше виконувати необхідні задачі. Для цього ми будуємо «розумну» хмарну інфраструктуру, створюємо нові засоби підвищення продуктивності та покращення робочих процесів, адаптуємо обчислювальні технології до індивідуальних потреб. Усе це відбувається з дотриманням принципів конфіденційності та повагою до вашого права контролювати власну інформацію.
Ми піклуємося про те, щоб у вас була можливість зробити розумний вибір стосовно способів і цілей збирання та використання даних. Ми слідкуємо за тим, щоб ви отримували інформацію, необхідну для здійснення такого вибору відносно будь-яких наших продуктів і послуг.
Кожен день ми працюємо над тим, щоб заробити вашу довіру, зосереджуючи увагу на шести ключових принципах конфіденційності.
- Контроль: ми даємо вам змогу контролювати конфіденційність своїх даних за допомогою простих у використанні інструментів і чітких варіантів вибору.
- Прозорість: ми застосовуємо прозорий процес збирання та використання даних, завдяки чому ви можете приймати обґрунтовані рішення.
- Безпека: ми захищаємо дані, які ви довіряєте нам, за допомогою надійних засобів безпеки та шифрування.
- Надійний правовий захист: ми поважаємо ваші місцеві закони про конфіденційність і виступаємо за правовий захист таємниці особистого життя як за одне з основних прав людини.
- Заборона використання вмісту для таргетування: ми не використовуємо ваш особистий вміст, зокрема вміст електронної пошти, чатів, файлів, щоб підбирати для вас рекламні оголошення.
- Переваги для користувача: якщо ми збираємо дані, ми використовуємо їх для вашої вигоди та покращення умов вашої роботи.
Ці принципи складають основу підходу корпорації Майкрософт до захисту конфіденційності та завжди будуть враховуватися під час створення її продуктів і послуг. Корпоративні клієнти та організації можуть дізнатися більше про захист даних у Microsoft Cloud, відвідавши Центр безпеки та конфіденційності Майкрософт.
В інших розділах веб-сайту ви знайдете посилання для отримання додаткової інформації та засобів керування, які допоможуть вам прийняти правильні рішення. Ми постійно працюємо над удосконаленням, тому, якщо ви помітите в наших продуктах і послугах щось підозріле з точки зору конфіденційності, повідомте нам про це.
Які дані збирає корпорація Майкрософт?
Корпорація Майкрософт збирає дані, які можуть надати користувачам більше можливостей. Ми використовуємо зібрані дані для надання програмного забезпечення, служб і пристроїв, для їх вдосконалення, а також для надання вам персоналізованих можливостей та забезпечення вашого захисту. Ось кілька з найпоширеніших категорій даних, які ми збираємо.
Веб-навігація та пошук в Інтернеті

Як і низка інших пошукових систем, ця система використовує вашу історію пошуків, а також історію інших користувачів, щоб забезпечувати кращі результати пошуку. Для прискорення роботи з веб-сайтами веб-браузери Майкрософт можуть збирати та використовувати журнал браузера, щоб передбачити, куди ви захочете перейти. Cortana може надавати персоналізовані рекомендації на основі журналу браузера та історії пошуків.
Ви можете вибрати, чи будуть збиратися дані журналу браузера за допомогою параметра «Діагностика та зворотний зв’язок» у настройках конфіденційності Windows. У настройках програми Cortana та браузера Microsoft Edge можна також указати, чи може Cortana отримувати доступ до журналу браузера та історії пошуків.
Персонализация windows 10
I’m trying to remove the Personalize option of the desktop context menu via GPO — if I use the Microsoft.Personalization object in the User ConfigurationAdministrative TemplatesControl PanelHide Specified Control Panel items GPO then the item is removed from control panel as expected, but the menu item remains in the desktop context menu and clicking on it throws a generic «Unspecified Error» pop up
Is there a better way to achieve this?
All replies
The only other way I can think to remove the ‘Personalization’ from the context menu is through REGEDIT.
1, Type REGEDIT into the Start Menu and press enter, accept the UAC message that appears (if UAC is active).
2, Search (CTRL+F) for ‘Personalization’ or navigate to HKEY_CLASSES_ROOTDesktopBackgroundShellPersonalize and remove that enire key. You may need to search for more entries but this 1 should cover it.
Note: Please make a backup of the registry key before making this change. Right-click ‘Personalization’ and click ‘Export’ and save the .REG file to a memorable location, e.g. Documents.
Hope this helps 🙂
Jeff If anyone is helpful, please click the ‘Vote as helpful’ icon. If anyone has answered, please click ‘Suggest as answer’ at the bottom of the post involved 🙂 Thanks
I’ve now discovered this is a far more prevalent problem — anywhere that provides a menu to a Control Panel object will throw the Unspecified Error if that object has been disabled by group policy.
For example, the context menu for the computer in Devices and Printers shows 9 «settings» type menu items, all of which throw the error.
I would have though the logic was there that if the target was disabled, the menu item would just not be shown wherever it occurs.
A bit sloppy really.
We’re in a similar situation — we have blocked access to Microsoft.Display, Microsoft.Personalization & Desktop Gadgets.
All three links still appear in the desktop context menu with only the Gadgets link providing a useful error message to the end users when clicked. Both the ‘Screen Resolution’ link and the ‘Personalization’ link throw the ‘Unspecified Error’ message which is far from ideal as far as the end user experience is concerned .
I have tried to implement the above REG fix both manually and through Group Policy but receive an ‘Access Denied’ message when attempting to delete the keys. The following message is received in the event log when the Group Policy fix is being applied:
» The computer ‘xxxx’ preference item in the ‘xxxxxx’ Group Policy object did not apply because it failed with error code ‘0x80070005 Access is denied.’ This error was suppressed. «
Any suggestions as to how to resolve this issue would be greatly appreciated. We’re looking to tidy up ‘sloppy’ niggles like this so that the experience for our end users is a pleasant one. 🙂
Well, I too have done the same thing, created a group policy that removes all icons from control panel except display (so users can change resolution) and printers. Just like everyone else, when then right click on the desktop and choose personalize, «Unspecified Error» pops up.
There must be a way to remove «personalize» from the menu if right clicked?
I suggest another solution to this problem, without the need of deleting the whole registry key:
Apply the group policy setting that AntHughes mentioned in the first post. Then, open Registry Editor and browse to this key: HKEY_CLASSES_ROOTDesktopBackgroundShellPersonalize. Create a new DWORD value named SuppressionPolicy and set its content to hexadecimal 40000041. Click OK and close Registry Editor.
Note: The 40000041 value is the DWORD value of the policy REST_DISALLOWCPL. I’ve taken this information from the Shlobj.h header file included in the Windows SDK.
Note2: The HKEY_CLASSES_ROOTDesktopBackgroundShellPersonalize registry key is protected by Windows Resource Protection (WRP), so you have to take ownership of the key before you can add a value to it. Here’s some information from http://www.askvg.com/hacking-screen-resolution-gadgets-and-personalize-options-in-windows-7-desktop-context-menu/:
Right-click on the key and select «Permissions. «.
It’ll open a dialog box, Click on «Advanced» button.
It’ll open another dialog box, Go to «Owner» tab.
Select your Username from the list and click on «Apply» button and then OK.
Again click on OK button in the first dialog box.
Now again right-click on the same key and select «Permissions. «.
Select your Username in the list and check the «Allow» option for «Full Control».
Click on Apply button and then OK.
Microsoft MVP Windows Desktop Experience
I just ran into the very same problem. But unfortunately, both solutions do not work for me.
At the moment I am working on a setup to the roll-out onto about 2500 workstations in a relatively large geographical area. To allow different configurations without the need for multiple deployment images, I wanted to use group policies. Some users should be able to adjust settings on the workstations, some should not.
Deleting the «Personalize», «Display» and «Gadgets» item from the context menu of the Windows Desktop would disable the function for all users of this computer. This is not possible for my setup, since people with different priviledge share a workstation. While the settings can still be changed through the control panel, it is an unconvenience for the user.
The second options with the SuppressionPolicy does not work for some reason. I created the registry keys as described above and rebooted my machine. Unfortunately, it had no effect.
Is there a better way to handle this?
After researching the issue a little more I found the fix I needed.
Microsoft has released a HotFix, which replaces the «unspecified error» message box with the a piece of information saying that the setting was blocked by a group policy. This restores the behavior to a state similar in Windows 2000 and Windows XP. You will find the HotFix here: http://support.microsoft.com/kb/982405/en-us.
- Proposed as answer by Rabbit_at_Net Wednesday, October 12, 2011 1:37 PM
To remove «Personalize», «Gadgets» & «Screen resolution» item from desktop context menu, I’ve done the following:
-
Open Group Policy Management.
HKEY_CLASSES_ROOTDesktopBackgroundShellDisplay
HKEY_CLASSES_ROOTDesktopBackgroundShellGadgets
HKEY_CLASSES_ROOTDesktopBackgroundShellPersonalize
HKEY_CLASSES_ROOTDesktopBackgroundShellDisplay
HKEY_CLASSES_ROOTDesktopBackgroundShellGadgets
HKEY_CLASSES_ROOTDesktopBackgroundShellPersonalize












