Как удаленно выключить или перезагрузить компьютер с Windows 10
Вы спросите, как перезагрузить компьютер из удаленного места? Мы собираемся обсудить некоторые способы удаленной перезагрузки или выключения компьютера с Windows 10 через Интернет. Для выполнения работы собирались обсудить, как это сделать с помощью сторонних и встроенных в Windows инструментов. Давайте продолжим и обсудим, как наилучшим образом перезагрузить или выключить компьютер удаленно.
Всякий раз, когда вы чувствуете необходимость перезагрузить или выключить компьютер из удаленного места, запустите эти инструменты, чтобы проверить, работают ли они для вас.
- Использовать подключение к удаленному рабочему столу
- Перезагрузите с помощью Windows PowerShell.
- Перезагрузите с помощью Shutdown.exe
- Инструмент для затвора.
Давайте рассмотрим их подробнее.
Почему по RDP ограничено управление питанием
Установленные на удаленных клиентских системах Windows ограничения на выключение и перезагрузку компьютера могут показаться нелогичными, но это лишь на первый взгляд. Выключив компьютер по сети, рядовой пользователь уже не сможет его удаленно включить, ведь далеко не все из юзеров знают, что такое Wake on LAN и как пользоваться этой функцией. Во-вторых, ограничения на управление питанием удаленного компьютера продиктованы необходимостью предотвращения непреднамеренного его выключения использовании несколькими людьми. Означает ли это, что удаленный ПК с клиентской ОС нельзя выключить или перезагрузить в принципе? Нет, ведь кроме выключения/перезагрузки через меню Пуск есть и другие способы.
Напоминаем, что для подключения к удаленному компьютеру вам нужно будет выполнить следующие действия:
-
Включить на обоих ПК сетевое обнаружение;
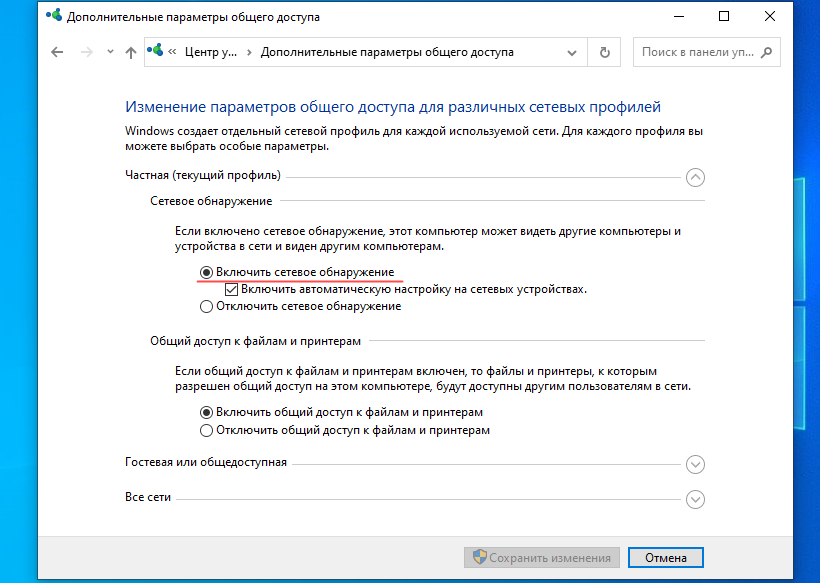
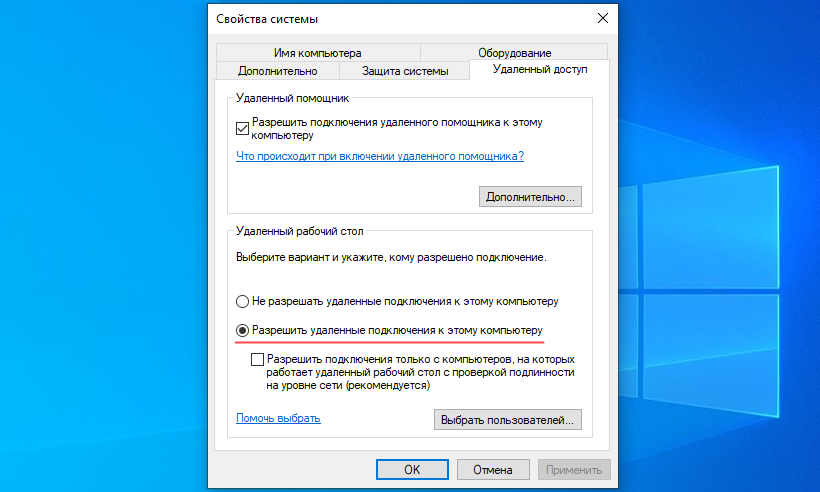
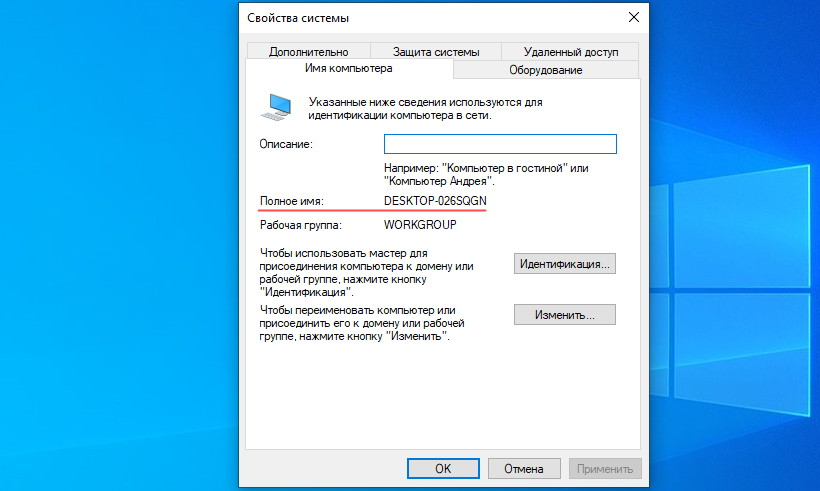
Если вы подключаетесь к удаленному компьютеру через интернет, вам также необходимо будет выполнить процедура проброса порта. Действия, которые необходимо выполнить для подключения к удаленному ПК по локальной и глобальной сети подробно описаны в нашей статье «Как подключиться к удаленному рабочему столу в Windows 10 через RDP».
Командная строка
Как обычно, если графические инструменты не помогают, на помощь администратору приходит командная строка. Для того, чтобы управлять питанием компьютера с ее помощью не надо обладать особыми знаниями, достаточно запомнить одну простую команду. Нажмите Win+R или Пуск — Выполнить и введите следующие команды:

Разберем ключи команды подробнее:
- s — выключение компьютера
- r — перезагрузка
- f — принудительное завершение мешающих перезагрузке процессов
- t — время, через которое завершение работы будет выполнено, указывается в секундах через пробел. Если данный параметр не используется команда будет выполнена через 60 секунд.
Удаленно перезагрузите компьютер через веб-браузер с затвором

Другой способ удаленно перезагрузить компьютер — установить бесплатное приложение, созданное Денисом Козловым, под названием Shutter .
Это инструмент удаленного планирования, который дает вам доступ к удаленным действиям и событиям. Например, вы можете проверить использование процессора (действие) или запустить удаленное отключение (событие). С установленным на вашем целевом ПК затвором вы можете выполнять различные удаленные функции на вашем компьютере через браузер.
Во-первых, не беспокойтесь о настройках на этом экране, потому что они предназначены для локального использования приложения. Тем не менее, вы заинтересованы в использовании Shutter в качестве сервера, который предоставляет удаленный доступ к вашему ПК из любого браузера.
Чтобы настроить это, нажмите « Параметры»> «Веб-интерфейс» . Здесь выберите Enable , выберите Listen IP из списка и введите любой порт, который вы хотите использовать. Порт 80 является наиболее распространенным, поскольку он используется по умолчанию. Однако, если вам нужна дополнительная безопасность, вы можете использовать какой-то непонятный порт.
Наконец, задайте имя пользователя и пароль (обязательно), нажмите « Сохранить», и приложение готово — это так просто!
Настройка затвора для удаленного перезапуска ПК
Для использования вне вашей домашней сети вам необходимо открыть «дыру» для доступа к Shutter через маршрутизатор.
Для этого откройте страницу вашего маршрутизатора (обычно 192.168.0.1 или 192.168.1.1, в зависимости от марки вашего маршрутизатора) и настройте переадресацию портов. Обратитесь к документации вашего маршрутизатора для точных шагов для вашей модели маршрутизатора.
Просто убедитесь, что IP-адрес и порт, которые вы определили в Shutter, определены здесь и включены. После сохранения настройка завершена. Теперь вы можете зайти в любой веб-браузер и отправить на компьютер не только команду «перезагрузить», но и целый список других команд.
Для удаленного доступа к Shutter откройте браузер и введите IP-адрес и порт, указанные ранее. Например: 192.168.1.103:8080
Из внешнего местоположения, например из библиотеки или с работы, введите назначенный Интернет-провайдер внешний IP, а затем порт. Это может быть: 65.xxx.xxx.122: 8080 . Веб-интерфейс появится после входа в систему с идентификатором и паролем, которые вы определили.
Не уверены, какой у вас внешний IP? Просто зайдите на сайт whatismyip.com в вашем браузере.
Обратите внимание, что вам понадобится статический IP-адрес для доступа к Shutter из-за пределов вашей локальной сети. Здесь вы можете выполнять различные удаленные задачи, от выключения компьютера до отключения звука или запуска определенной программы.
Чтобы удаленно перезапустить Windows с помощью веб-интерфейса Shutter, нажмите «Перезагрузить», затем «Выполнить». Работа сделана!
Командная строка
Все нужные инструменты давно изобретены, поэтому вам не о чем переживать. Для начала поговорим о том, как происходит перезагрузка удаленного ПК через командную строку.

Есть специальная команда «shutdown» , которая позволяет перезапустить компьютер даже в самых сложных случаях.
У неё есть несколько значений:
- -r или reboot – простая команда перезапуска;
- -f или force – используется, если нужно принудительно закрыть все открытые программы (актуально при зависании);
- -t или time. Укажите количество секунд до перезапуска устройства.
Итак, как перезагрузить, если завис удаленный рабочий стол, воспользовавшись командной строкой?
- Клавишами Win+R вызываем окно «Выполнить» и переходим в командную строку, введя cmd.

- Вписываем в появившееся окно shutdown -r -t 5 (вместо 5 секунд можно выбрать любое другое удобное значение), если перезапуск будет проходить в штатном режиме.

- Пишем shutdown -f -t 5, если нужны принудительные действия.

- Жмём на кнопку ввода.
Есть второй ответ, как перезагрузить компьютер на удаленном рабочем столе через командную строку – немного более сложный. Для начала вам нужно узнать ip-адрес второго устройства (а еще имя администратора и пароль от учётной записи).
- Вызовите окно «Выполнить» сочетанием клавиш Win+R и перейдите к командной строке с помощью cmd.
- Теперь пишем команду «Net use IP целевого ПК /user:administrator» (без кавычек).

- Вводите имя учётной записи и пароль от неё, все должно получиться!
Удаленная перезагрузка ПК через cmd завершена! Дождитесь включения устройства – все проблемы должны исчезнуть.
Перезагрузка удаленного компьютера через интернет с помощью протокола RDP
Этот встроенный в Виндовс клиент позволяет соединиться нескольким компьютерам через сеть, причем можно видеть рабочий стол каждого из них. Можно удаленно работать с папками, документами и приложениями, размещенными на другом компьютере. Однако, когда нам нужно перезагрузить один из ПК, возникает проблема: войдя в меню «Пуск», мы не найдем кнопки перезагрузки. Это было сделано разработчиками для того, чтобы не потерять несохраненные данные всех подключенных таким образом компьютеров. Перезагрузка приведет к их потере, причем на каждом компьютере. Чтобы этого не случилось, такой функции просто нет.
Но благодаря самой Windows мы все же можем выполнить перезагрузку системы. Для этого нужно нажатием клавиш Alt+F4 вызвать окно, где и находится функция отключения компьютера, а также его перезагрузки. Дальше все просто. Выбираем нужный нам пункт, устройство автоматически его выполняет.
Если такой подход не сработал, то нужно идти более радикальным путем. Этот способ заключается в том, чтобы вызвать командную строку или функцию «Выполнить» и ввести соответствующие команды. Для перезагрузки компьютера команда выглядит следующим образом: shutdown/r/f/t/x, где:
- r – перезагрузка;
- f – принудительное закрытие всех работающих программ;
- t – время в секундах до перезагрузки ПК;
- x – переменная, числовое значение времени (60 с., 40 с., 120 с…).
В данной команде меняется только буква x, все остальные буквы остаются неизменными. Таким образом, мы можем задать любой промежуток времени до перезагрузки, например, через 21 секунду. По умолчанию это значение равно 60 секундам.
Для выключения необходимо ввести команду shutdown/s/f/t/x, где все то же самое, кроме буквы s – команда выключения.

Как перезагрузить компьютер с помощью удаленного рабочего стола
.png)
RDP (протокол удаленного рабочего стола) – это протокол удаленного доступа Microsoft для компьютеров. RDP встроен в компьютеры Windows, поэтому вы можете запустить его из меню «Пуск» (используйте команду поиска «rdp»).
Когда RDP работает на вашем компьютере, введите IP-адрес или имя хоста компьютера, который вы перезагружаете удаленно. Вам также потребуется имя пользователя и пароль, когда будет предложено ввести их. Подключив удаленный компьютер, перезапустите его, как обычно, с помощью мыши.
Другие инструменты для удаленного доступа к вашему компьютеру также доступны. Все они могут перезагрузить компьютер удаленно через Интернет.
AnyDesk
Еще одна программа, позволяющая удаленно перезагрузить компьютер. Конечно, по функциональности она значительно уступает более мощным аналогам, в частности TeamViewer. Но, с другой стороны, разработчики с гордостью назвали свое творение самым быстрым приложением для удаленного доступа. Оно непривередливо к ресурсам устройства, очень простое в работе, не требует сложных настроек, и, конечно, отличается высокой скоростью передачи данных.
Бесплатная (неполная) версия доступна для некоммерческого использования. Однако связь не прерывается, если разработчики заподозрили коммерческое применение программы (как это часто бывает с TeamViewer). Дело в том, что расширенные версии приобретаются за дополнительную плату, а в бесплатном приложении доступен только базовый набор функций. Поэтому прерывать связь просто нет смысла.
Подключение между ПК происходит так же, как и в TeamViewer. Каждому устройству присваивается ID, которое нужно ввести в соответствующее поле. Чтобы не вводить пароль постоянно, установите неограниченный доступ. Перезагрузка запускается стандартными способами: Alt+F4 или меню «Пуск». После этого действия соединение прервется, и подключаться придется заново.

Выбор программы во многом зависит от предпочтений пользователя. Если для вас важнее функциональность, топовым софтом считается TeamViewer. Но если нужен только базовый набор возможностей, а прерывание работы вас раздражает, хорошим вариантом станет AnyDesk. Интерфейс очень прост, и разобраться в нем можно интуитивно. Стоит ли покупать лицензию? Это зависит от задач, которые вы ставите. Для частного использования бесплатной версии вполне достаточно. Конечно, есть и другие программы – это Radmin, LiteManager, Ammyy admin. Подберите для себя приложение, в котором вам будет удобно работать. Но помните, что для связи требуется запуск утилит на обоих устройствах и Интернет-подключение.












