Выключить компьютер по расписанию с помощью Планировщика задач
Существует множество программ и гаджетов разной функциональности для этого, но в этой статье я покажу как можно выключить, перезагрузить и отправить компьютер в режим сна с помощью стандартных средств Windows.
Этот способ проверялся на Windows XP, Windows 7 и Windows 8.
Для осуществления нам нужен «Планировщик заданий» (или Задач). В разных версия Windows Он расположен немного по разному.
В Windows XP :
В Windows 7 :
В Windows 8 достаточно ввести на начальном экране «Расписание выполнения задач» и кликнуть по плитке в результатах поиска параметров.
Перед тем, как настраивать Планировщик, нужно посмотреть включена ли его служба. Для этого нажимаем win+r (Пуск — Выполнить) и вводим services.msc .
В этом окне ищем «Планировщик заданий» и смотрим на его состояние. Оно должно быть «Работает». Если нет, то щелкаем на нем ПКМ и выбираем Запустить

службы windows планировщик заданий
Теперь приступим непосредственно к настройке Планировщика заданий.
Для Windows XP:
Запускаем, кликаем на «Добавить задание»

планировщик заданий — выключение перезагрузка windows xp
Появится Мастер планирования заданий в котором выбираем нужную задачу из списка, или же ищем её через Обзор.

Затем проводим всякие настройки с помощью Мастера. Ничего сложного.
В конце всех действий нужно будет ввести имя пользователя и пароль.
Имя можно узнать в Свойстве компьютера, а если пароля нет, то оставьте поле пустым.

Для Windows 7 и Windows 8:
Запускаем мастер, нажав на Создать простую задачу.

планировщик заданий — выключение включение сон перезагрузка windows 7 8

планировщик заданий — выключение включение сон перезагрузка windows 7 8

планировщик заданий — выключение включение сон перезагрузка windows 7 8

планировщик заданий — выключение включение сон перезагрузка windows 7 8
ну а теперь начинается самое интересное. В принципе можете указать как в и Windows XP — нажав на кнопку Обзор.. указав путь к исполняемому файлу программы. Но так же хочу обратить Ваше внимание на строку «Добавить аргументы». Об этом я напишу ниже.

планировщик заданий — выключение включение сон перезагрузка windows 7 8
Затем появится окно со всеми введенными данными, где нужно все проверить ещё раз и согласиться, нажав Готово.

планировщик заданий — выключение включение сон перезагрузка windows 7 8
Теперь о том, как с помощью этого способа можно включить, выключить, перезагрузить и т.д. компьютер через время.
За выключение компьютера, отвечает специальная служебная программа, которая находится на системном диске в папке WINDOWSsystem32 и называется shutdown.exe (можете прямо сейчас её найти там и запустить. Только не удивляетесь если комп выведет сообщение о выключении).
За режим сна и гибернации отвечает программка rundll32.exe , которая находится там же.
Так вот. Можно либо создать файл для запуска этих программ с нужными нам параметрами, либо прописать их в Планировщик.
1 вариант — указываем аргументы для программы на выключение, перезагрузку, сон и гибернацию.
программа: shutdown.exe
аргумент: -s -t 00 –f
программа: %windir%System32shutdown.exe
аргумент: –r
программа: C:WindowsSystem32rundll32.exe
аргумент: powrprof.dll,SetSuspendState 0,1,0
программа: C:WindowsSystem32rundll32.exe
аргумент: powrprof.dll,SetSuspendState
Показываю скрин для «Выключение компьютера» на примере Windows 7:

планировщик заданий — выключение включение сон перезагрузка windows 7 8
Вот небольшой список аргументов, которые можно использовать в ОС Windows:
— ? – вывод справки по использованию (либо без ключа)
— i – отображение графического интерфейса (при использовании этот ключ ставится впереди всех);
— l – выход из системы (несовместима с ключом –m);
— s – выключение компьютера;
— r – перезагрузка компьютера;
— a – отмена выполнения перезагрузки/выключения;
— m – применение операции к удаленному компьютеру с именем ;
— t N – таймер выполнения операции в N секунд;
— c “комментарий” – комментарий к операции (при использовании в окне будет отображен «комментарий», в командной строке обязательно заключать его в двойные кавычки, комментарий не должен быть длиннее 127 знаков);
— f – принудительное завершение работы приложений без предварительного предупреждения;
— d [u] [p]:xx:yy – код причины;
u – пользовательский код;
p – запланированное завершение;
xx – основной код причины (1-255);
yy – дополнительный код причины (1-65535).
2 вариант — создаем файл с аргументами на выключение, перезагрузку, сон и гибернацию.
Тут всё довольно просто.
Создаем новый документ в Блокноте, пишем туда команду и аргумент (например я хочу перезагрузку с таймером в 16 секунд и чтобы система предварительно меня предупредила о закрытии приложений), который будет выглядеть так:

Затем сохраняем его (Файл — Сохранить как), в поле «Тип файла» выберите «Все файлы». Имя указываете любое, а расширение должно быть bat

создаем файл планировщик заданий — выключение включение сон перезагрузка windows 7 8
Ну а дальше — нам нужно обратиться именно к этому файлу при выборе программы в Планировщике (помните, где выбирали с помощью кнопки Обзор. ).
Кстати, с помощью этого Планировщика можно сделать некое подобие будильника — просто указав в качестве файла путь к музыке, а потом указать время включения на 8 утра например.
Разумеется чтобы включить компьютер, нужно его не выключать, а отправить в Сон или Гибернацию, а затем (например для будильника) во вкладке «Параметры» в его свойствах включить опцию «Разбудить компьютер для запуска этого задания» — это для Windows XP.

создаем файл планировщик заданий — выключение включение сон перезагрузка windows xp
Для Windows 7 нужно 2 раза щелкнуть по заданию в списке и на вкладке «Условия» выбрать «Пробуждать компьютер для выполнения задачи».

создаем файл планировщик заданий — выключение включение сон перезагрузка windows 7 8
- Зарегистрирован:
- 2009-07-24
- Сообщений: 2 728
- Поблагодарили: 603
- За сообщение: 1
Re: Перезагрузка ПЦ каждые N часов в планировщике задач для Windows 7
ПЦ это PC оно же ПК. не имеет значение
Перезагрузка Windows сервера планировщиком заданий
Имеем Windows Server 2012 R2. Задача — автоматически перезагружать сервер каждый понедельник в 5 утра. Приступаем.
Запускаем Планировщик заданий, создаём в нём папку «reboot»:

Делаем Create Basic Task. Запускается мастер:

Указываем Name, Description:


Выбираем период Weekly. Next:

Указываем начало — ближайший понедельник 5 утра. Ставим галку Monday. Next:

Выбираем Start a program. Next:

В Program/script: пишем:
В Add arguments (optional):
- /r — перезагрузка,
- /f — принудительное закрытие всех приложений,
- /t 90 — время ожидания до начала перезагрузки 90 сек,
- /d p:0:0 — причины перезагрузки для журнала. В данном случае, мы указали: p — запланированная перезагрузка, 0:0 — «Other (planned)»,
- /c комментарий в свободной форме длинной не более 512 символов. Комментарий будет показываться юзерам 90 секунд. За это время можно отменить перезагрузку командой shutdown.exe /a.
Список параметров и причин перезагрузки можно посмотреть shutdown.exe /?

Мастер не доделали, кликаем Finish. Создаётся задача — редактируем её.

Ставим Run whether user is logged on or not. Добавим галку Run with highest privileges. Ok:

Нас попросят ввести имя пользователя, от имени которого будет выполняться задание. И пароль. Готово:

Сам пока не проверял результатов. В ближайший понедельник посмотрим.
Две недели прошло — шедулер нормально перезагружает сервер по понедельникам.
АВТОМАТИЧЕСКОЕ ВКЛЮЧЕНИЕ И ОТКЛЮЧЕНИЕ КОМПЬЮТЕРА
Возможно, многие из пользователей стационарных персональных компьютеров задавались вопросом, как организовать автоматическое включение и выключение компьютера в заданное время или по расписанию. В этой статье мы и рассмотрим один из более доступных способов.
Для осуществления данной функции работы персонального компьютера будем использовать исключительно встроенные возможности системы ввода-вывода BIOS и операционной системы Microsoft Windows 7. Использование программного обеспечения стороннего производителя исключается само собой.
Определим расписание, которое состоит из необходимых условий, т.е. нам нужно чтобы персональный компьютер включался каждый будний день в 07:00 утра и выключался в 17:00 вечера. Касательно выходных дней, то из-за ограничения в системе ввода-вывода BIOS, компьютер будет запускаться в 07:00 утра и через 10 минут отключаться за ненадобностью, т.к. на рабочем месте никого нет.
Итак, начнем. При включении компьютера надо зайти в систему ввода-вывода BIOS. Для этого необходимо нажать клавишу «DELETE», в основном эта клавиша используется во многих системных платах, но все же встречаются и другие варианты использования клавиш, такие как:
Esc F1 F2 F3 F10 F11 F12
После нажатия клавиши «DEL» отобразится системное меню BIOS и будет выглядеть примерно так, как показано на нижеуказанном рисунке:

Далее переходим к меню «Power Management Setup» с помощью стрелок и нажимаем Enter, тем самым мы попадаем в «Настройки управления питанием» и наблюдаем следующее отображение:

Устанавливаем значение параметра «Resume by Alarm» в [Enabled], активируя включение компьютера по расписанию. В параметре «x Date (of Month) Alarm» можно выбрать ежедневное исполнение или же определить нужный день месяца, в нашем случае мы будем использовать первое – Everyday. Время включения компьютера «x Time (hh:mm:ss) Alarm» определено на 07:00 утра.
Таким образом, автоматическое включение персонального компьютера организовано по расписанию: ежедневное включение в 07:00 утра, как в будни, так и выходные дни.
Настройки автоматического выключения компьютера
Теперь нам нужно создать расписание по автоматическому выключению персонального компьютера. В этом нам поможет встроенный файл консоли taskschd.msc, так называемый «Планировщик заданий», который прекрасно справится с поставленной задачей. Планировщик заданий можно запустить с помощью строки «Найти программы и файлы» и «Проводника» Windows.
1 способ — «Найти программы и файлы»

2 способ — «Проводник»

После вышеуказанных команд откроется «Планировщик заданий», в котором надо перейти на пункт «Библиотека планировщика заданий» и произвести действие по созданию задачи – «Создать задачу» или «Создать простую задачу», кому как нравится. Подробное описание создания задачи расписывать не будем, все доступно и написано на русском языке.

Как Вы видите, на нижеуказанном рисунке созданы две задачи, которые и производят автоматическое выключение персонального компьютера. Первая задача под названием «OFF PC» организовывает отключение ПК по будням в 17:00, а вторая задача именуемая, как «OFF PC Weekend» осуществляет отключение ПК по выходным через 10 минут после включения ПК.

Детальное описание создания задачи упущено, но нужно знать следующее, что для автоматического выключения компьютера нужно задействовать запуск программы shutdown.exe –s в каждой задаче.

А также во вкладке «Общие» для обеих задач установлены правила по выполнению задачи только для зарегистрированного пользователя, см.ниже.

Созданные задачи не будут функционировать, если не создать автоматическую авторизацию пользователя в системе, т.е. когда компьютер запустится и загрузится, вход в систему не будет выполнен, так как надо ввести пароль для входа, и это обусловлено в наших созданных задачах.
Поэтому чтобы войти в «Учетные записи пользователей» и установить пароль на автоматический вход в систему без видимого запроса пароля необходимо открыть проводник и указать «control userpasswords2» или «netplwiz», на любителя.

Далее нужно снять галочку с «Требовать ввод имени пользователя и пароля» и нажать «Применить».

Далее появится окно «Автоматический вход в систему», в котором Вы указываете пароль для входа в систему и подтверждаете нажатием кнопки «OK».

Вот мы и закончили настройку автоматического включения и отключения персонального компьютера, используя при этом встроенные функции BIOS и ОС Windows 7. Попробуйте САМИ!
Как настроить расписание автоматического выключения (перезагрузки) компьютера при помощи RTG Ninja Shutdown в Windows XP, Windows 7, Windows 10
Созданная индийским разработчиком Прияншу Кумаром программа RTG Ninja Shutdown отличается портативностью и представляет собой лишь одно окно. Для ее использования вам необходимо:
1. Загрузить приложение в виде ZIP-архива можно на сайте разработчика.
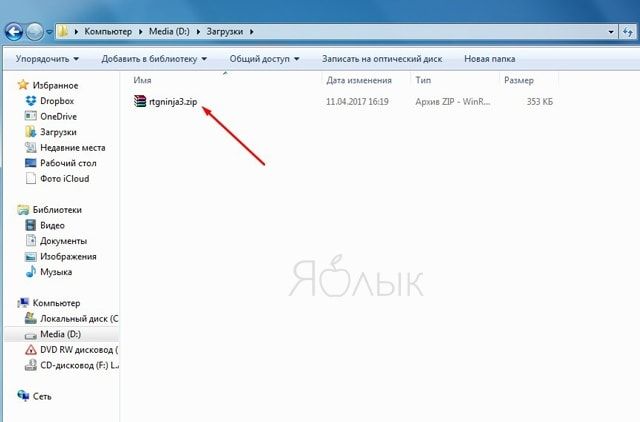
2. После загрузки разархивируйте файлы и сохраните в удобном для вас месте.
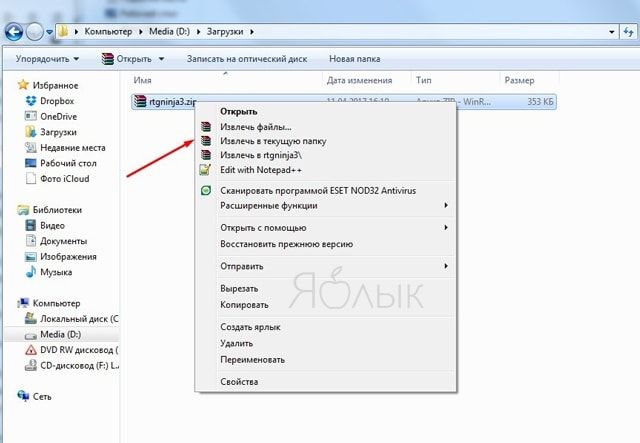
3. Дважды кликните на исполняемый файл, и начнется процесс инсталляции программы.
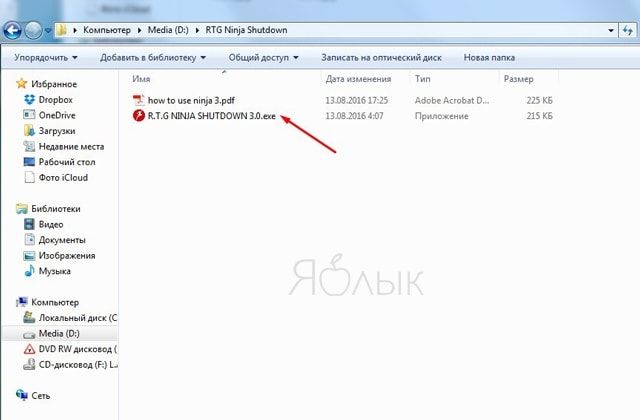
Дальше все очень просто. Выберите режим «Offline» и установите точное время выключения компьютера. Обратите внимание, что программа не будет работать, если вы не заполните все четыре поля, поэтому обязательно нужно установить часы, минуты, секунды, а также время суток (AM «до 12 дня» или PM «после 12 дня»). Затем необходимо выбрать действие, которое должен сделать компьютер в установленное время – выключиться, перезагрузиться или выйти из учетной записи (Shutdown, Restart или Log off). Нажмите на «Set», чтобы завершить настройку. Для того чтобы скрыть окно приложения, нажмите на «Hide».
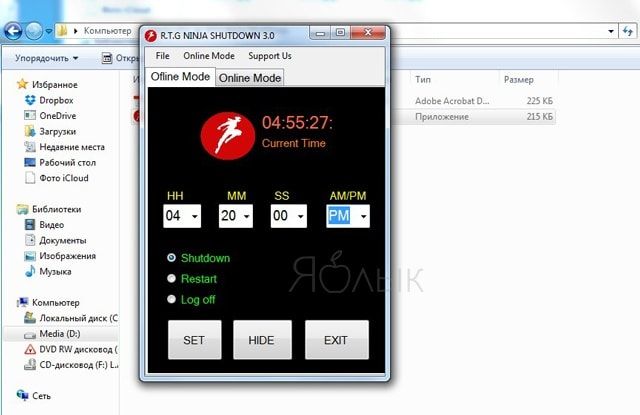
В RTG Ninja Shutdown также предусмотрен онлайн-режим, позволяющий установить время выключения компьютера удаленно.
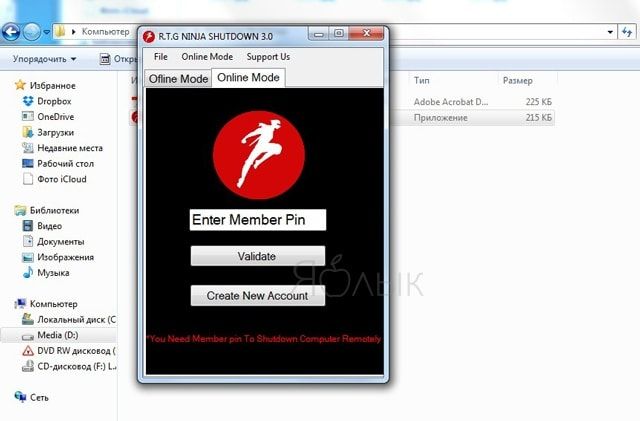
Заметки сисадмина о интересных вещах из мира IT, инструкции и рецензии. Настраиваем Компьютеры/Сервера/1С/SIP-телефонию в Москве
Перезагружать компьютеры каждую ночь можно… по расписанию 🙂 Да звучит банально, и настривается все довольно просто, расскажу вкратце на примере GPO:
Необходимо открыть Group Policy Management (или попросту GPMC).
Перейти – Computer Configuration -> Preferences -> Control Panel Settings -> Sheduled Tasks

Создать новую обновляемую задачу, которая будет запускать shutdown.exe с параметрами -r -f -t 0

На вкладке Schedule указать интервал и время

Ну и соответственно для ускорения процесса применения политик, выполнить на машинах:
gpupdate /force









