Нельзя использовать команду shutdown выключить или перезагрузить Windows Server 2003 удаленно
При использовании команды shutdown попытайтесь завершить работу или перезагрузить удаленный компьютер под управлением Microsoft Windows Server 2003 компьютер завершает работу.
Например, при вводе /m/s shutdown \ имя_компьютера /t 003
на удаленном компьютере может появиться одно из следующих сообщений об ошибке:
имя_компьютера: компьютер обрабатывает другое действие и таким образом не удается завершить работу. Дождитесь завершения этого действия компьютер и повторите попытку. (21)
Устройство не готово
Удаленная перезагрузка компьютера
Как я и говорил ранее PowerShell, это прекрасный инструмент по удаленному управлению компьютерами, серверами и службами. Предположим, что у меня есть RDS ферма состоящая из 10 серверов с Windows Server 2019. Мне необходимо произвести обслуживание четырех серверов, для этого я перевожу их в режим стока (Drain Mode) чтобы отсечь новые подключения, и рассылаю уведомление сотрудникам, через msg, чтобы сотрудники перелогинились. После я начинаю обслуживать данные системы, когда я заканчиваю, то мне необходимо их перезагрузить. Для этого мы воспользуемся вот такой конструкцией:
Restart-Computer -ComputerName w10-cl02, w10-cl03 (w10-cl02, w10-cl03 имена удаленных компьютеров или серверов)
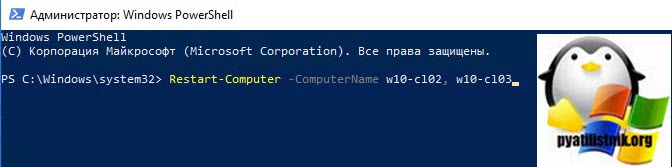
После выполнения команды компьютер уходит в перезагрузку, если этого не произошло, то вы с большой вероятностью получите ошибку:
Restart-Computer : Не удалось перезагрузить компьютер w10-cl02 со следующим сообщение об ошибке: Невозможно инициировать завершение работы системы, так как компьютер используется другими пользователями.
строка:1 знак:1
+ Restart-Computer -ComputerName w10-cl02, w10-cl03
+ ~~~~~~~~~~~~~~~~~~~~~~~~~~~~~~~~~~~~~~~~~~~~~~~~~
+ CategoryInfo : OperationStopped: (w10-cl02:String) [Restart-Computer], InvalidOperationException
+ FullyQualifiedErrorId : RestartcomputerFailed,Microsoft.PowerShell.Commands.RestartComputerCommand
Restart-Computer : Не удалось перезагрузить компьютер w10-cl03 со следующим сообщение об ошибке: Невозможно инициировать завершение работы системы, так как компьютер используется другими пользователями.
строка:1 знак:1
+ Restart-Computer -ComputerName w10-cl02, w10-cl03
+ ~~~~~~~~~~~~~~~~~~~~~~~~~~~~~~~~~~~~~~~~~~~~~~~~~
+ CategoryInfo : OperationStopped: (w10-cl03:String) [Restart-Computer], InvalidOperationException
+ FullyQualifiedErrorId : RestartcomputerFailed,Microsoft.PowerShell.Commands.RestartComputerCommand
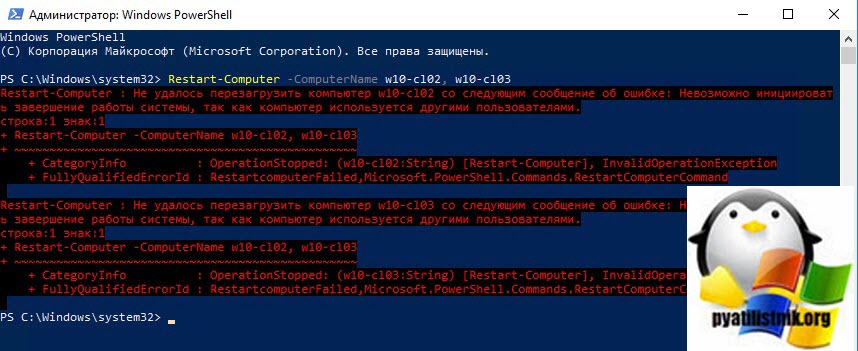
Тут вся загвоздка в том, что за компьютерами остались активные сессии работающих пользователей, именно в интерактивном режиме. В таких случаях, если они не вышли и не реагируют на ваши сообщения, вы можете принудительно произвести перезагрузку компьютера с чистой совестью. Для этого можно использовать ключ -Force, в результате PowerShell конструкцию будет выглядеть таким образом:
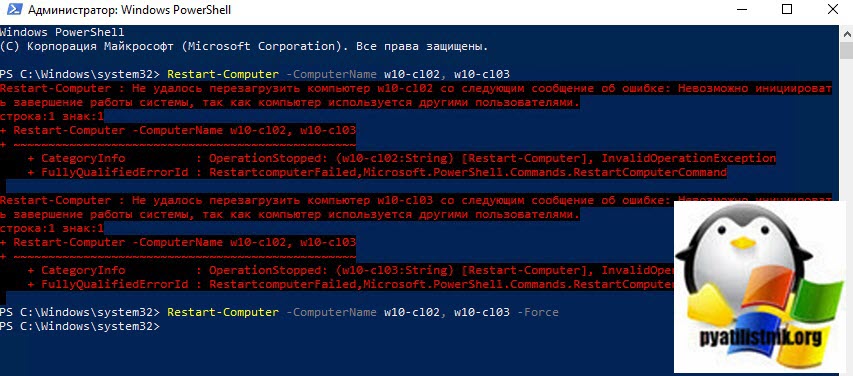
Как видим команда успешно отработала и была произведена перезагрузка компьютера.
Если вы хотите перезагрузить удаленный компьютер от имени определенного пользователя, то данный командлет вам это позволит сделать. Для этого введите:
Restart-Computer -ComputerName w10-cl02, w10-cl03 -Credential rootsem (Где root, это наименование домена, а sem, это логин пользователя)
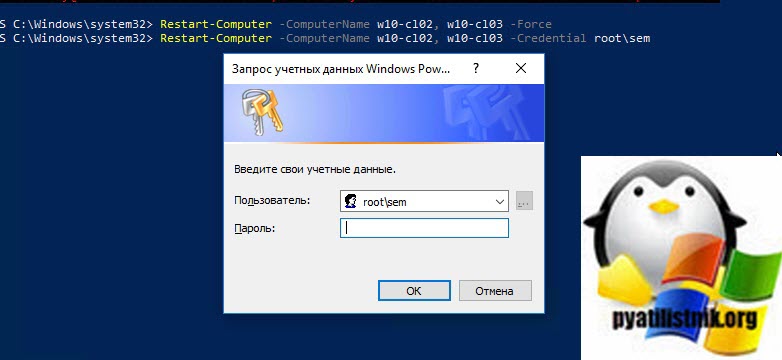
В результате у вас появится окно для ввода пароля пользователя, указываем его и нажимаем «Ok». Кстати если на удаленном компьютере, который требуется перезагрузить, будет активная сессия пользователя в интерактивном режиме, то вам так же выскочит ошибка, что «компьютер используется другими пользователями» и вам нужно будет добавлять ключик -Force:
В логах Windows на тех компьютерах, в журнале система, вы сможете обнаружить событие с кодом ID 1074(/kak-uznat-kto-perezagruzil-server-windows/), в котором вы увидите, кто перезагрузил систему:
Процесс C:Windowssystem32wbemwmiprvse.exe (W10-CL02) инициировал действие «Перезапустить» для компьютера W10-CL02 от имени пользователя ROOTsem по причине: Причина на перечислена
Код причины: 0x80070015 Тип выключения: Перезапустить
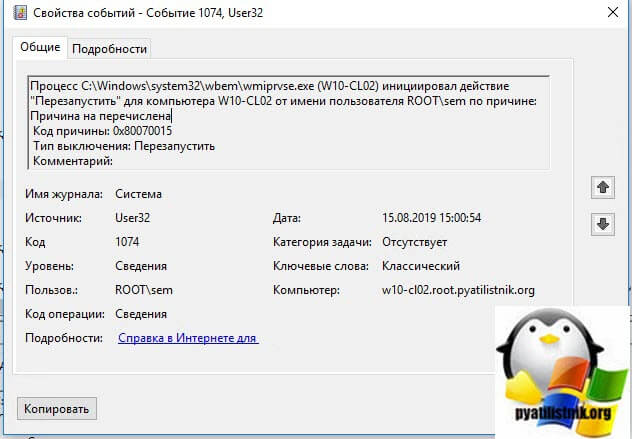
Предположим, что у вас есть список компьютеров, которые требуется удаленно перезагрузить. В такой ситуации сам Бог велел использовать PowerShell. Структура файла выглядит очень просто, обычный текстовый документ, формата txt. На каждой строке по одному имени компьютера, без запятых. Я положил его в корень диска C:.
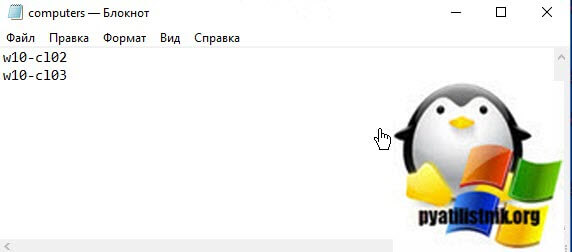
Для того, чтобы прочитать данный файл есть командлет Get-Content и конструкция команды принимает вот такой вид:
В итоге удаленная перезагрузка компьютера через PowerShell успешно отработала и все системы из файла обслужены.
Команды Win32 для перезагрузки Windows XP
rundll32 msgina,ShellShutdownDialog — вызов диалога «Завершение работы Windows XP»
RUNDLL.EXE user.exe,ExitWindows — завершить работу Windows и выключить компьютер (в XP – смена пользователя).
Завершаем удаленный RDP сеанс в Windows
Для того чтобы завершить удаленный RDP сеанс сначала необходимо определить идентификатор этого сеанса, можно конечно использовать и имя сеанса, но с идентификатором удобнее.
Примечание! Для выполнения перечисленных ниже действий Вы должны иметь соответствующие права.
Чтобы узнать идентификатор RDP сеанса выполните на своем клиентском компьютере следующую команду
Где, вместо TestServer пишите название Вашего сервера. В итоге на экране у Вас отобразится список подключенных к серверу пользователей, Вы ищите себя и в столбце ID смотрите и запоминаете идентификатор своего RDP сеанса.

После того как Вы узнали идентификатор RDP сеанса, Вы можете завершить этот сеанс, для этого пишите следующую команду

Где, 1 – это идентификатор сеанса, TestServer – это сервер, на котором необходимо завершить сеанс, /V – ключ для отображения информации о выполненных действиях.
После чего сеанс будет завершен, и теперь Вы можете заново подключиться к серверу, используя RDP, т.е. удаленный рабочий стол и продолжить работать.
Вот такой достаточно простой способ Вы можете использовать для завершения своего (да и не только своего) удаленного сеанса в операционной системе Windows, надеюсь, данный материал будет Вам полезен, пока!
Решение 3. Проверьте, разрешены ли удаленные подключения
Точно так же, как вам нужно разрешить удаленный рабочий стол через брандмауэр, вам также необходимо разрешить удаленные подключения на вашем компьютере, если вы впервые используете эту функцию.
Чтобы включить удаленные подключения на компьютере с Windows 10, выполните следующие действия.
- Перейдите в Поиск, введите параметры удаленного доступа и откройте Разрешить удаленные подключения к компьютеру .
- Установите флажок Разрешить удаленные подключения к этому компьютеру и нажмите ОК , чтобы сохранить изменения.
Удаленные подключения теперь включены, и вы должны попытаться подключиться снова. Мы также заметили еще одну возможную проблему, которая может помешать использованию удаленного рабочего стола.
Если компьютер, к которому вы хотите подключиться удаленно, находится в спящем режиме или в режиме гибернации, подключение будет невозможным, поэтому проверьте, не включен ли компьютер, и попробуйте снова подключиться.
Удаленное соединение заблокировано? Вот лучшие советы по решению проблемы!
Перезагрузить удаленный компьютер через удаленный рабочий стол
При подключении через удаленный доступ (RDP) к удаленному компьютер у, перейдите в командную строку на удалённом компьютере и введите
эта комманда выключит и перезагрузит компьютер.
shutdown -r — restarts
shutdown -s — shutdown
shutdown -l — выход из системы logoff
shutdown -t xx — где хх это количество секунд ожидания до выключения / перезагрузки / выхода из системы
shutdown -i — дает вам диалоговое окно, чтобы заполнить то, что функция, которую вы хотите использовать
shutdown -a — прерывает предыдущую команду завершение работы . очень удобно!
-f — force the selected action
Если вы хотитте получить интерфейс, то наберите команду shutdown -I
и вы получите вот такое окно
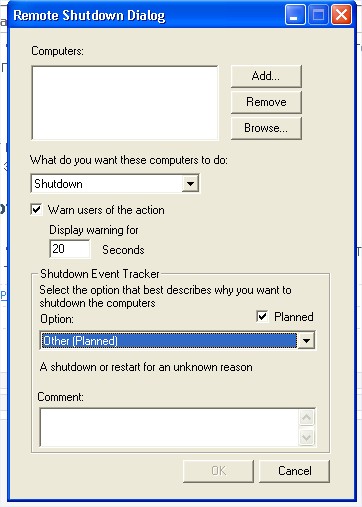
После этого как вы дали эту команду вы можете дать команду
ping IP_adress_remote_computer -t
и пинговать IP — адресс, удаленного компьютер а и ождать, ответа. Как только вы получите ответ от удалённого компьютера , то вы можете снова подключяться к нему.











