Как повернуть экран на 90 градусов в Windows 10
На компьютере можно легко повернуть экран на 90, 180 или 270 градусов под управлением Windows 10. Часто встречаются ситуации, когда перевернулся экран на ноутбуке и обратно сам не поворачивается. Вся причина заключается в том, что поворот экрана осуществляется на программном уровне без задействования акселерометра.
Эта статья расскажет, как перевернуть экран на компьютере или ноутбуке в Windows 10. Даже при попытке открыть диспетчер задач пользователи ноутбуков промахиваются и умудряются повернуть экран. Вернуть всё обратно действительно очень просто достаточно воспользоваться одним с предложенных ниже решений.
Причина
Многие видеокарты переворачивают экран при нажатии горячих клавиш.
- Нажмите комбинацию Alt + Crtl + стрелку вверх;
- Нажмите правой кнопкой мыши по рабочему столу — «Параметры графики» — «Поворот» — «Нормальный вид».
Чтобы отключить использование горячих клавиш видеокартой выполните следующие действия (в зависимости от модели и производителя оборудования, эти действия могут различаться, но суть остается той же):
- Нажмите правой кнопкой мыши по рабочему столу и выберите «Графические характеристики…» — откроется утилита настройки видеокарты. Также эту утилиту можно открыть через «Панель управления», дополнительные свойства рабочего стола или значок в правом нижнем углу;
- Перейдите в раздел настройки горячих клавиш. В данном примере это «Параметры и поддержка»;
Использование Панели управления графикой
В системном меню встроенных видеокартах есть такой же блок с Параметрами экрана как описан в первом способе. Чтобы попасть в него, нужно зайти в «Панель управления» и выбрать «Настройки графики …». Вызвать меню можно и нажатием на значок графики в трее.

- Кликнуть «Дисплей»;
- В поле «Поворот» открыть меню по стрелке;
- Выбрать нужный вариант позиции изображения и подтвердить действие нажатием Ок.

Если видеоадаптер не предусматривает функцию поворота экрана стрелками и графикой, остается только использовать меню дисплея (первый способ). Может возникнуть ситуация, когда ни один из методов не сработал. В этом случае проблема в 8 из 10 случаев заключатся в некорректной установке драйверов после обновления. Перезагрузка ПК может спасти ситуацию.
Windows 7
1. Нажмите кнопку Windows, расположенную в нижнем левом углу экрана.
2. Когда появится меню пуск, выберите пункт «Панель управления».
3. Далее кликните по значку «Экран».
4. Далее в появившемся окне в левой части «Настройка параметров экрана».
5. В пункте «Ориентация» необходимо выбрать «Альбомная» и нажмите «Ок».

БлагоДарю, о Великий Интернет ! ❤️. Сразу все получилось ! Нажала ctrl+alt + стрелка вверх и о Чудо !!
Вариант №4: через настройки видеодрайвера
Для начала, хочу сказать, что видеодрайвера у вас должны быть установлены и обновлены (а также центр-управления к ним. Кстати, Windows часто обновляет драйвера к большинству оборудования при установке системы, но они «идут» без центра управления!).
В помощь!
Нет значка видеодрайвера Intel HD, nVidia или AMD Radeon в трее рядом с часами и на рабочем столе — что делать —>
*
Если драйвер на вашу видеокарту установлен — вам достаточно открыть меню ПУСК, либо посмотреть в трей (рядом с часами): там должен быть соответствующий значок (пример ниже).
Либо нажать правой кнопкой мышки в любом месте рабочего стола: в контекстном меню должна быть ссылка на панель управления (пример ниже).
Вход в панель управления NVIDIA // с рабочего стола
В помощь!
Если таких ссылок у вас нет, скорее всего, у вас не установлены драйвера (либо стоят по умолчанию, которые инсталлировались в систему вместе с Windows).
Intel
В настройках Intel необходимо открыть раздел «Дисплей» . В подразделе «Поворот» вы можете выбрать значение в 90-180-270 градусов (см. скриншот ниже).
Кроме этого, в этом разделе можно установить частоту обновления, задать разрешение, масштабирование и пр. настройки.
Дисплей — настройки графики Intel
Примечание : обратите внимание, что после смены разрешения или поворота изображения, у вас на экране появиться предупреждение, с просьбой подтвердить изменения. Если вдруг картинка на мониторе у вас совсем испортилась, и вы ничего не видите — то просто подождите 15 сек., измененные параметры сбросятся и вернуться в первоначальные значения.
Nvidia
В панели управления NVIDIA откройте вкладку «Дисплей» (слева в меню), затем откройте ссылку «Поворот дисплея» . Там можно будет выбрать ориентацию:
- альбомная (по умолчанию);
- книжная;
- альбомная (сложенная);
- книжная (сложенная).
Выбирая между этими режимами, установите параметр так, как удобно для просмотра изображения на мониторе.
Поворот дисплея // NVIDIA
В AMD Catalyst Center все тоже достаточно очевидно: открываете в меню слева «Общие задачи дисплея/Повернуть рабочий стол» , из списка выбираете режим: альбомный или книжный (также для них есть зеркальные варианты).
AMD Catalyst Center // выбор ориентации дисплея: книжная, альбомная
Примечание : меню настроек может сильно варьироваться, в зависимости от версии видеодрайвера.
Windows 7
Если вы являетесь пользователем операционной системы Windows 7 (а также Vista или 8), вы можете воспользоваться стандартным ПО данной платформы.
Первым делом зайдите на свой рабочий стол и нажмите на правую кнопку мыши в произвольном месте, что бы перед вами открылось меню:
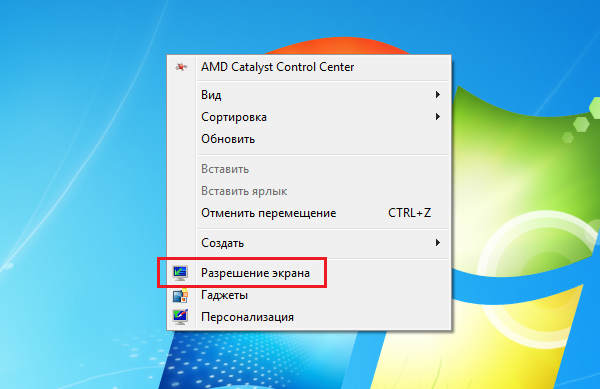
Здесь много пунктов. Нас интересует «Разрешение экрана». Нажали? Замечательно, теперь откроется новое окно с настройками. Здесь вы можете найти или определить свою модель монитора, изменить разрешение или же поменять ориентацию рабочего стола. Нам интересен последний пункт:
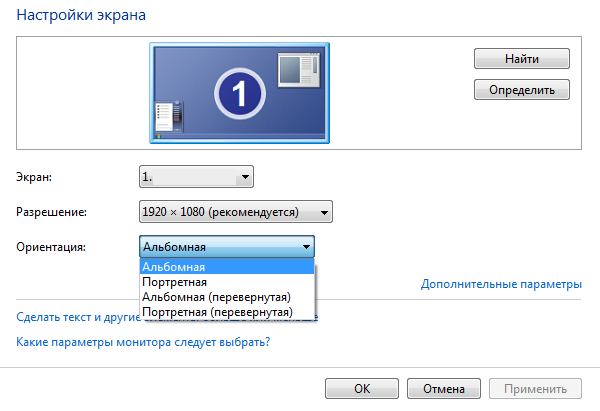
Как вы уже могли заметить, в меню ориентации существует сразу 4 пункта. Вот они:
- Альбомная. Данная ориентация используется по-умолчанию.
- Альбомная (перевернутая). Горизонтальная ориентация, перевернутая на 180 градусов.
- Портретная. Вертикальная ориентация экрана.
- Портретная (перевернутая). Вертикальная ориентация, перевернутая на 180 градусов.
Если вам нужно перевернуть рабочий стол на 180 градусов, значит, используйте альбомную перевернутую ориентацию. Затем не забудьте возвратить ее в нормальное состояние — на всякий случай.
Как перевернуть экран компьютера или ноутбука в Windows 7
Если вы пользуетесь операционной системой Windows 7, то для того чтобы исправить проблему с перевернутым экраном вам нужно кликнуть правой кнопкой мышки по рабочему столу и в появившемся меню выбрать пункт «Разрешение экрана».

В результате перед вами появится окно с настройками экрана. Здесь можно выбрать нужное разрешение, настроить подключение нескольких мониторов и многое другое. Среди прочего здесь можно перевернуть изображение на экране компьютера или ноутбука. Для этого нужно открыть выпадающий список «Ориентация» и выбрать подходящую ориентацию картинки. Если ваш монитор установлен горизонтально и не перевернут на 180 градусов, то вам подойдет ориентация «Альбомная».

После выбора подходящей ориентации нажмите на кнопку «Применить» и подтвердите сохранение настроек.
Что делать, если экран все еще перевернут?
Перевернулся экран компьютера или ноутбука, а указанные выше методы не помогли? Что ж, это очень странно, однако всякое бывает. Что же можно сделать в этом случае?
- переустановить драйвер видеокарты
- переустановить ОС
- написать подробно в комментариях к статье о вашей проблеме с обязательным указанием модели видеокарты, ОС и действий, которые вы предпринимали
Если сомневаетесь в своих силах, то сразу переходите к пункту 3 и пишите в комментариях к статье и я обязательно постараюсь вам помочь. Не переживайте, все поправимо=)
Итак, сегодня мы узнали как исправить проблему, когда перевернулся экран у компьютера или ноутбука под управлением Windows 7,8.1 или 10. Надеюсь, статья помогла вам вернуть изображение на место и избавиться от данной проблемы.












