Почему не запускается Windows на другом компьютере при переносе жесткого диска?
Бывают в жизни моменты, когда приходится выполнять действия неправильные, но необходимые. К таким действиям можно, в общем-то, отнести и запуск операционной системы Windows с жесткого диска, который ранее стоял в другом компьютере, на котором и производилась установка. Попробуем разобраться, почему эту операцию можно считать «неправильной», по каким причинам может не запускаться перенесенная таким образом операционная система и что следует сделать, чтобы все-таки ее запустить.
Начнем с главного. Почему не стоит «оживлять» старую операционную систему в новом компьютере, и с какими проблемами это связано? Для объяснения потребуется небольшой экскурс в то, как устанавливается и работает операционная система Windows.
Если Вы хотя бы раз производили установку самостоятельно, Вы наверняка помните примерную последовательность. После начала установки с оптического диска первым делом копируются установочные файлы, затем, после первой перезагрузки, операционная система запускается уже с жесткого диска и некоторое время настраивается «самостоятельно». Именно в этот момент происходит первоначальная «привязка» Windows к аппаратной части компьютера. Еще до первого полноценного запуска система определяет, из каких комплектующих состоит компьютер и устанавливает для них стандартные драйверы. Естественно, таким образом устанавливаются драйверы не для всех устройств. Но обязательный набор, в который входят драйверы системных устройств (процессора, чипсета и стандартных контроллеров), жестких дисков и приводов оптических дисков, устанавливается всегда.
После первой загрузки «новоустановленной» системы пользователь осуществляет окончательную настройку Windows и устанавливает драйверы, которые поставляются вместе с комплектующими компьютера. При этом часть стандартных драйверов заменяется на «специальные», которые позволяют полностью использовать возможности оборудования.
Что мы имеем в итоге? Операционная система установлена и настроена на работу с определенной конфигурацией компьютера. Именно с этим и связаны проблемы при переносе жесткого диска с установленной на него Windows, и именно по этой причине лучше устанавливать систему заново.
Но иногда возникают ситуации, когда установка новой операционной системы не решает проблемы, а создает. Например, установлена какая-либо уникальная программа с уникальной конфигурацией, переустановить которую не представляется возможным, или установочного диска Windows под руками нет, а работать компьютер должен сразу после установки жесткого диска.
В таком случае хочешь — не хочешь, а приходится «поднимать» уже установленную на жесткий диск операционную систему. При этом главной задачей является загрузить Windows до этапа появления рабочего стола. Чаще всего перенесенная с жестким диском операционная система просто не загружается. Она может зависать в процессе загрузки, выбрасывать «синие экраны» с сообщениями об ошибке, бесконечно перезагружаться или показывать строку с бегущими полосками загрузки.

Почему так происходит, ведь, теоретически, Windows должна автоматически распознавать новое оборудование? Как же Plug and Play, спросите Вы? Дело в том, что автоматическое распознавание устройств начинает работать только после загрузки ядра операционной системы. Драйверы некоторых устройств запускаются раньше этого момента, и определить и устранить несоответствие драйвера и устройства система не может.
Чаще всего проблемы при загрузке Windows связаны с работой контроллера жестких дисков. Механизм возникновения этих проблем выглядит следующим образом. После того, как «чистая» операционная система загружается первый раз, пользователь устанавливает пакет драйверов, идущих в комплекте с материнской платой. В этот пакет могут входить драйверы встроенной звуковой и видеокарты, сетевой карты и контроллеров USB. И обязательно в этот набор входят драйверы контроллера жестких дисков, которые позволяют эффективнее использовать ресурсы накопителя (в сравнении со стандартными, интегрированными в Windows драйверами). Именно эти драйверы загружаются до того, как начинает работать система, и именно они чаще всего «мешают» загрузке Windows.
Решение проблемы, как это часто бывает, напрямую связано с причиной ее возникновения. Для того, чтобы загрузить Windows после переноса жесткого диска, необходимо еще до перемещения носителя произвести на компьютере-доноре определенные операции. Перед последним выключением компьютера следует удалить из системы драйверы контроллера жестких дисков и восстановить стандартные драйверы Windows. Также не лишним будет удалить драйверы плат расширения, например, ТВ-тюнера. Выполняются эти операции в меню «Свойства системы –> Оборудование» в Панели управления Windows. Система потребует произвести перезагрузку, для того, чтобы изменения вступили в силу. Выбираем вариант «Произвести перезагрузку позже» и выключаем компьютер. Все, жесткий диск можно переносить, при такой последовательности действий вероятность загрузки системы в новом компьютере приближается к ста процентам.
Но что делать, если старый компьютер вышел из строя и произвести на нем какие-либо операции уже нельзя? Могу посоветовать только одно – материнскую плату в новый компьютер в этом случае следует выбирать так, чтобы она была максимально похожа на старую. Производитель чипсета (Intel, AMD, Nvidia) должен совпадать обязательно, и желательно, чтобы производитель материнской платы и модель чипсета также совпадали. Идеальным вариантом, естественно, является замена материнской платы на аналогичную.
Итак, запустить систему удалось. Что нужно сделать после этого? Как и в случае с установкой новой операционной системы, следует установить драйверы для нового оборудования и системные программы, такие как панель управления звуком для новой звуковой карты или программу работы с модулем Wi-Fi. И конечно, следует удалить аналогичные программы, «привязанные» к старым устройствам.
Подводя итог сказанному выше, хочу еще раз напомнить, что запускать Windows, перенесенную на новый компьютер вместе с жестким диском, стоит только в случае крайней необходимости. Если таковой необходимости нет, лучше будет установить на новый компьютер новую и «чистую» операционную систему. Но если переносить и запускать Windows все же придется, я надеюсь, что рекомендации, изложенные в статье, будут Вам полезны.
Вам будет интересно
По какой причине может потребоваться безопасный режим? Если у вас не загружается Windows 7 по…
Приветствую вас на моем блоге. Речь в этом статье пойдет про лицензию на операционную систему…
Привет всем! Если вы читаете эту статью значить вы хотите защитить систему от случайного его…
Многие пользователи рано или поздно задумываются над безопасностью данных на компьютере. Особенно если оберегать их требуется…
Можно ли перенести установленную Windows на другой компьютер?

Системы из семейства Linux обычно загружают все драйверы при запуске, поэтому более портативны – именно благодаря этому возможно существование так называемых Live CD или Live USB для запуска Linux без установки. Но вот Windows так не работает. При установке она привязывается к аппаратной конфигурации конкретного компьютера, поэтому в случае переноса системы на другой компьютер возникают определенные сложности.
Технические проблемы: драйверы
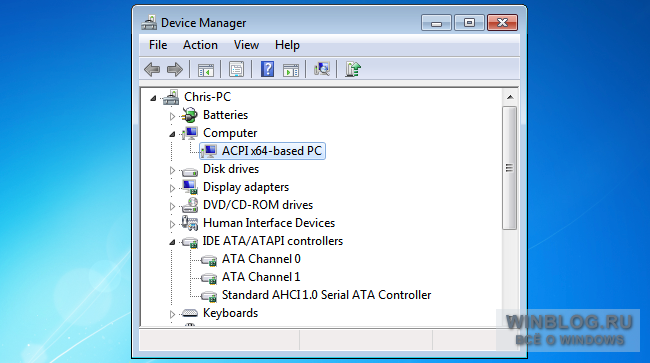
Если перенести диск с Windows на другой компьютер или попытаться восстановить систему из образа, загрузиться нормальным способом не получится. Всплывет сообщение об ошибке, связанной с «уровнем аппаратных абстракций» или «hal.dll», либо вообще появится синий экран.
Дело в том, что при установке Windows ставятся драйверы, подходящие для материнской платы и чипсета конкретного компьютера. Драйверы для контроллера накопителей, позволяющего материнской плате взаимодействовать с жестким диском, имеют большое значение. Поэтому при загрузке Windows на другом компьютере система просто не знает, как обращаться с незнакомым оборудованием, и не загружается.
Проблемы с лицензией: активация Windows
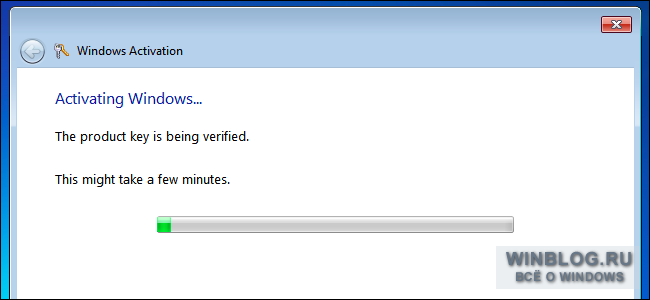
Активация Windows тоже может создать трудности при переносе системы. В большинстве случаев Windows поставляется предустановленной на компьютер. Предустановленная система имеет лицензию OEM (для поставщика оригинального оборудования), что подразумевает привязку к тому оборудованию, на котором она изначально установлена. Microsoft не разрешает перенос OEM-версий Windows с одного компьютера на другой.
Но если вы купили розничную версию Windows и установили ее самостоятельно, все не так плохо. Процесс активации Windows направлен на то, чтобы гарантировать, что операционная система в данный момент установлена только на одном компьютере, поэтому при смене материнской платы или некоторых других комплектующих активация Windows перестает действовать. К счастью, для решения проблемы достаточно повторно ввести ключ активации.
Вывод: перенести Windows на другой компьютер нелегко
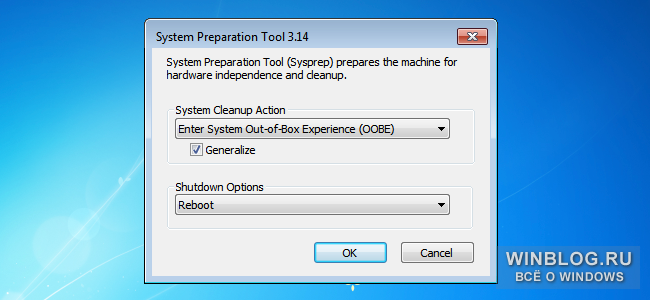
Несмотря на все вышесказанное, перенести Windows на другой компьютер все-таки возможно. в некоторых случаях. Но для этого придется повозиться с настройками, причем результат не гарантирован, и Microsoft такую практику не поддерживает.
Тем не менее, у Microsoft есть утилита System Preparation, или sysprep, как раз для таких целей. Она предназначена для крупных организаций и производителей компьютеров. С помощью этой утилиты можно создать образ Windows для установки, или развертывания, на множестве самых разных компьютеров. Организации могут использовать этот метод для развертывания образа Windows с готовыми настройками и предустановленным ПО на все свои компьютеры, а производители – для установки Windows с особыми настройками на ПК перед продажей. Но на среднестатистических пользователей Windows этот метод не рассчитан, а кроме того, он не работает с обновлением – только при условии установки Windows с нуля. Вот что говорится на странице поддержки Microsoft:
Если вы намереваетесь перенести образ Windows на другой компьютер, необходимо выполнить команду sysprep /generalize, даже если у другого компьютера такая же аппаратная конфигурация. Команда sysprep /generalize удаляет из установки Windows уникальную информацию, что позволяет использовать образ на других компьютерах. При следующем запуске такого образа Windows выполняется этап настройки specialize. При переносе Windows на другой компьютер любым способом, будь то посредством установки образа, дупликации жесткого диска или любым другим методом, необходимо выполнить подготовку с помощью команды sysprep /generalize. Перенос или копирование образа Windows на другой компьютер без предварительного использования команды sysprep /generalize не поддерживается.
Некоторые энтузиасты пробовали использовать команду sysprep /generalize перед переносом Windows на другой компьютер. Иногда это получается, но поскольку Microsoft не поддерживает такую практику для домашнего использования, могут возникнуть разнообразные проблемы. Успех не гарантирован.
Для этих же целей можно попытаться использовать и другие инструменты по созданию образов диска. Например, у Acronis есть утилита Acronis Universal Restore для использования вместе с ПО Acronis True Image по созданию образов. По сути, она заменяет уровень аппаратных абстракций (HAL) и драйверы контроллера жестких дисков в существующей установке Windows.
При этом Windows деактивируется, так что активацию придется проходить заново. Если у вас розничный экземпляр (так называемая «полная версия») Windows, достаточно ввести ключ активации. Но вот если у вас OEM-версия (для сборки компьютера), лицензия не позволяет перенести ее на другой компьютер. Впрочем, активация все равно может сработать, если выполнить ее по телефону (изначально этот метод рассчитан на тех, у кого нет доступа к Интернету). Попробуйте – может быть, получится. Но если OEM-версия поставлялась предустановленной на компьютер, повторно активировать ее точно не удастся.
Проще переустановить
Можно, конечно, ковыряться с sysprep, Acronis Universal Restore или любыми другими инструментами для переноса Windows на другой компьютер. Но честно говоря, лучше не связываться – не стоит оно тех сил и времени, которые придется потратить. При смене компьютера проще установить на него Windows с нуля или использовать новую Windows, предустановленную на него. Лучше заново поставить нужные программы и перенести файлы со старого компьютера, чем перемещать всю Windows целиком.
А если требуется восстановить файлы с нерабочего компьютера, запускать установленную на нем Windows вовсе не обязательно. Снимите с него жесткий диск, подключите к другому компьютеру и скопируйте все нужные файлы, пользуясь новой Windows.
Ну а если для вас имеет большое значение конкретная конфигурация Windows, может быть, лучше будет превратить ее в виртуальную машину, которую можно запускать с помощью специального ПО на любом другом компьютере.
Автор: Chris Hoffman
Перевод SVET
Оцените статью: Голосов
Copyright © 2006-2022 Winblog.ru All rights reserved.
Права на статьи принадлежат их авторам. Копирование и использование материалов разрешается только в случае указания явной гиперссылки на веб-сайт winblog.ru, как на источник получения информации.
Сайт для посетителей возрастом 18+
Старый HDD и новый пк

Получится ли перенести файлы на новый жёсткий диск со старого?
Могут ли перенестись гипотетические вирусы, о существовании которых я даже не знаю:/?
Можно ли в новый компьютер вставить старый жесткий диск с виндой
Август 31st, 2013 admin

Многие пользователи ПК сталкивались с проблемой переноса жёсткого диска на другой компьютер без переустановки операционной системы, чаще такого рода попытки заранее обречены на провал.
Почему же так происходит? Да потому что жёсткий диск стоявший в старом компьютере был настроен под его программную и аппаратную часть (под материнскую плату, чипсет, тип процессора, оперативная память, видеоадаптер) и когда мы помещаем этот жёсткий диск в новый системный блок, наверняка его начинка отличается от старого агрегата и поэтому вполне вероятно, что жёсткий диск просто не сможет запустить операционную систему в новой конфигурации деталей.
Такой трюк может сработать, только если в новом компьютере чипсет материнской платы и процессор, будут идентичны старому.
И все-таки как же сделать так, чтобы жёсткий диск запустился на другом компьютере без переустановки ОС?
Есть пара способов. Первый заключается в том, что мы на старом компьютере устанавливаем стандартные драйвера на жёсткий диск и материнскую плату.
Это делается так: нужно зайти в диспетчер устройств, через панель управления или мой компьютер, затем выбираем в списке устройств жёсткий диск нажимаем обновить драйверы, затем «выполнить поиск драйверов на этом компьютере» и «выбрать драйвер из списка уже установленных драйверов», в появившемся окне выбираем «дисковый накопитель». Компьютер попросит перезагрузку, нажимаем «нет» и продолжаем работу. Проделываем аналогичные действия для устройств материнской платы.
Затем выключаем компьютер, извлекаем жёсткий диск и запускаем его уже в новом компьютере, если все было сделано правильно, то с вероятностью 75% компьютер загрузит ОС.
Если первый способ не помог, есть второй вариант. Можно воспользоватьс я службой «sysprep», она стирает все данные об установленной операционной системе, а также драйвера всех устройств. Чтобы запустить данный процесс, нужно в командной строке, в меню пуск, ввести следующие параметры «%windir%syste m32sysprepsysp rep.exe» (без кавычек).
В появившемся диалоговом окне выставляем параметры: в действиях по очистке системы – переход в окно приветствия системы (OOBE). И ставим опцию «подготовка к использованию» . В меню завершение работы, выбрать завершение работы. Затем нажимаем «ок», запуститься процесс подготовки системы для установки на другом ПК.
После завершения всех операций компьютер отключиться, вам останется извлечь жёсткий диск и запустить его в другом компьютере. Должна появиться надпись подготовка системы к использованию, и выполняется установка устройств, во время этих процессов ПК может перезагружатьс я несколько раз. Если все хорошо, то через несколько минут появиться меню выбора языковых и временных настроек, потом ОС должна запуститься и вам останется только установить недостающие драйвера (мат.плата, видеодаптер).
что можно сделать, если после перестановки диска ОС Windows не загружается
Проблема, когда ОС Виндовс на перестановленном жёстком диске неправильно загружается может выглядеть так:
при запуске как и положено отображается логотип Windows, далее экран тухнет (на несколько секунд появляется синий экран с вариантами выбора режима загрузки), потом происходит перезагрузка…
В подобном случае, как вариант, следует обратится к настройкам BIOS — в которых изменим режим загрузки жесткого диска.
Заходим в BIOS (см. документацию к ПК) переключаем в Main (SATA Configuration) SATA Port1 — Port4 :
…изменяем параметры — если в Options включен AHCI , то нужно переключить на IDE . И наоборот (если было по иному) с IDE переключить на AHCI .

В некоторых случаях настройки BIOS не приводят к нужному результату (то есть на определённом этапе запуска система не может переустановить драйверы)!
Пробуем запустить систему в безопасном режиме; если система запустится — то непременно нужно удалить установленные драйвера вручную посредством диспетчера устройств: Win+R , в поле ввода команд Выполнить прописываем compmgmt.msc
Либо удалить устройство (скрин ниже) опасаться не стоит ! после перезапуска ОС устройство будет установлено автоматически!

(подборка: горячие клавиши
В статье будет дан список наиболее распространённых комбинаций клавиш компьютера (так называемых — Горячих клавиш) — те используются для быстрого доступа к определённым инструментам той или другой системной программы, да и самой Виндовс. Также рассмотрим важные запросы (команды) к ОС Windows через Командную строку — новые сочетания клавиш).

Далее пробуем запустить ОС в обычном режиме.
Если и описанные варианты не помогают — переустановленный жёсткий диск с ОС не загружается на другом ПК правильно! — то поступаем в соответствии с логикой:
а) Факт: с переустановленным жёстким диском система не грузится!
Однако, компьютер живой и на нем уже есть ОС (пусть и не совсем рабочая)…
б) Решения: …как вариант, использовать восстановление системы с установочного носителя.
Либо же в среде имеющейся ОС запустить переустановку на новую ос Windows.
вернуться к оглавлению ↑
каким образом жесткий диск с Windows установить на другой компьютер
Как видим, переустановка жесткого диска с установленной операционной системой Windows с одного компьютера на другой — очень даже возможна!
Как правило (если нет ошибок в системе доноре) система нормально приживается на новом железе ПК, запросто запускается и штатно работает. Все драйвера (по требованию ОС) переустанавливаются автоматически в соответствии с параметрами нового ПК.
Эту тему буду дополнять новыми решениями. Если у вас есть готовые дополнения к посту — присылайте. Добавлю с указанием автора.
В общем, тема актуальна, так как железо (ПК) меняется стремительно: у многих ноуты были с приводом DVD, а теперь его нет…
Windows 10 — удаляем временные файлы: очистка системы, ускорение системы
все статьи: Сергей Кролл ATs владелец, автор cайта COMPLITRA.RU
. веб разработчик студии ATs media — запросто с Вордпресс
занимаюсь с 2007-года веб разработкой — преимущественно работаю с WordPress в студии ATs media









