Не работают USB-порты в компьютере или ноутбуке
USB-порты – самые популярные порты. Если HDMI, Ethernet, 3.5 mm, DVI, VGA и другие кабели редко достаются из своих соответствующих портов, многие пользователи тыкают в USB-порт различные кабели и устройства по несколько раз за день. Хотя порт делается с расчетом на долговечность, все же приходит время, когда пользователь сталкивается с суровой реальностью в виде сломанного USB-порта. Если не работает USB-порт в компьютере, причина не обязательно будет прятаться в хардверной поломке. К счастью, эту проблему часто можно починить софтверно, а значит вам не придется нести свой компьютер в сервисный центр. В этой статье мы собрали несколько советов, с помощью которых вы сможете попытаться реанимировать внезапно вышедший из строя USB-порт.
К вашему сведению: мы не гарантируем, что эти методы вам помогут. Кому-то часть этой инструкции поможет, а кому-то нет. Если USB-порт сломан физически, никакие софтверные твики или переустановки не смогут его воскресить. В таком случае вам надо обращаться в сервисный центр и менять сломанный порт.
При выходе USB-портов из строя может перестать работать подключенная периферия. Мышь, к примеру, или клавиатура. В таком случае вам может понадобится инструкция, которая рассказывает, как управлять мышью с клавиатуры.
—>Все для пользователей X7 —>


Бесконечные отключения — одна их характерных проблем X7 мышек A4Tech. Этим страдают даже подлинные мыши из «белых» поставок . Я собрал здесь множество решений этой проблемы:
В этой статье я опишу случаи, когда отключения X7 мышек связаны с нерабочими USB-портами и драйверами USB-контроллеров. Впрочем, эти советы подойдут и для остальных USB-мышек.
Перезагрузите компьютер
Так что делать, если не работает USB-порт ? Прежде всего стоит просто перезагрузить компьютер. Довольно часто драйвера перестают работать из-за случайной ошибки, так что после перезагрузки проблема изчезнет.
Обновляем конфигурацию оборудования в Диспетчере устройств
Иногда нет возможности перезагрузить компьютер (например, из-за работы какой-либо важной программы). Тогда можно перезагрузить только драйвера без перезагрузки всего компьютера. Для этого нужно зайти в Диспетчер устройств. Делается это так: Пуск -> Панель управления -> Диспетчер устройств. Как вариант: Пуск -> Выполнить -> вводим devmgmt.msc.
В появившемся окне нажимаем вкладку «Действие», затем «Обновить конфигурацию оборудования». Теперь проверяем, не появился ли среди списка устройств раздел «Контроллеры USB». Если да, то проблема решена, и ваши USB-порты должны заработать.
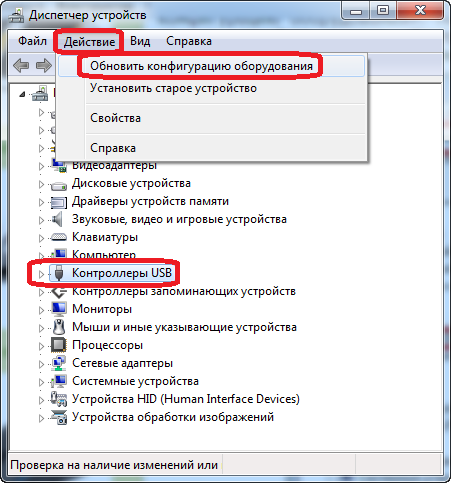
Так обновляется конфигурация оборудования в Диспетчере устройств.
Отключаем контроллеры USB
Иногда возникает ситуация, что контроллеры USB есть в Диспетчере устройств, но порты все равно не работают. Так делать, если не работает USB-порт ? Можно попробовать удалить, а после переустановить контроллеры. Для этого опять-таки идем в Диспетчер устройств (см. выше). Находим среди списка оборудования раздел с USB-контроллерами. Через правую кнопку мыши удаляем их все и затем перезагружаем компьютер. После перезагрузки контроллеры переустановятся, и порты USB снова заработают. Впрочем, данный способ помогает достаточно редко.
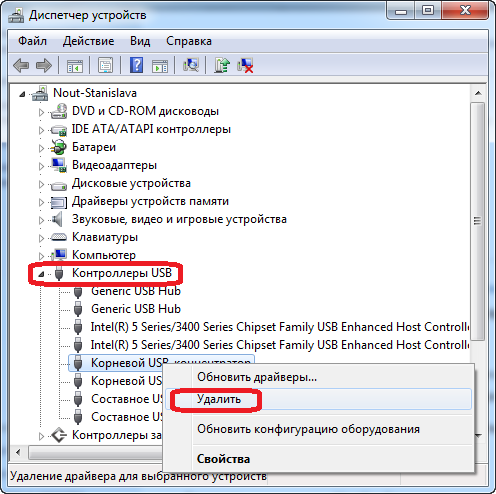
Здесь можно удалить контроллеры USB.
Обновляем драйвера USB-контроллеров
В особо тяжелых случаях USB-порты не работают из-за повреждения драйвера USB-контроллера — об этом я писал в статье Как правильно установить USB-контроллер. Лечиться это установкой рабочего драйвера, а для этого придется узнать производителя USB портов. Проще всего это сделать через код экземпляра устройства (ИД оборудования) — статья Как определить ИД оборудования). Установка подходящего драйвера обычно решает все проблемы с портами.
Отключаем лишние USB-устройства
Иногда происходит перегрузка USB-портов. Обычно в такие моменты к USB-концентраторам подключено слишком много устройств и они не обеспечивают достаточного электропитания. Бывает, что всего одно устройство потребляет всю допускаемую мощность USB-контроллеров. В таких случаях достаточно подключить устройство напрямую в USB-порт.
Как вариант, устройство можно и не отключать от USB-концентратора. Но для этого придется отсоединить все остальные устройства, подключенные к этому же концентратору. Вообще, я бы посоветовал использовать USB-концентратор с собственным источником питания. Тогда он сможет обеспечивать электропитание любых USB-устройств и вас больше не будет волновать вопрос » делать, если не работает USB-порт » .

USB-концентратор с собственным источником питания
Если ничего не помогло
Если ни один из вышеперечисленных методов не помог, то налицо механическое повреждение USB портов. Или USB контроллера (как вариант, южного моста материнской платы). В таких случаях самое большое, что вы можете сделать, это заменить либо отремонтировать USB контроллер в сервисном центре.
Установите последние версии драйверов
Существует небольшая вероятность того, что вам может понадобиться обновить
ваши драйверы USB 3.0. Во-первых, вы должны выяснить, какие драйверы на самом деле ваш компьютер
необходимо. Вы можете посетить диспетчер устройств, чтобы узнать. Следуйте инструкциям ниже для
руководство.
- Нажмите клавишу Windows
- Поиск диспетчера устройств
- Нажмите Диспетчер устройств, как только он появится
- В диспетчере устройств найдите контроллеры универсальной последовательной шины
- Нажмите на маленькую стрелку рядом с
текст, чтобы расширить его - Затем найдите ваш USB 3.0 или 3.1
имя водителя
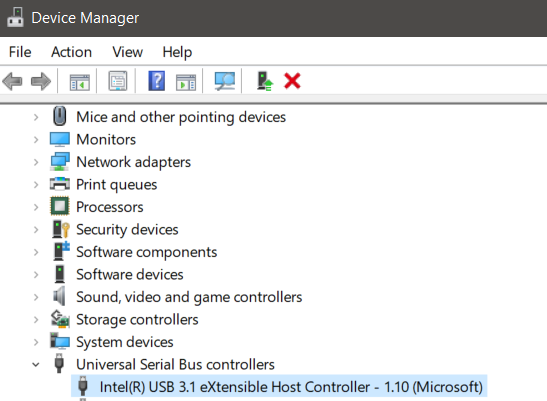
В моем случае это был расширяемый хост-контроллер Intel USB 3.1. Теперь, когда у нас есть имя драйвера, мы можем найти его в Google. Это привело меня к веб-сайту Intel со ссылкой для загрузки Windows 7.
Обратите внимание, что вы загружаете правильный драйвер для правильной операционной системы. Перед загрузкой нажмите значок замка в верхней части рядом с адресом веб-сайта, чтобы убедиться, что он является правильным источником.
Если нет доступной ссылки для вашего
операционной системы, это может быть потому, что этот производитель не предлагает драйвер
загружает и ожидает, что вы получите его через вашу операционную систему. В этом
В этом случае вы можете проверить наличие обновлений, выполнив следующие действия.
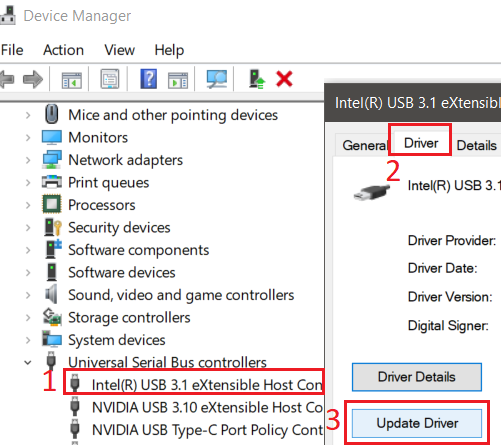
- Нажмите клавишу Windows
- Поиск диспетчера устройств
- Нажмите Диспетчер устройств, как только он появится
- В диспетчере устройств найдите контроллеры универсальной последовательной шины
- Нажмите на маленькую стрелку рядом с
текст, чтобы расширить его - Щелкните правой кнопкой мыши драйвер USB 3.1,
и нажмите Свойства - Нажмите вкладку Драйвер
- Нажмите Обновить драйвер
- Нажмите Поиск автоматически для обновления программного обеспечения драйвера
Windows 10 может вернуть поиск нового
драйвер, или он может сказать вам, что у вас уже установлен лучший драйвер. В
В этом случае перейдите к следующему шагу ниже.
Исправление 2: настройте управление питанием
В целях экономии энергии Windows отключает контроллеры USB, когда они не используются, и снова включает их, когда они нужны. К сожалению, иногда Windows не может снова переключить ваши USB-контроллеры.
Чтобы исключить это как причину, вам необходимо настроить его Power Management , выполнив следующие действия. ниже:
1) На клавиатуре одновременно нажмите клавишу с логотипом Windows и R , чтобы вызвать Выполнить . Затем введите devmgmt. msc в поле и нажмите OK .

2) В окне Диспетчер устройств дважды щелкните Контроллеры универсальной последовательной шины , чтобы развернуть раскрывающийся список.

3) Щелкните правой кнопкой мыши USB Root Hub в списке и выберите Свойства. .

4) Нажмите Управление питанием . таб. Затем снимите флажок Разрешить компьютеру выключать это устройство для экономии энергии и нажмите ОК .

5) Повторите шаги 3-4 для каждого корневого USB-концентратора в вашем списке Universal Контроллеры последовательной шины .

Выполнив указанные выше действия, вы можете проверить, есть ли у вашего USB порты снова работают. Если все работает нормально, то поздравляю! Если нет, вы можете попробовать следующий метод.
Проблемы связанные с неправильным подключением шлейфов или их повреждением.
Чаще всего данный тип поломки возникает при нарушениях при разборке, сборке ноутбука от пыли и замене термопасты.
Диагностика
Необходимо уточнить производились ли какие-либо работы связанные с разборкой, сборкой ноутбука. Если да, то необходимо провести проверку правильности подключения шлейфов для ноутбуков, у которых USB распаяны не на материнской плате, а находятся на отдельных модулях.
Ремонт
Правильная разборка, подключение и проверка, затем сборка ноутбука.
Программы для контроля

Помощником в диагностике работы USB для пользователя могут стать специальные программы, предназначенные для выявления всех подключенных устройств и их состояния. Именно в программе можно увидеть, какое из устройств «конфликтует» с оборудованием, что значительно снизит количество времени, потраченного на поиск самостоятельно. Найти эти программы можно самостоятельно в интернете, они есть в свободном доступе, бесплатные, и их выбор достаточно велик. Вот некоторые из них (в скобках указана ссылка для скачивания):
Advanced USB Monitor
USB Watchdog
Также существуют программы, способные заблокировать все USB порты. Одна из них USB Watchdog.
Чаще всего пользователи прибегают к ним, если на жестком диске ПК хранится важная информация, к которой следует ограничить доступ. Дополнительно такая блокировка позволит избежать вредоносного программного обеспечения, которое может находиться на вставляемом в компьютер или ноутбук накопителе.
На больших предприятиях и в офисах утечку информации с ноутбуков можно предотвратить с помощью программы, которая при использовании порта выполнит сценарий, запрограммированный системным администратором. В данном варианте программа работает в роли «сторожа».
Почему USB-порты не работают и не распознаются моим компьютером?
Прежде чем приступить к исправлениям, необходимо выяснить, неисправны ли порты USB или у подключаемого USB-устройства есть проблемы. Попробуйте использовать один за другим порты, чтобы определить неисправность между портом USB и устройством. Если с подключаемым устройством возникла проблема, его необходимо заменить. Однако, если в USB-порте есть неисправность, это может быть связано с оборудованием или материнской платой. В этом случае исправления, упомянутые ниже, помогут вам лучше всего.
ИСПРАВЛЕНИЕ 1. Перезагрузите компьютер.
Перезагрузка компьютера, несомненно, устранила для нас много ошибок. Простое выключение и включение питания может быстро решить проблему с неработающими USB-портами. Логика, по которой это исправление работает достаточно хорошо:
Пока ваш компьютер работает, происходит много всего, например установка, обновление, открытие, запуск и закрытие программ. Хотя это основное, что мы делаем с нашими компьютерами, но помните, что система запускает некоторые фоновые процессы. Теперь эти фоновые процессы не обязательно выполняются или работают в сети. Это приводит к ненужной нагрузке на ваши системные ресурсы, особенно на оперативную память.
Когда это происходит, вы можете получить несколько ошибок, среди которых неработающие или нераспознанные USB-порты. Как только вы перезагрузите компьютер, все программы и процессы, в том числе работающие в фоновом режиме, закончатся, и вы получите чистую систему после запуска.
Если это не сработает, воспользуйтесь следующим исправлением.
ИСПРАВЛЕНИЕ 2 — Переустановите или обновите драйверы устройства.
Загрузка последних версий драйверов для USB-устройства может помочь решить эту проблему. Однако, если новые драйверы недоступны, обновление существующих может работать. Мы обсудим как переустановку, так и обновление драйверов устройств в следующих шагах:
Переустановите драйверы устройств:
- Во-первых, нажмите Windows + X и выберите вариант Диспетчер устройств из списка.
- Теперь найдите и щелкните правой кнопкой мыши устройство, которое вы хотите переустановить, и выберите параметр Удалите устройство.
- Загрузить и установить эти устройства снова свежие.
- Перед дальнейшим использованием перезагрузите систему.
Для обновления драйверов устройства:
- открыто Диспетчер устройств.
- Сейчас разверните опцию «Универсальный контроллер последовательной шины» и найдите вариант, указанный как «Неизвестное устройство.»
- Щелкните правой кнопкой мыши параметр «Неизвестное устройство» а затем выберите Свойства> Драйверы.
- Наконец, щелкните вкладку, «Обновить драйверы. » Процесс обновления может занять некоторое время, позвольте ему завершиться самостоятельно.
Если «USB-порты не работают или не распознаются ошибки» возникла из-за устаревших драйверов, то описанный выше процесс исправит это. Если нет, воспользуйтесь следующим методом.
ИСПРАВЛЕНИЕ 3 — Проверьте настройки управления питанием на корневом USB-концентраторе.
- открыто Диспетчер устройств и разверните опцию Универсальный контроллер последовательной шины к найдите корневой USB-концентратор.
- Вы можете увидеть два варианта с одинаковым описанием «Корневой USB-концентратор».Щелкните правой кнопкой мыши на первом, а затем выберите Свойства.
- В открывшемся окне нажмите на Вкладка Power Management.
- Снимите флажок «Разрешите компьютеру выключить это устройство для экономии энергии » и продолжить, нажав на в порядке.
Вам необходимо повторить аналогичные шаги для каждой опции, указанной как «Корневой USB-концентратор». Если проблема вызвана управлением питанием, то вышеуказанное поможет вам исправить это.
ИСПРАВЛЕНИЕ 4 — Отключить функцию приостановки USB
- Идти к Панель управления> Оборудование&Звук> Параметры питания.
- В окне параметров электропитания щелкните значок Изменить планустановка ссылка (для плана, который вы используете).
- Теперь в следующем окне щелкните ссылку Изменить расширенную настройку мощности.
- Вот разверните Настройки USB> Настройка выборочной приостановки USB.
- В раскрывающемся меню нажмите Отключить> Применить> ОК.
Этот метод может исправить различные проблемы с подключением периферийных устройств USB.
ИСПРАВЛЕНИЕ 5 — Обновите универсальный USB-концентратор
Вы также можете попробовать обновить USB Generic Hub из-за ошибки неизвестного устройства в диспетчере устройств. Выполнение этого обновления устранило проблему «USB-порт не работает или не распознается ПК» для многих пользователей. Следуйте инструкциям, приведенным ниже:
- Перейти к Диспетчер устройств и разверните опцию Контроллеры универсальной последовательной шины.
- Теперь выберите вариант Универсальный концентратор USB. Если вы видите довольно много вариантов, перечисленных с тем же именем, выберите первый и щелкните его правой кнопкой мыши, чтобы выбрать Обновите программное обеспечение драйвера.
- В следующем окне выберите Найдите на моем компьютере драйверы.
- Теперь нажмите на Позвольте мне выбрать из списка драйверов устройств на моем компьютере. Это позволит вам выбрать драйвер, который вы хотите установить для оборудования. Как правило, в списке будет только один вариант, т.е. Универсальный USB-концентратор. Но если их больше, вам все равно нужно выбрать то же самое.
- Наконец, нажмите на следующий, дождитесь завершения процесса установки и нажмите Закрыть.
Проблема с USB-портами, которые не работают или не распознаются ПК, должна была быть решена до сих пор. В противном случае выполните эту процедуру со всеми перечисленными опциями универсального USB-концентратора.
ИСПРАВЛЕНИЕ 6 — Поиск изменений оборудования
- Открыть Окно диспетчера устройств.
- На следующем экране перейдите к строке со значками и выберите тот, который выглядит как рабочий стол с микроскопом на нем. Как правило, он находится в последнем списке значков.
- Теперь выберите Вкладка действий и нажмите на Сканировать на предмет изменений оборудования.
После этого обновите и затем вставьте USB-устройство в вашу систему, чтобы проверить, распознает ли его USB-порт.
ИСПРАВЛЕНИЕ 7 — Использование обновления и безопасности
Многие пользователи утверждают, что установка последних необходимых обновлений сработала для них. Хотя Windows 10 обновляется автоматически сама по себе, но если нет, вы также можете сделать это вручную. Для этого
- В строке поиска введите Настройки и перейдите в раздел Обновление и безопасность.
- Нажми на Проверить наличие кнопки обновления и пусть Windows выполнит эту функцию самостоятельно.
- Как только процесс будет завершен, Перезапуск ваш компьютер, чтобы внести изменения.
Проблема могла быть решена сейчас. Вы можете попробовать подключить USB-устройство к порту.
ИСПРАВЛЕНИЕ 8 — Используйте средство устранения неполадок Windows USB
Если ни одно из вышеперечисленных исправлений не помогло, вы можете в конечном итоге загрузить и использовать программу устранения неполадок Windows USB. Это инструмент Fixit, который бесплатно работает в Windows XP, 7 и Vista. После загрузки откройте и выберите вариант «Обнаруживайте проблемы и применяйте исправления для меня». Одним щелчком мыши он автоматически обнаружит и исправит проблему с USB-портом.
Вы также можете выбрать второй вариант «Определите проблему и позвольте мне выбрать исправления » если вы хотите выполнить этот шаг вручную.
Если после использования указанных выше исправлений порт USB по-прежнему не распознается или не работает, порт USB может быть поврежден. Во-первых, попробуйте переключиться между несколькими портами, и если ни один из них не работает, вашему компьютеру потребуется техническая поддержка.
Быстрая техническая помощь не будет стоить дорого и не займет много времени. Кроме того, мы надеемся, что вы найдете всю информацию актуальной и полезной для решения проблемы «USB-порт не работает или не распознается ПК». Если у вас есть вопросы или отзывы, напишите комментарий в поле для комментариев ниже.
Устаревшие драйверы и BIOS
Очень часто в сбое работы шины виноваты устаревшие или некорректные драйверы. Это особенно заметно при обновлении системы, когда на старой ОС всё работало отлично, а после обновления на Windows 10 начались глюки с ошибкой 43 и сообщениями «Устройство не опознано».
Для исправления надо идти на сайт производителя материнской платы, искать новую версию программного обеспечения и устанавливать её.
Альтернативный вариант — скачать онлайн клиент Drivers Solution Pack и запустить с его помощью обновление драйверов.

Обычно после этого неисправности устраняются окончательно и бесповоротно.
Так же хочу рассказать о паре случаев, когда проблемы с портами USB на Windows 10 появились из-за устаревшей версии BIOS. Причём оба раза это было не на старых дряхлых железках, а новых ноутбуках ASUS после обновления предустановленной «Восьмёрки» до «Десятки». Решалось всё скачиванием самой последней версии БИОСа с официального сайта и перепрошивкой материнской платы с помощью специальной утилиты, которая шла в комплекте.
Дополнительные проявления проблемы и методы исправления
В завершение — некоторые дополнительные возможные способы исправить проблему:
- Если проблема появляется после завершения работы Windows 10, а если выполнить «Пуск» — «Перезагрузка», USB снова работают, попробуйте отключить быстрый запуск.
- Проверьте, есть ли в БИОС/UEFI компьютера или ноутбука опции быстрой инициализации USB, быстрой загрузки. Если есть — попробуйте отключить их.
- В диспетчере устройств, в разделе «Контроллеры USB», проверьте свойства всех устройств-концентраторов USB и на вкладке «Управление электропитанием» снимите отметку «Разрешить отключение этого устройства для экономии энергии».
- Если проблема появилась недавно без видимых причин, проверьте, есть ли точки восстановления системы на дату, когда всё работало, при наличии — используйте их.
В ситуации, когда ни один из предложенных вариантов не оказался полезным в вашем случае, опишите подробности в комментариях: возможно, мне удастся дать подсказку.












