Не удается выключить компьютер — что делать
Бывают ситуации, когда компьютер не желает выключаться. Варианты могут быть разные — система не реагирует на кнопку выключения, или же зависает на окне завершения работы. Что делать в этом случае и почему так происходит?
Несколько причин, по которым компьютер может не выключаться:
- Мешают программы или службы, которые нужно закрыть или принудительно выгрузить через диспетчер задач;
- В этот момент происходит обновление операционной системы. Как правило, вы будете наблюдать на экране синее окно с надписью «Не выключайте компьютер, идет подготовка Windows», но бывают ситуации, когда это окно не выводится;
- Система заражена вирусами, которые блокируют отключение ПК;
- Аппаратные проблемы с материнской платой.
Перестал выключаться компьютер после команды завершение работы
При нажатии «Завершение работы» в Windows компьютер не выключается, а перезагружается — 19.10.2011, 15:17
В общем, столкнулся с такой проблемой. Нажимаю «Пуск-Завершение работы», а комп вместо того, чтобы выключится, перезагружается. ОС Windows 7 32 бита Домашняя Расширенная. Вероятно причина не в ОС и не в драйверах, т.к. грузился еще с Live-USB с Windows XP картина такая же — комп выключить невозможно. Важная деталь: комп новый, когда только достал из коробки и все подключил, то при включении в электрическую сеть комп сам сразу включился (кнопку включения не нажимал). Пробовал тыкать настройки БИОС, но безрезультатно (может не то тыкал, может причина не в БИОСе). Материнка такая (ссылка), думаю остальной конфиг особого значения не имеет. Комп не мой (с работы, не с моей), поэтому проверить что-то немедленно не смогу (не раньше завтра), но если кто-то сталкивался или просто знает в чем может быть причина, очень прошу помочь. Заранее спасибо.
Кстати, на нажатие кнопки питания комп вообще никак не реагирует.
Может шалит бесперебойник.. либо блок питания.. кому-то помогло это:
Причина роблемы оказалась банальной. На моём корпусе (ASUS) сверху под крышкой есть дополнительные разъёмы USB, а также наушники и микрофон. Изучил внутри корпуса шнур от этого блока, с подключением USB вопросов не было, а вот вот по звуку на шнуре оказались сразу ДВА разъёма. К матери на разъём AAFP был присоединён (ещё в магазине) разъём шнура АС’97, второй с надписью AZALIA болтался свободным. Из инструкции к матери понял, что выпускаются варианты и с тем, и с другим аудио-чипсетом. Залез в БИОС: вместо АС’97 (как меня уверяли в магазине) у меня оказался именно аудио-чипсет AZALIA. Осталось только поменять их местами. Теперь живу и радуюсь. А ведь сколько намучился с этой проблемой!
либо попробуйте это:
Найдите в корне диска с Windows (вероятно с файл bootlog.prv, откройте его в блокноте и посмотрите последние строки. При правильном выключении:
Terminate = User
Terminate = Query Drivers
EndTerminate = Query Drivers
Terminate = Unload Network
EndTerminate = Unload Network
Terminate = Reset Display
EndTerminate = Reset Display
EndTerminate = User;
Если отличается — ищите, в чем именно, что препятствует. Кроме того.
1. Смотрите в BIOS Setup (названия могут отличаться, см. по аналогии) PowerManagement — PowerButtonFunction: должно быть SoftOFF.
2. Аналогично в Windows Desctop Properties — Screen Saver — Energy Saving Feature Setting — вкладка Advanced — PowerButton: должно стоять Shutdown.
3. В ключе реестра HKEY_LOCAL_MACHINESoftwareMicrosoftWindowsCurr entVersion нужно создать DWORD-параметр CacheWriteDelay и присвоить ему значение Hex (или Dec).
4. Перепрошейте БИОС свежей прошивкой.
5. Start — Run — msconfig — general — advanced: включите пункт Disable Fast shutdown (правда АТХ-выключение может пропасть, будет как при АТ-БП).
Почему после завершения работы Windows компьютер не выключается?
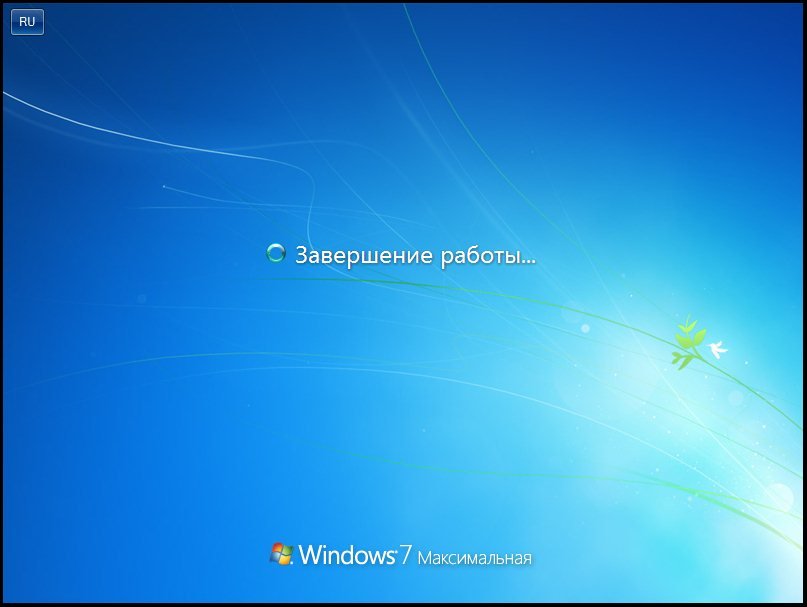
Выключение компьютера – дело понятное. Но вот не всегда он может выключиться. И с этой проблемой уже успели столкнуться многие пользователи ПК. Не можете выключить свой компьютер? Тогда информация, изложенная в этой статье, поможет вам решить проблему навсегда.
Итак, завершается работа операционной системы Windows, а комп работает и дальше. Что делать? Не стоит паниковать, биться в истерике, поскольку это первый признак того, что ваше компьютерное оборудование неисправно и следует искать причину этого.
Очень многие пользователи зачастую грешат на вирусные вредоносные программы, которые сегодня не являются исключением ни для одной операционной электронной системы. Хакеры работают на славу, создавая пользователям ПК много проблем. Но не всегда причиной выше изложенной проблемы являются всевозможные солитеры, черви и трояны.
Ведь зачастую перед выключением компьютера в такой ситуации выскакивает сообщение об ошибке. Конечно же, вы можете приступить к лечению компьютера от всевозможного виртуального подхваченного мусора, но это никакого эффекта не даст.
Скорее всего, что проблема заключается в неисправности составляющих компьютерного прибора. Если вы с этой проблемой сталкиваетесь впервые, отнесите его в ремонт, объяснив причину, которую вы хотите устранить. Системные администраторы знают, что именно предпринять, чтобы ваш прибор заработал в нормальном режиме, выполняя беспрепятственно все заданные команды.
Но прежде чем отправиться в сервисный центр компьютер же нужно все-таки выключить. Как это сделать. Да элементарно! Если это стационарный компьютер – выдергиваем шнур из сети и все, экран тухнет. Можно действовать.
Если же это ноутбук, то нужно либо вынуть батарейку, либо дождаться ее разрядки и прибор выключиться.
Это, конечно же, не самые лучшие варианты, но других еще не придумано, так что выхода нет. Но если сервисный центр далеко, или нет средств для оплаты ремонта или еще какая-то причина препятствует встрече с системными администраторами, то нужно искать причину не выключения компьютера самостоятельно.
Итак, в чем же может быть причина проблемы?
Давайте разбираться дальше вместе. Частой причиной рассматриваемой проблемы могут быть сброс драйверов или вообще их удаление. Для того, чтобы вернуть компьютер в режим нормальной работы, следует обновить драйвера и проблема решится в положительную сторону. Вы сможете закончить работу правильным способом, не навредив операционной системе своими действиями по стандартному пути выполнения операций.
Нужно учесть, что после обновления драйверов нужно сперва компьютер перезагрузить, а уж потом снова пытаться выключить. Если процесс прошел нормально, значит, вы все сделали верно.
Трудности в поиске того, какие драйвера нужно обновить решаются просто. Нужно обновить все абсолютно. Такой подход даст возможность долго не копаться с определение того, какой же из драйверов дал сбой.
Если самостоятельно вы не понимаете, что нужно обновить и как, поищите в Интернете программки для определения всех типов драйверов на вашем компе, скачайте одну из них, запустите, она найдет все драйвера на вашем устройстве, и вам останется только нажать на кнопку обновления для запуска процесса.
Если обновление драйверов результата не принесло и компьютер упорно не хочет выключаться, значит, причина не в них.
Продолжаем искать дальше.
Не выключается компьютер и из-за не выключенных программ, которые система сама выключить не может. Поэтому перед выключением проверьте, может быть, вы забыли выйти, например, из скайпа или браузера. Если на компе промышляет вирус, по этой причине система может и не выключиться.
А для того, чтобы узнать выключили вы или нет все программы, перед выключением всегда выдается окно, которое предупреждает о том, что какая-то из программ включена и предлагается ее автоматическое выключение. Если вы такую картинку наблюдаете, то сто процентов, что комп не может выйти из сети по этой причине.
Однако это еще не все рассмотренные нами ситуации, когда прибор невозможно выключить.
Причинами этого явления могут быть и сбои в настройках системы. Очень часто ноутбуки имеют свойство автоматически выставлять во вкладке Электропитание режим сна. Если там устанавливается галочка, вы не сможете выключить ноутбук, он через некоторое время перейдет в «сон» и будет отдыхать. И как бы тщетно вы не старались выключить прибор, у вас ничего не выйдет, пока вы не уберете галочку в указанном месте. Конечно же, можно вынуть батарею или выдернуть шнур из сети, но это не эффективное решение проблемы. Ищем галочку, убираем и пользуемся прибором, как положено.
Изменить настройки электропитания можно зайдя в Персонализацию, найдя там вкладку Заставки, войти в нее и найти вкладку Параметры электропитания, здесь ищем Настройки плана, нажимает на эту вкладку и выбираем команду Никогда. Все! Спящий режим компьютера отменен. Можете выключать комп и идти отдыхать.
Режим сна удобен для экономии электроэнергии. Так что вам выбирать, что лучше, когда комп выключается или, когда просто спит.
С рассматриваемой в этой статье проблемой сталкиваются зачастую владельцы компьютеров, на которых установлена операционная система Виндовс 8. Причиной этого явления есть так называемая гибернизация. Она выставляется автоматически.
При этом можно выключить монитор, а сама система при этом будет находиться в режиме сна. Однако это не выход, ведь техника должна отдыхать в прямом смысле этого слова. И нужно добиться результата ее отключения из сети. Как? А просто отключить эту придуманную автоматическую гибернизацию. Опять вопрос как. Алгоритм действий такой:
— заходим в командную строку, для этого жмем на клавиши Win + R;
— выполняем cmd;
— прописываем powercfg.exe /hibernate off;
— жмем Ввод.
Все, процесс гибернизации отменен и можем дальше радоваться жизни, ведь компьютер после этих действий стопроцентно выключится.
Если по каким-то своим соображением, вы посчитаете необходимость работы гибернизации, вы сможете вернуть все на круги своя такими же действиями вышеописанного алгоритма, только вместо – off нужно в команде прописать on.
Вот и разобрались еще с одной причиной не выключения операционной системы.
Выше мы рассмотрели самые распространенные причины того, почему же не получается выключить стандартным методом компьютер и с чистой совестью заняться иными делами, оставив прибор в покое. Но все же о вышеупомянутых вирусах тоже не следует забывать. Они тоже являются одной из самых распространенных причин, почему неправильно работает компьютерная техника.
Злокачественные вредные вирусы – это целенаправленные программы, вызывающие блокировку многих функций компьютера, и его выключение не является исключением из правил. Выход всегда один – искать эффективное программное обеспечение, которое удалит все вирусные программы из вашей операционной системы и нормализует работу компьютера в стандартном оперативном режиме без зависаний, самоотключений, блокирований, самовольного выполнения многих операционных команд.
Первый шаг борьбы с помощью антивирусов – сканирование компьютера на наличие вирусов. После того, как антивирус находит проблему и не в одном количестве, следует уничтожить зараженные файлы, которые являются опасными для других незараженных электронных элементов операционной системы. После чего следует почистить реестр с помощью программы CCleaner. Следующий шаг – перезагрузка прибора и попытка выключения компа, которая будет явно эффективной после проделанных действий с целью уничтожения вирусов.
Ну, вот практически и вся информация, которой мы хотели с вами поделиться. Надеемся, что она поможет вам раз и навсегда избавиться от проблемы, когда невозможно выключить компьютер. Казалось бы, мелочь, но она очень раздражает, особенно, когда проявляет себя в ночное время суток.
Вышеописанные причины являются самыми распространенными. Если же все-таки удалить дефект не получается самостоятельно, непременно посетите сервисный центр, специалисты которого уж точно знают решение этой головоломки и которые найдут его гораздо быстрее, чем неопытный пользователь ПК.
Перед тем, как забрать свой прибор из ремонта, не забудьте поинтересоваться у мастеров, в чем же все-таки была причина, чтобы в будущем знать, как с ней бороться.
Запись опубликована 09.07.2015 автором katrinas11 в рубрике Ремонт. Отблагодари меня, поделись ссылкой с друзьями в социальных сетях:
Способы выключения ПК:
Через сочетания клавиш.
На рабочем столе нажмите сочетания клавиш ALT+F4. Высветится окошко, где можно выключить или перезагрузить ПК.
Через Пуск
Нажмите «Пуск» в левом нижнем углу, а затем «Завершение работы».
В операционной системе Windows 8 / 8.1
Наведите указатель мыши в правый верхний угол, и нажмите «Параметры». При нажатии на кнопку «Выключение» появится список действий для того, чтобы перезагрузить или выключить ОС.
Через кнопку включения или выключения
В некоторых случаях компьютер может перейти в спящий режим (или в сон). Настроить можно, если перейти в «Панель управления» > «Все элементы панели управления» > «Электропитание» > слева «Действия кнопок питания».
Через командную строку (cmd)
Нажмите на клавиатуре сочетания клавиш Win (Пуск) + R, и введите cmd.exe или просто cmd.
Или нажмите «Пуск» > «Все программы» (если есть) > «Служебные» > нажмите правой кнопкой мыши на пункте «Командная строка» > «Дополнительно» > «Запуск от имени администратора».
В командной строке введите следующее: shutdown /s /t 5
Цифра 5 обозначает количество секунд, через которое произойдет выключение.
Чтобы узнать все допустимые значения для команды shutdown (при этом командная строка обязательно должна быть запущена от имени администратора), введите следующее: shutdown /?
Через ярлык
На рабочем столе нажмите правой кнопкой мыши и в выпадающем списке выберите «Создать» > «Ярлык». В качестве расположения объекта укажите следующие команды:
Для выключения: Shutdown.exe -s -t 00
Для перезагрузки: Shutdown.exe -r -t 00
Через диспетчер задач
Нажмите на панели задач правой кнопкой мыши и выберите «Диспетчер задач» (или нажмите Ctrl + Shift + Esc). Затем нажмите «Файл» > «Запустить новую задачу». Введите следующие команды:
Для выключения: Shutdown.exe -s -t 00
Для перезагрузки: Shutdown.exe -r -t 00
Через планировщик заданий
Нажмите «Пуск» > «Панель управления» > «Система и безопасность» > «Администрирование» > «Планировщик заданий».
Еще сюда же можно попасть на Windows 8 и 10, если нажать правой кнопкой мыши на «Пуск», выбрать «Управление компьютером», и слева во вкладке нажать «Планировщик заданий», или через меню «Пуск» > «Все программы» (если есть) > «Средства администрирования» или «Служебные» > «Планировщик заданий».
Далее нажмите в боковой колонке справа «Создать простую задачу». В имени и описании введите «Отключение компьютера» или всё, что захотите (желательно, если заголовок и описание будут понятны любому пользователю). Нажмите «Далее».
Укажите, когда или через какое время необходимо выключать ПК (н-р, ежедневно). В следующем окне укажите дату начала выполнения этой задачи. Можно указать сегодняшнюю. А вот в указанное время ПК будет каждый раз выключаться. Нажимаем «Далее».
Проверяем, чтобы был выбран пункт «Запустить программу» и нажимаем «Далее».
В поле «Программа или сценарий» указываем команду: shutdown.exe
В поле «Добавить аргументы» добавляем следующее:
Для выключения: -s -f
Для перезагрузки: -r –f
В следующем окне нажимаем «Готово».
Для просмотра всех заданий, найдите в левой колонке пункт «Библиотека планировщика заданий» и нажмите на него. В средней части окна отобразятся все события, в том числе и «Отключение компьютера». Чтобы проверить правильность ввода команды, нажмите на задачу правой кнопкой мыши и выберите пункт «Выполнить». Отобразится завершение работы и ПК сразу начнет выключаться или перезагружаться.
Принудительное выключение компьютера или ноутбука
Этот способ использовать только в самых-самых крайних ситуациях (н-р, если ноутбук окончательно завис или не до конца выключился или происходит бесконечное обновление), так как при частом использовании некоторые комплектующие ПК могут выйти из строя (н-р, жесткий диск).
Нажмите и удерживайте кнопку включения / выключения на системном блоке или ноутбуке в течение нескольких секунд. ПК мгновенно отключится.
Что-то похожее можно сделать, если на обратной стороне системного блока выключить блок питания или вообще отсоединить системный блок от розетки. А с ноутбуком это можно сравнить, если отсоединить шнур питания и изъять на некоторое время батарею.
Для Windows 8 хотим отметить, что если отсутствует кнопка завершения работы в меню «Пуск» — попробуйте применить все обновления через «Центр обновления Windows». После перезагрузки, кнопки автоматически появятся.
Перестал выключаться компьютер после команды завершение работы
Сообщения: 290
Благодарности: 0
| Конфигурация компьютера | |
| Процессор: Intel Core 2 Duo E6300, 1866 MHz, | |
| Материнская плата: Asus P5B-E (3 PCI, 3 PCI-E x1, 1 PCI-E x16, 4 DDR2 DIMM, Audio, Gigabit LAN, IEEE-1394) | |
| Память: DIMM1: Kingston (2 Гб DDR2-800 DDR2 SDRAM pc2- 6400) + DIMM3: Samsung M3 78T2863QZS-CF7 1ГБ, pc2-6400 | |
| HDD: 1.ssd Smartbay 120 Гб, 2.Seagate Barracuda 7200.10 250620, 250Гб, SATA-II | |
| Видеокарта: NVIDIA GeForce GT 430 (1024 Мб) | |
| Блок питания: Real Power, 400 Вт | |
| CD/DVD: TEAC DV-W516GB ATA Device | |
| Монитор: Samsung SyncMaster 960B(F)/MagicSyncMaster CX915T (Digital) [19″ LCD] (HMCLB00457) | |
| ОС: Windows 7 OVGorskiy, 64-разрядная | |
| Индекс производительности Windows: 4,9 | |
| Прочее: Подключены ч/з USB: ТВ-тюнер AVerMedia A827 USB Hybrid DVB-T, Сканер BearPaw 2400CU Plus WIA Scanner, камера Logitech (Webcam 905), пртнтер Canon LBP3000. usb Wi-Fi адаптер TP-Link TL-WN722N | |
Здравствуйте. Прошу помочь в следующей проблеме. Установил Windows 7 Максимальную. После выполнения команды «Пуск-Завершение работы» появляется заставка «Завершение работы» и потом монитор гаснет, но системный блок продолжает работать и не отключается. Отключить системный блок возможно только длительным нажатием копки Пуск на сист.блоке. Заметил еще одну особенность, когда монитор гаснет на нем появляется табличка со словами Go to sleep (кажется так). Но спящий режим я отключил лично. Помогите, как сделать, чтоб комп нормально выключался.











