Как перенести настройки браузера яндекс на другой компьютер
Когда браузер установится, то сразу откроется и предложит перейти к настройкам. Можно воспользоваться этим предложением или сразу начать использовать программу, а настроить ее позже. Мы займемся этим сейчас и пройдемся по основным параметрам.
Первоначальные установки
Первым делом заботливый Яндекс.Браузер предлагает нам перенести вкладки из другого веб-обозревателя, которым мы пользовались ранее. Это довольно удобно и может сэкономить время. Нажмите “Хорошо”, если согласны с таким шагом, и “Не переносить”, если вам это не нужно.
После этого программа может перезапуститься. Затем нам предлагают залогиниться в аккаунте на Яндексе. Если у вас его нет, и вы пока не планируете его заводить, пропустите этот шаг.
В ином случае войдите в аккаунт или нажмите “Регистрация”, чтобы создать почту и пользоваться другими сервисами компании. Затем система предлагает нам установить Яндекс.Диск. Этот шаг тоже можно сейчас пропустить. Переходим на стартовую или, как ее еще называют, домашнюю страницу.
Важные параметры
В любое время можно зайти в меню браузера и изменить установки. Для этого нужно нажать на 3 полосы в самом верху экрана справа, здесь находятся все основные опции. В выпавшем списке выбираем “Настройки”.
Теперь пролистываем экран вниз и меняем нужные параметры программы.
У каждого из нас свои приоритеты, но в первую очередь я рекомендую пройтись по таким опциям:
- Добавить пользователей, если у вас есть несколько аккаунтов, или компьютером пользуется еще кто-то.
- Синхронизировать систему с одной из учетных записей, чтобы легко пользоваться различными сервисами и функциями на всех своих устройствах, а также сохранять информацию на сервере компании, чтобы в случае чего не потерять ее.
- Определить место закачки файлов. Я обычно прошу браузер каждый раз уточнять, в какую папку нужно сохранять конкретный документ. Меня это устраивает больше, чем складирование материалов в загрузках.
Теперь переключитесь на вкладку “Пароли и карты” и перейдите в настройки
Если компьютером пользуется несколько человек, можно установить мастер-пароль для доступа к важной информации
Также я советую внимательно проверить установки в этом пункте. Вы можете хранить пароли от разных сайтов и пользоваться автозаполнением форм, но я не рекомендую это делать. Лучше храните учетные данные в блокноте или специальных программах.
Дополнительные настройки
Есть опции, которые не так важны для работы, но могут значительно ускорить, облегчить ее и сделать приятнее. По желанию вы можете:
- импортировать, то есть скопировать все необходимые данные из других установленных на компьютере веб-обозревателей;
- сделать программу от Яндекса браузером по умолчанию, если планируете открывать им все ссылки;
- настроить поисковую систему, чтобы она показывала подсказки и исправляла ошибки при вводе запроса, а также ускоряла загрузку страниц;
- изменить внешний вид программы, добавляя или убирая панели и виджеты;
- применить темный и светлый интерфейс, чтобы было приятнее работать, и меньше уставали глаза;
- настроить голосового помощника “Алису”;
- отредактировать свойства вкладок и умной строки;
- запретить или разрешить запуск программы вместе с загрузкой Windows, автозапуск иногда бывает очень удобным;
- применить автозаполнение форм и т. д.
На самом деле, браузер дает довольно широкие возможности для адаптации функций и интерфейса под себя. Я рекомендую вам попробовать разные опции, чтобы создать комфортные условия для работы. Не бойтесь, вы всегда сможете зайти в меню и изменить или сбросить настройки, если вас что-то не устроит.
Также иногда программа предлагает оценить экспериментальные функции. Для этого нужно перейти в бета-версию веб-обозревателя. Это занятие интересное, но не вполне безопасное, поэтому будьте осторожны с такими экспериментами.
Внешний вид новой страницы
Чтобы быстро открывать сайты, которыми вы часто пользуетесь, не обязательно хранить их в закладках или держать открытыми вкладки. Можно также настроить вид стартовой страницы. Для этого нажмите на плюсик в самом верху экрана рядом с последней открытой вкладкой.
Тут вы можете добавить сайт в панель быстрого доступа и изменить фон.
Экспорт закладок из Яндекс браузера в html файл
Итак, для того, чтобы куда – нибудь перенести закладки их для начала нужно экспортировать в файл. В нашем случае это будет html файл.
Для этого заходим в закладки нажатием на значок трех горизонтальных полос в правом верхнем углу Яндекс браузера и в открывшемся меню выбираем “Закладки“-> “Диспетчер закладок“.
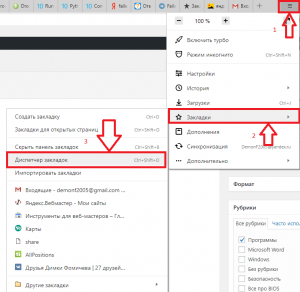
Заходим в диспетчер закладок Яндекс браузера
После этого откроется окно, в левой части которого вы увидите все свои закладки. В правой же части будет кнопка “Упорядочить“.
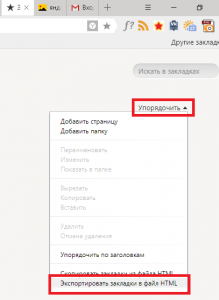
Выбираем экспорт закладок в html файл
Нажимаем ее и в открывшемся меню выбираем “Экспортировать закладки в файл HTML“.
Далее откроется окно, в котором нужно указать имя файла с закладками, а также выбрать его расположение на жестком диске.
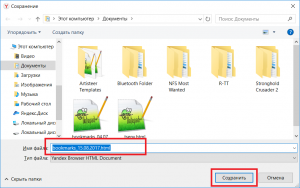
Указываем имя файла и его месторасположение
После выбора остается лишь нажать кнопку “Сохранить“.
Теперь все ваши закладки, включая их структуру и папки, из Яндекс браузера сохранены в отдельный файл html.
Синхронизация
Если при импорте закладок в Яндекс Браузере переносят только сохраненные страницы, то синхронизация добавляет к ним настройки, табло, установленные плагины, историю, пароли и формы автозаполнения. Единственный нюанс — это работает только с Yandex Browser. Как все происходит :
На другом устройстве :
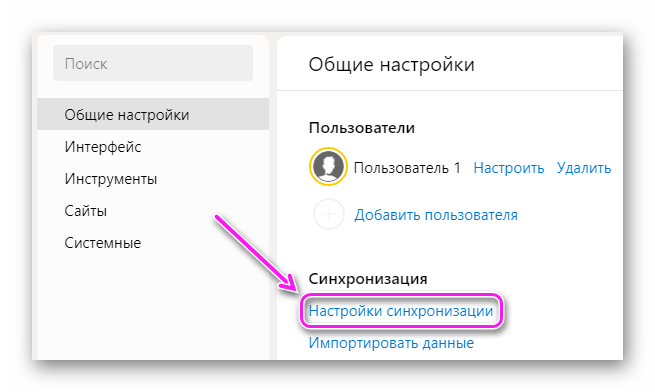
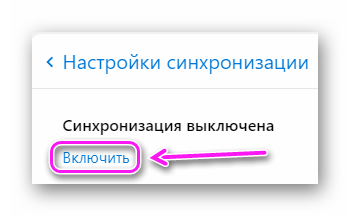
Данная инструкция применима для Бета и мобильных версий обозревателя.
Перенос закладок на другой компьютер происходит с помощью одного из двух рассмотренных вариантов.
Перенести настройки и закладки в браузер Яндекс
На связи Илья Журавлёв и сегодня я покажу как перенести настройки и закладки в браузер Яндекс. К примеру вы решили сменить браузер на Яндекс, но у вас в старом браузере осталось много нужных закладок, то есть какие-то полезные сохранённые адреса сайтов. Конечно не хочется заново искать и добавлять закладки в новом браузере, тем более если их много. Яндекс предоставляет такую функцию своим пользователям, вы не только сможете импортировать закладки, но и другие основные настройки.
Делается всё очень просто, откройте браузер Яндекс, в который вы хотите перенести закладки и настройки. (но старый браузер пока не удаляйте) . В правом верхнем углу нажмите на значок — Настройки браузера Yandex, в открывшемся окне нажмите на вкладку — Настройки.
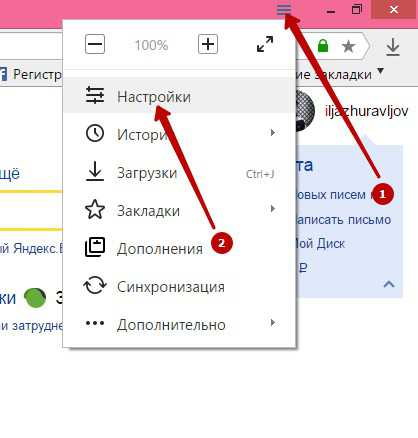
На странице Настройки, найдите и нажмите на кнопку — Перенести закладки и настройки из другого браузера.
У вас откроется окно, где вам нужно выбрать браузер из которого вы будете импортировать закладки и настройки. Отметьте галочками элементы, которые вы хотите перенести. В конце нажмите на кнопку — Перенести.
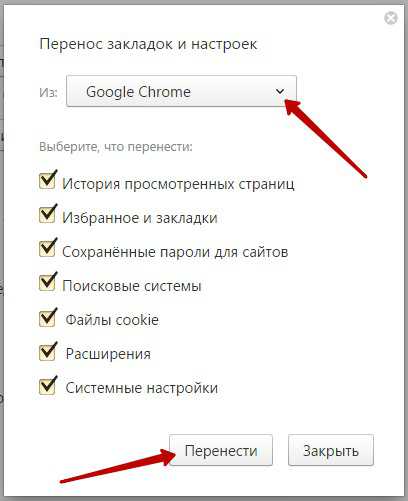
После того как Яндекс импортирует настройки и закладки, он уведомит вас об успешном окончании данного процесса.
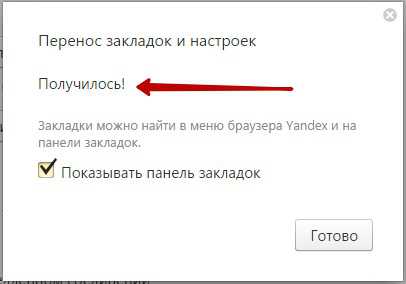
Яндекс предоставляет возможность импортировать закладки из 4 самых популярных браузеров — Google Chrome, Mozilla Firefox, Opera, Internet Exsplorer. Какие настройки импортировать, а какие не стоит ?
— История просмотренных страниц, перенесётся информация о просмотренных вами сайтов и страниц, адрес и название сайта. Можно не переносить данную информацию.
— Избранное и закладки, сайты и страницы, которые вы добавляли в закладки, для быстрого доступа к ним. Конечно стоит перенести.
— Сохранённые пароли для сайтов, если вы сохраняли пароли для сайтов, чтобы не вводить их постоянно, а просто нажать по полю и пароль появится автоматически, то все такие пароли можно перенести в новый браузер. Только не забудьте — Очистить старый браузер.
— Поисковые системы, в браузере можно установить поисковую систему по умолчанию для главной странице. Не обязательно переносить.
— Файлы cookie, информация и настройки посещённых вами сайтов. Всё зависит от сайта, для большинства сайтов нет смысла сохранять cookie. Можно не переносить.
— Расширения, если вы не устанавливали в браузере никакие расширения, то не отмечайте данный элемент.
— Системные настройки, переносите только в том случае, если вы изменяли настройки старого браузера.
На сегодня всё, все вопросы оставляйте в комментариях. Удачи вам и до новых встреч !
Способы экспорта паролей из «Яндекс.Браузера»
Перенести данные можно путем сопряжения учетных записей или сохранения файлов.
Синхронизация аккаунтов
При наличии профиля в системе «Яндекс» можно выполнить перевод паролей в одноименный браузер, установленный на другое устройство. Для этого нужно войти в учетную запись, настроить синхронизацию, после чего остается выполнить вход в тот же профиль с другого устройства.
Недостатком метода считается невозможность переноса информации в иные веб-обозреватели.
Через Google Chrome или Mozilla войти в учетную запись Yandex не получится.
Работа с файлом
Этот способ стоит рассмотреть при работе с «Гугл Хромом» — наиболее часто используемым браузером. Инструкция может применяться и при установке других веб-обозревателей.
Перенос данных выполняют так:
Запускают «Проводник». Ищут папку с названием «Яндекс». В ней должен быть подраздел с именем пользователя. При отсутствии такового стоит включить функцию отображения скрытых папок. Если профилей несколько, они будут обозначаться цифрами, например Profile 1 или 2.
Находят файл Ya Passman Data. Правой кнопкой мыши вызывают контекстное меню. В списке выбирают вариант «Копировать».
Создают новую учетную запись в браузере, в который будут переноситься пароли. Если аккаунт уже есть, достаточно нажать на его значок. После этого нажимают клавишу «Добавить». При первой установке браузера профиль создавать не нужно. Достаточно запустить программу для генерации пользовательского файла.
Закрывают все окна в обоих браузерах.
Открывают папку нового профиля. Если аккаунт один, она называется Default. Если учетных записей несколько, будут иметься папки Profile 1, 2, 3. Выбирают объект под нужным номером.
Ищут файл Web Data, удаляют его. Можно превратить объект в резервную копию, добавив в название цифру 1. При необходимости нужно удалить номер и продолжить пользоваться содержащимися в файле паролями.
Вставляют в папку скопированный на первом этапе Ya Passman Data. Меняют название на Web Data. Запускают Chrome, входят в профиль с замененным файлом. Просматривают список паролей. Он должен содержать данные, ранее присутствовавшие в «Яндекс.Браузере». Отсюда можно экспортировать информацию в иные браузеры.
При переносе паролей из «Яндекса» в одноименную программу, установленную на другое устройство, выполнять столько шагов не нужно. Достаточно скопировать файл одного профиля и перенести его в другой. Объект записывают на флеш-карту или помещают в облачное хранилище.
Экспорт
Экспорт закладок из Яндекс браузера, или их резервирование, можно выполнять двумя способами. Выполняйте эту процедуру регулярно, если много сохраняете ссылок, чтобы не потерять ничего важного. Лучше иметь несколько последних бэкапов, чем один трёхмесячной давности.
Способ №1: сохранение в файл
1. Откройте панель меню. Выберите «Настройки».
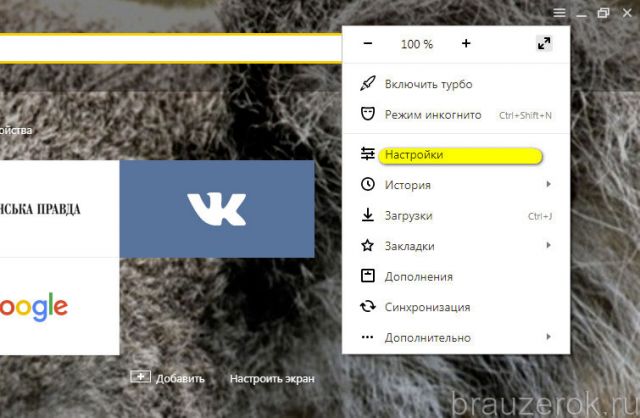
2. Перейдите в подраздел «Закладки».

3. В правой части страницы Диспетчера кликните опцию «Упорядочить». В выпавшем списке запустите команду «Экспортировать… » (самая последняя в списке).

4. В системном окне укажите папку, в которую нужно поместить файл с копией закладок. По умолчанию ему присваивается имя «bookmarks_», но вы можете указать свой вариант названия. Затем нажмите «Сохранить».

5. Сохранив ссылки в формате HTML, вы можете открывать их в любом браузере.
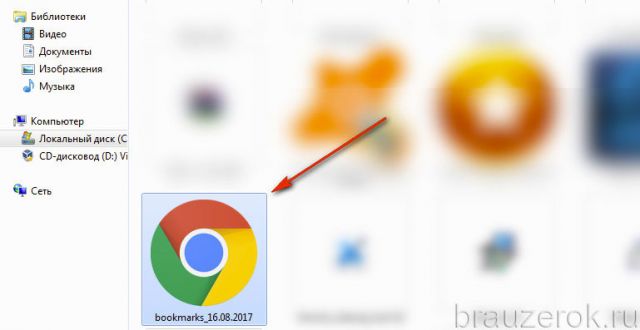
Клацните по иконке файла два раза и список URL, рассортированный по директориям (как вы их и размещали), откроется во вкладке.
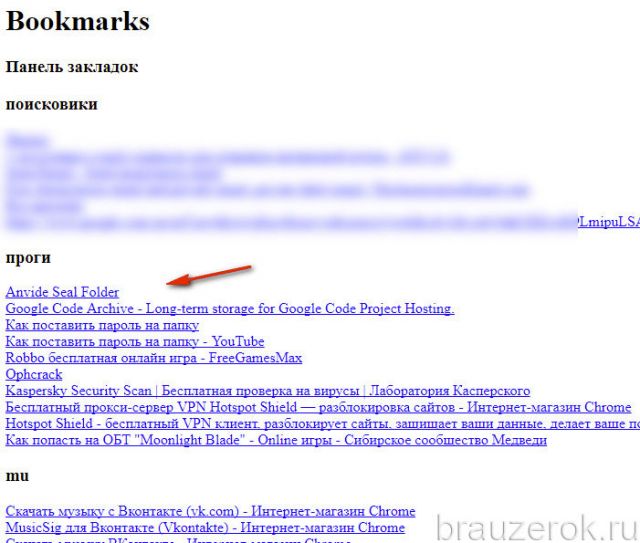
Любая закладка открывается при помощи клика мышкой. С этого же резервного файла можно выполнить и импорт URL, если вдруг возникнет вопрос, как переустановить закладки в Яндекс браузере после его удаления и повторной инсталляции.
Способ №2: синхронизация
Этот метод более продвинутый. Так как подразумевает удалённое хранение ссылок и других важных пользовательских данных и их перенос в браузер на других устройствах (а не только на домашнем ПК). Но для его реализации вам понадобится аккаунт в системе Яндекс (или учётные данные почтового ящика на Yandex). За неимением его обязательно нужно зарегистрировать (ссылка на форму на страничке поисковика).
1. Через меню браузера перейдите в раздел «Настройки». Вверху вкладки нажмите кнопку «Настроить …».
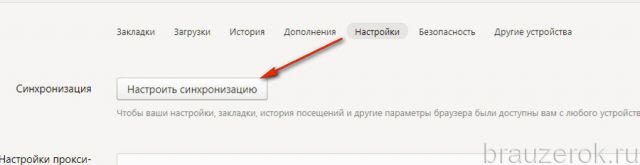
2. Авторизуйтесь в аккаунте (введите e-mail и пароль).
3. Кликните в панели «Включить…».
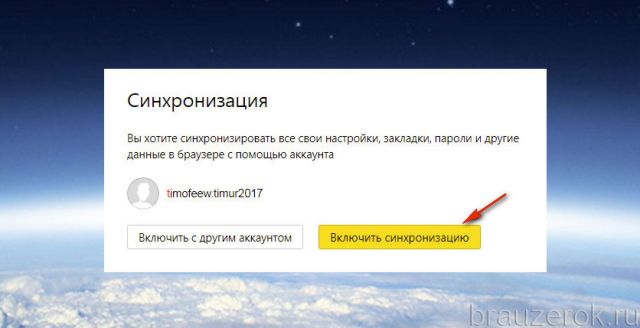
Для тонкой отстройки синхронизации в следующем окне кликните «Изменить… ».
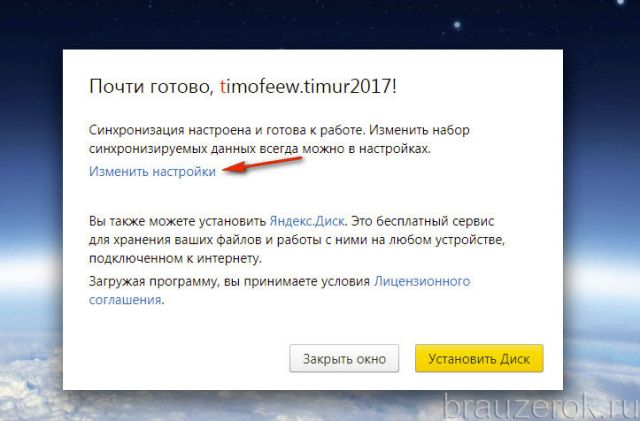
Уберите флажки возле тех элементов, которые резервировать не нужно, например, пароли (то есть неотмеченные типы данных не сохраняются).
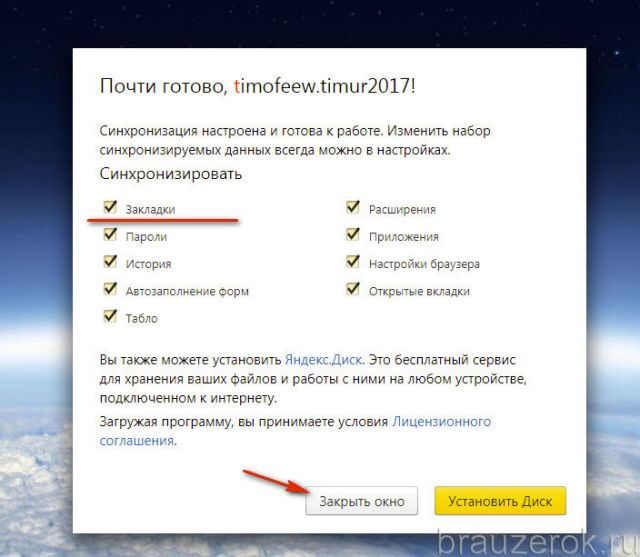
По завершении настройки клацните «Закрыть окно».
Процесс загрузки закладок посредством опции «Синхронизации» выполняется аналогичным образом. Нужно снова активировать опцию и пройти авторизацию в профиле Яндекса.
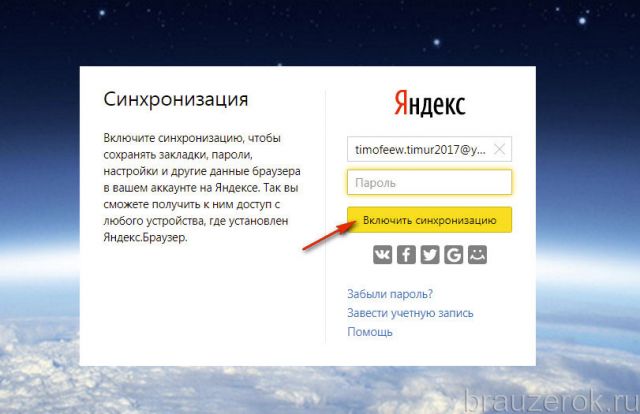
Синхронизация
Благодаря данной функции Яндекса, можно будет перенести данные браузера на любое другое устройство. Делаться это может по различным причинам, если вы хотите узнать про процесс синхронизации более подробно, то ознакомьтесь с этой статьей — https://ya-browsers.ru/nastrojki/sinhronizatsiya-yandeks-brauzera) . Из неё вы узнаете:
- Что дает синхронизация;
- Как её настроить на компьютере;
- Как активировать синхронизацию на телефоне;
- Почему не работает синхронизация.
Все же разберемся в данной статье, как включить синхронизация на телефоне или компьютере. Ниже будет представлена более подробная инструкция.
На пк
Синхронизация на персональном компьютере включается следующим образом:
-
Кликаем левой кнопкой на три линии вверху страницы Яндекс браузера.



На телефоне
Если вы хотите включить синхронизацию в мобильной версии Яндекс браузера, то выполните следующие действия:
- Рядом с поисковой строкой найдем три точки и кликнем на них. Откроется меню браузера, в котором увидим пункт «Синхронизация», нужно будет нажать на синюю надпись «Сохранить».
- Если вы ранее не авторизовывались в Яндексе, то вам предложут это сделать. А если у вас уже есть войденный аккаунт, то появится вот такая страница, на которой нужно кликнуть в область графы «Закрыть»
Из данной статьи вы узнали, как сохранить все закладки себе на персональный компьютер, а так же теперь можете сохранить по одной заметке не только на ПК, но и на телефон.
Как синхронизировать пароли в Яндекс браузере
Синхронизация паролей в Яндексе отвечает за взаимодействие браузеров между различными устройствами. Например, вы можете перенести все данные Яндекс браузера с компьютера на телефон и обратно. Далее мы поговорим о том, как это сделать и на смартфоне, и на ПК.
На компьютере
Синхронизация на компьютере осуществляется непосредственно в настройках браузера. Чтобы ей воспользоваться, выполняем следующею инструкцию:
- Открываем в Яндекс браузере настройки через выпадающее меню, которое открывается в верхнем правом углу программы.
- После этого открываем настройки синхронизации.
- В отобразившемся окне нажимаем на кнопку «Включить».
- После активации синхронизации откроется новая вкладка, в которой будет предоставлен выбор с какого аккаунта переносить данные: из активного, либо другого. Если вы используете другой аккаунт на телефоне и хотите переместить из него все сохраненные данные и пароли, то нажмите кнопку «Включить с другим аккаунтом».
Как видите, включить синхронизацию на компьютере довольно просто. Давайте теперь посмотрим, как это сделать на телефоне.
На телефоне
Связать аккаунт в Яндекс браузере на телефоне с компьютера можно также в настройках. Чтобы это сделать, используем следующее:
- Запускаем приложение Яндекс браузер на телефоне и проходим в его настройки. Для этого нажимаем на главной странице на три точки, расположенные на поисковой строке, и выбираем меню «Настройки».
- Далее находим строку под названием «Включить синхронизацию» и нажимаем на нее.
- Выбираем аккаунт, с которым необходимо произвести синхронизацию.
- Готово! Теперь ваш аккаунт полностью синхронизирован с другим устройством. А это означает, что все данные, включая пароли перенесены на телефон.
Подытожив, стоит сказать, что синхронизация и перенос данных из одного браузера в другой очень важная функция, которая сильно упрощает серфинг в интернете. Кроме того, если вы знаете как перенести пароль в Яндекс браузере, то это сильно сократит время и вам не потребуется тратить силы на его восстановление.












