Как сделать экспорт настроек Яндекс браузера на другой компьютер
В ходе установки Яндекс.Браузера открывается диалог с Алисой, в котором вы можете отменить автоматически импортированные настройки из браузера по умолчанию:
- Убедитесь, что в выпадающем списке указан ваш браузер по умолчанию.
- Нажмите Не переносить .
- Чтобы подтвердить отмену импорта настроек, в диалоге с Алисой нажмите Перезагрузить сейчас .
- Откройте в браузере страницу browser://activation/ .
- Нажмите Настроить .
- В выпадающем списке выберите браузер, из которого были автоматически импортированы настройки.
- Нажмите Не переносить .
- Чтобы подтвердить отмену импорта настроек, во всплывающем окне Сейчас браузер перезапустится нажмите Продолжить .
Скачивание фотографий и картинок
Есть 3 лёгких метода, как сохранить фото в Яндекс браузере. Сложные в реализации способы рассматривать не будем, в них нет необходимости.
Два способа скачать фотографии встроенными средствами браузера:
-
Нажимаем правой кнопкой мыши по изображению и выбираем «Сохранить изображение как». Если имя устраивает, сразу жмём на кнопку «Сохранить»;


Скачать картинку с сайтов, которые блокируют предыдущие методы, также представляется возможным при помощи программы, делающей скриншоты. Лучшими в своих нишах являются Lightshot и Joxi. После их установки нажимаем стандартную клавишу Print Screen, выбираем область с фото и жмём Ctrl + S или на изображение «Сохранить».

Синхронизация
Если при импорте закладок в Яндекс Браузере переносят только сохраненные страницы, то синхронизация добавляет к ним настройки, табло, установленные плагины, историю, пароли и формы автозаполнения. Единственный нюанс — это работает только с Yandex Browser. Как все происходит :
На другом устройстве :
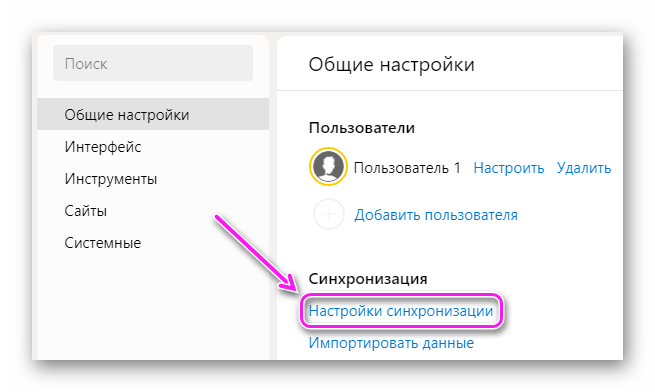
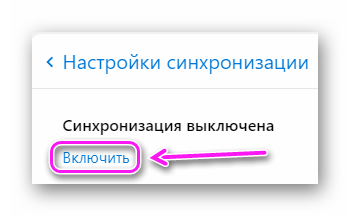
Данная инструкция применима для Бета и мобильных версий обозревателя.
Перенос закладок на другой компьютер происходит с помощью одного из двух рассмотренных вариантов.
Экспорт закладок из Яндекс браузера в html файл
Итак, для того, чтобы куда – нибудь перенести закладки их для начала нужно экспортировать в файл. В нашем случае это будет html файл.
Для этого заходим в закладки нажатием на значок трех горизонтальных полос в правом верхнем углу Яндекс браузера и в открывшемся меню выбираем “Закладки“-> “Диспетчер закладок“.
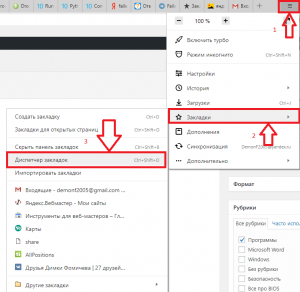
Заходим в диспетчер закладок Яндекс браузера
После этого откроется окно, в левой части которого вы увидите все свои закладки. В правой же части будет кнопка “Упорядочить“.
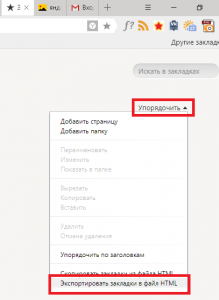
Выбираем экспорт закладок в html файл
Нажимаем ее и в открывшемся меню выбираем “Экспортировать закладки в файл HTML“.
Далее откроется окно, в котором нужно указать имя файла с закладками, а также выбрать его расположение на жестком диске.
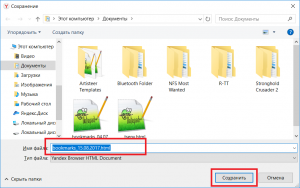
Указываем имя файла и его месторасположение
После выбора остается лишь нажать кнопку “Сохранить“.
Теперь все ваши закладки, включая их структуру и папки, из Яндекс браузера сохранены в отдельный файл html.
Как экспортировать закладки из яндекс браузера
16.08.2019 Рубрика: Как пользоваться яндекс браузером Эльдар
Здравствуйте, уважаемые читатели сайта computerhom.ru. В этой инструкции, речь пойдет о том, как экспортировать закладки из яндекс браузера.
Инструкция очень простая и не займет много времени на изучения.
Был у меня один случай, помню как вчера.
Один мой товарищ попросил меня переустановить ноутбук.
В то время я еще не пользовался закладками.
Когда я увидел в его браузере кучу закладок, я был в шоке.
На то время я совсем не знал, что можно сделать экспорт закладок.
Мы наверное мучились около часа, чтобы сохранить все закладки.
Если бы я знал что можно экспортировать закладки, то было бы все просто.
Думаю не каждый пользователь знаете — как сделать экспорт закладок в яндекс браузере.
- По этому я решил написать для вас подробную и пошаговую инструкцию.
- Итак, начнем изучение материала.
Открываем закладки яндекса
- Открываем браузер яндекс.
Затем в правом верхнем углу нажимаем на кнопку «С рисунком трех черточек». - Далее откроется контекстное меню.
В котором нам нужно выбрать строчку «Настройки».

В следующем шаге откроется страничка настроек.
На данной странице нажимаем на строчку «Закладки».
После всех действий, у вас откроется диспетчер закладок.
Следующий шаг наших действий.
В левой части меню браузера выбираем раздел закладок — панель закладок или другие закладки.

Экспорт закладок из яндекс браузера
Теперь мы можем сделать экспорт закладок.
- Для этого в диспетчере закладок нажимаем на кнопку «С рисунком трех точек».
- После чего у вас откроется дополнительное меню.
В этом меню нажимаем на строчку «Эспорт закладок в файл HTML».

В следующем шаге, у вас откроется проводник windows.
- Итак, выбираем локальный диск и папку, в которую будет сохранен файл закладок.
- Далее напротив строчки «Имя файла», указываем название закладок.
Название файла может быть разным, на ваше усмотрение.
Например: bookmarks, zakladki, newzakladki, zakladki_01 и так далее. - После того как вы указали путь и название файла закладок нажимаем на кнопку «Сохранить».

Когда вы нажмете на кнопку сохранить, файл закладок будет сохранен.
В моем случае я сохранил файл закладок в локальном диске (G).
Вот и все…
Теперь вы знаете, как экспортировать закладки из яндекс браузера.
Как в Яндекс Браузер сохранить пароли при переустановке
Сначала посмотрим, как переустановить Яндекс браузер и сохранить пароли. В подобной ситуации, нам не требуется ничего больше заранее сохранять из других данных нашего обозревателя интернета.
Мы заново установим «чистый» браузер, на компьютере будет выполнена переустановка Яндекс Браузера с сохранением паролей. Этим способом можно перенести пароли из старого браузера в установленный браузер на этом компьютере, или перенести пароли в Yandex Browser на другом ПК.
Выполните следующие действия:
- Перед удалением браузера, включите на компьютере отображение скрытых папок в Windows, для доступа к профилю пользователя, который находится в скрытой папке «AppData».
- Пройдите по пути:
- Из папки «Default» скопируйте и сохраните в удобном месте файлы с именами: «Ya Login Data» (Login Data) и «Ya Login Data-journal» (Login Data-journal).

- Удалите браузер с компьютера средствами операционной системы или при помощи одной из этих программ.
- Скачайте установщик, а затем выполните установку программы Яндекс.Браузер на ПК.
- После открытия приложения, закройте окно Яндекс Браузера.
- Пройдите по пути (если пароли переносятся на другой компьютер, включите там отображение скрытых папок):
- Скопируйте в папку «Default» ранее сохраненные файлы: «Ya Login Data» (Login Data) и «Ya Login Data-journal» (Login Data-journal), с заменой файлов в папке назначения.
- Снова запустите браузер, и убедитесь, что пароли в Яндекс браузере были сохранены при переустановке программы.
Не забудьте отключить отображение скрытых папок в Windows.
Экспорт и импорт закладок в Mozilla Firefox
2.1. Экспорт закладок из Mozilla Firefox
Экспорт закладок из браузера Mozilla Firefox происходит таким образом:
1. Необходимо кликнуть на иконку «Закладки», находящуюся вверху. В отобразившемся окне требуется нажать «Показать все закладки». Также подходит комбинация Ctrl + Shift + B.

2. В новом окне выбираются функции «Импорт и резервные копии» -> «Экспорт закладок в HTML-файл».

3. На завершающем этапе следует задать конечную папку для HTML-файла с закладками и дать ей название. Затем требуется кликнуть «Сохранить».

2.2. Импорт закладок в Mozilla Firefox
Закладки импортируются в Mozilla Firefox в таком порядке:
1. Требуется кликнуть «Закладки» -> «Показать все закладки».

2. Далее стоит указать «Импорт и резервные копии» -> «Импорт данных из другого браузера».

3. Выбираются файлы, которые нужно импортировать посредством отмечания галочками. Затем нажимается «Далее».

4. Затем откроется окошко, уведомляющее о завершении процесса. Нужно нажать «Готово».
2.3. Альтернативный способ импорта закладок в Mozilla Firefox
Закладки могут импортироваться и таким образом:
1. Выбирается функция «Импорт закладок из HTML-файла».

2. Вслед за этим требуется открыть HTML-файл, нажав на соответствующую кнопку.

3. Теперь закладки перенесены в Firefox.

Синхронизация
Благодаря данной функции Яндекса, можно будет перенести данные браузера на любое другое устройство. Делаться это может по различным причинам, если вы хотите узнать про процесс синхронизации более подробно, то ознакомьтесь с этой статьей — https://ya-browsers.ru/nastrojki/sinhronizatsiya-yandeks-brauzera) . Из неё вы узнаете:
- Что дает синхронизация;
- Как её настроить на компьютере;
- Как активировать синхронизацию на телефоне;
- Почему не работает синхронизация.
Все же разберемся в данной статье, как включить синхронизация на телефоне или компьютере. Ниже будет представлена более подробная инструкция.
На пк
Синхронизация на персональном компьютере включается следующим образом:
-
Кликаем левой кнопкой на три линии вверху страницы Яндекс браузера.



На телефоне
Если вы хотите включить синхронизацию в мобильной версии Яндекс браузера, то выполните следующие действия:
- Рядом с поисковой строкой найдем три точки и кликнем на них. Откроется меню браузера, в котором увидим пункт «Синхронизация», нужно будет нажать на синюю надпись «Сохранить».
- Если вы ранее не авторизовывались в Яндексе, то вам предложут это сделать. А если у вас уже есть войденный аккаунт, то появится вот такая страница, на которой нужно кликнуть в область графы «Закрыть»
Из данной статьи вы узнали, как сохранить все закладки себе на персональный компьютер, а так же теперь можете сохранить по одной заметке не только на ПК, но и на телефон.












