Как сделать экспорт настроек Яндекс браузера на другой компьютер
— это персональный набор настроек и данных Яндекс.Браузера . Профиль создается автоматически при установке и хранит следующие данные:
- закладки;
- историю;
- открытые вкладки;
- пароли;
- данные автозаполнения;
- установленные расширения и плагины;
- выбранный фон;
- часть настроек, например, язык браузера или разрешения для сайтов.
Если за вашим компьютером работают несколько пользователей, рекомендуем вам создать для каждого пользователя личный профиль в Яндекс.Браузере . Тогда ваши данные и настройки браузера не смешаются с чужими. Также дополнительный профиль можно использовать, если у вас есть несколько аккаунтов (например, личный и рабочий), чтобы хранить их данные отдельно друг от друга.
Скачивание фотографий и картинок
Есть 3 лёгких метода, как сохранить фото в Яндекс браузере. Сложные в реализации способы рассматривать не будем, в них нет необходимости.
Два способа скачать фотографии встроенными средствами браузера:
-
Нажимаем правой кнопкой мыши по изображению и выбираем «Сохранить изображение как». Если имя устраивает, сразу жмём на кнопку «Сохранить»;


Скачать картинку с сайтов, которые блокируют предыдущие методы, также представляется возможным при помощи программы, делающей скриншоты. Лучшими в своих нишах являются Lightshot и Joxi. После их установки нажимаем стандартную клавишу Print Screen, выбираем область с фото и жмём Ctrl + S или на изображение «Сохранить».

Как переустановить Яндекс Браузер сохранив закладки
Переустановка Яндекса браузера с сохранением закладок поможет пользователю сохранить доступ к определенным сайтам в интернете, сразу после переустановки нового браузера. Закладки браузера можно перенести на другой компьютер или в другой браузер.
В программу встроен инструмент для экспорта или импорта закладок из других браузеров, а не только для Яндекс Браузера.
Сначала мы сохраним закладки на компьютере перед установкой браузера:
- Нажмите на кнопку «Настройки Яндекс.Браузера».
- В контекстном меню нажмите на пункт «Закладки».
- В следующем меню выберите «Диспетчер закладок» (вызывается клавишами «Ctrl» + «Shift» + «O»).
- Откроется раздел настроек «Закладки» во вкладке «Панель закладок».
- Нажмите на кнопку в виде трех вертикальных точек, в открывшемся меню выберите параметр «Экспорт закладок в файл HTML».
- В открывшемся окне Проводника сохраните файл с именем «bookmarks_дата создания» в удобном месте.
Теперь можно удалить Яндекс Браузер с ПК.
После новой установки Яндекс Браузера или установки программы на другом компьютере, выполните следующие шаги:
- Пройдите авторизацию в браузере, а затем войдите в «Диспетчер закладок».
- Нажмите на кнопку с тремя точками, а в контекстном меню выберите пункт «Импорт закладок из файла HTML».
- Выберите в окне Проводника файл с именем «bookmarks_дата создания» (если устанавливаете браузер на другом компьютере, предварительно перенесите файл закладок на этот ПК), нажмите на кнопку «Открыть».
Закладки перенесены в установленный браузер.
Как переустановить Яндекс браузер на Windows 7, 10, с сохранением данных
В процедуру переустановки входит две операции, удаление программы, и повторная её установка. Но перед деинсталляцией браузера, рекомендую выполнить синхронизацию. Это позволит сохранить и восстановить в два клика:
- закладки браузера
- сохраненные логины и пароли
- формы автозаполнения
- платежные данные
- расширения
- история посещения страниц
Дополнительно разберем ручные способы сохранения отдельных данных. Например только пароли, или перенос настроек браузера в виде файлов. Вы сами выберете какие именно данные или параметры вам необходимо сохранить — удалить из браузера.
Синхронизация пользовательских настроек Яндекс браузера
Данный способ позволяет скачать через облако полный профиль настроек вашего браузера. Когда включена синхронизация, ваши данные и пароли резервируются.
Они сохраняются не только на жестком диске но и на серверах Яндекса. Это делает ваш профиль бессмертным.
Чтобы включить синхронизацию, авторизуйтесь в системе:
- нажимаем кнопку “настройки браузера”
- в выпавшем меню кликаем на маленькую стрелочку
- щелкните на желтую кнопку “сохранить данные”
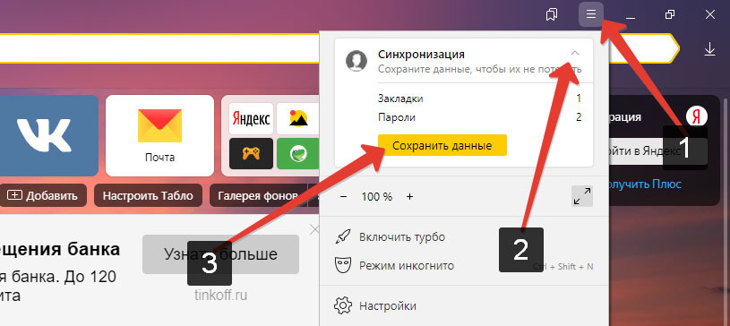
Вводим свой логин и пароль от яндекс почты для авторизации, синхронизация пройдет в автоматическом режиме.
Затем снова переходим в настройки браузера, видим статус синхронизированных паролей закладок и дополнений. Переходим в меню “настроить синхронизацию” (1).
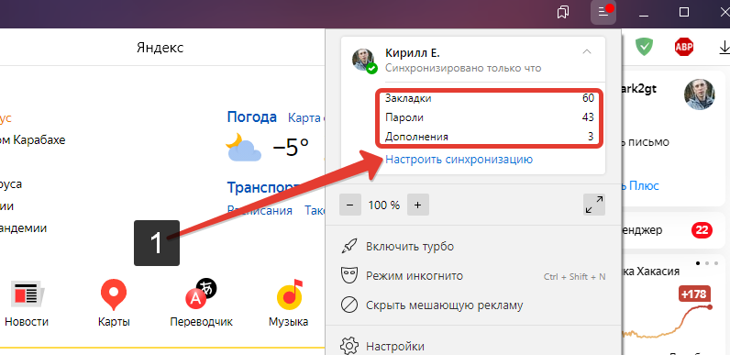
Список сохраненных пользовательских данных.
В меню возможно настроить синхронизацию и выбрать необходимые элементы. Именно здесь можно отключить её или удалить синхронизированные данные по отдельности.
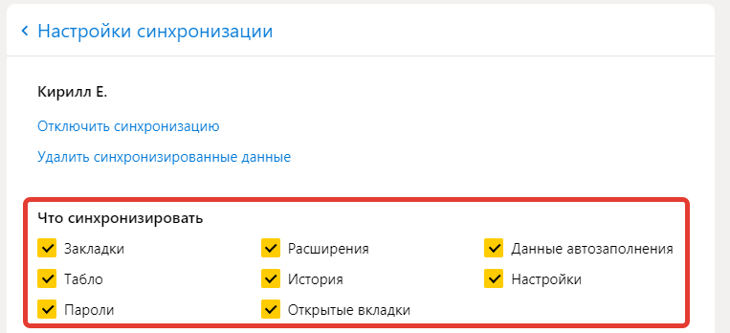
Выполнив эту процедуру, можно на любом компьютере за несколько кликов полностью восстановить профиль яндекс браузера. Для этого достаточно в разделе синхронизации ввести свой логин и пароль от яндекс почты.
Как удалить Яндекс браузер с компьютера
Перед началом удаления, закройте окно браузера. Если у вас операционная система windows 7, выполняем следующие действия:
- жмем кнопку “пуск”
- в выпавшем меню выбираем вкладку “Панель управления”
- в открывшемся окне панели управления находим графу “Программы”, под ней жмем кнопку “Удаление программ”
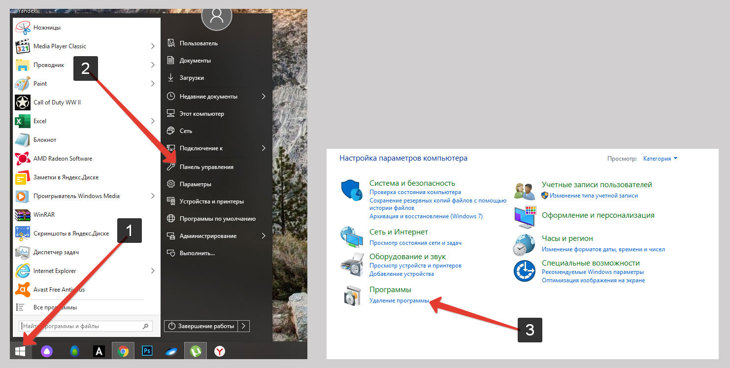
В окне “Удаление или изменение программ” отображаются все установленные на вашем компьютере приложения.
- находим в списке Яндекс Браузер, однократно кликаем по нему мышкой
- в верхней части окна нажимаем кнопку удалить
- в открывшемся диалоговом окне ставим галочку
- жмем кнопку “Удалить браузер”
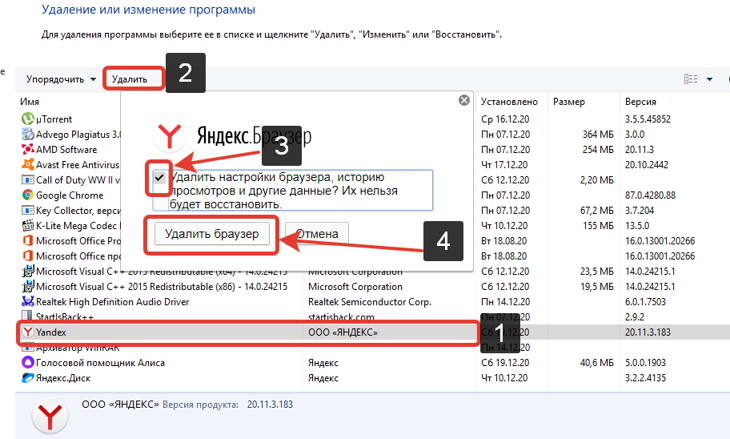
Процедура удаления Яндекс браузера в windows 7.
Для windows 10 операция по удалению программ выглядит немного по другому. Открываем любое окно проводника windows:
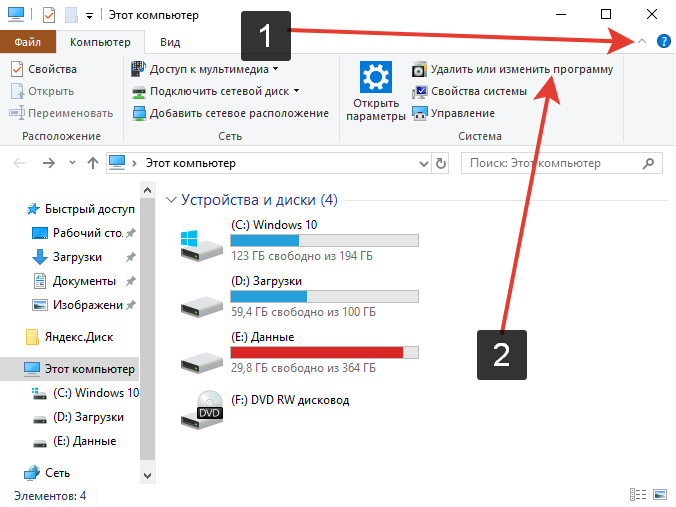
Для вызова проводника нажмите сочетание клавиш WIN+E.
- в верхнем правом углу проводника нажимаем на маленькую стрелочку
- сверху выпадет дополнительное меню вкладок, в котором нажимаем кнопку “Удалить или изменить программу”
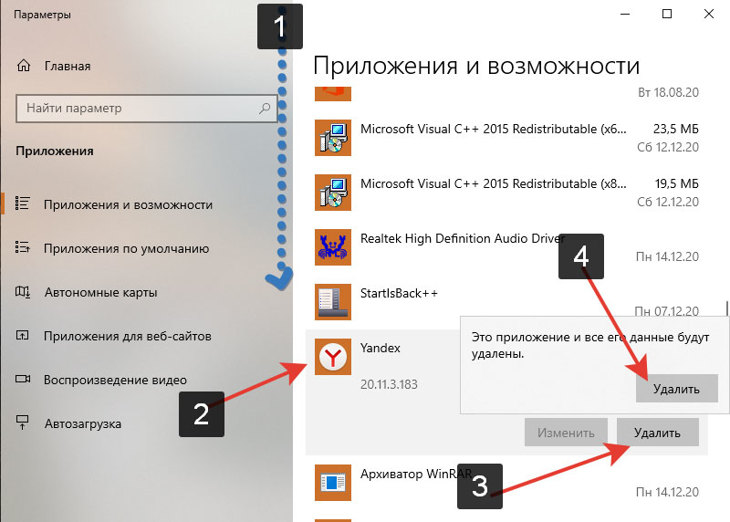
В открывшемся диалоговом окне:
- прокручиваем колесико мышки вниз
- найдите в списке программ “Yandex”
- нажмите кнопку “удалить”
- подтвердите удаление
- обязательно поставьте галочку в диалоговом окне Яндекс браузера, “Удалить настройки браузера” как в способе с windows 7.
После этой процедуры браузер будет удален с вашего компьютера вместе с настройками.
Как установить Яндекс браузер на компьютер
Чтобы установить Яндекс Браузер на ваш пк, переходим по этой ссылке и скачиваем установщик программы с официального сайта.
Нажимаем кнопку скачать, сохраняем установочный файл на компьютере. По умолчанию он скачивается на диск С: в папку «Загрузки». Находим файл Yandex.exe и запускаем его.
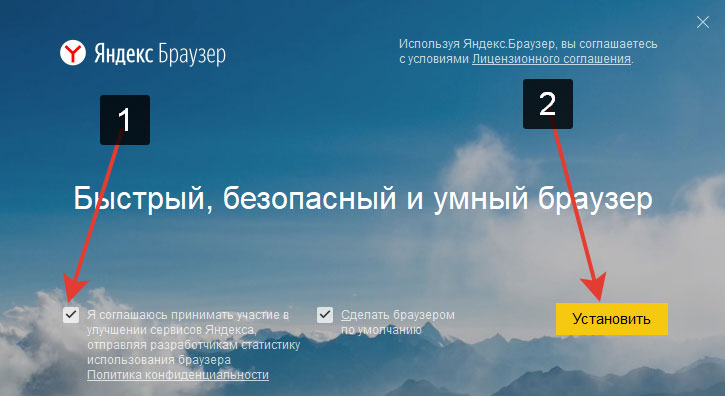
Лучше снять галочку (1) с графы об участии в улучшении сервиса.
Отправка статистики может влиять на скорость работы программы. Нажимаем кнопку Установить (2) и дожидаемся окончания инсталляции. Браузер автоматически запустится и предложит перенести настройки с другого сервиса.
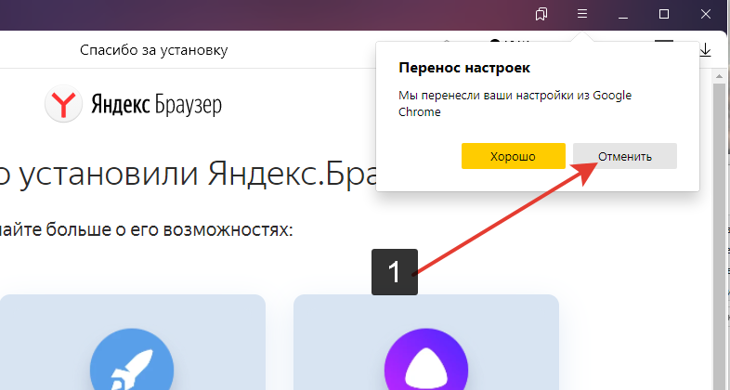
Если вы планируете перенести настройки из другого браузера, то жмем кнопку “Хорошо”. Если вы ранее сохраняли настройки в виде файлов или делали синхронизацию то жмем кнопку (1) “Отменить”.
Установка закончена, я покажу несколько способов как перенести свои настройки и данные на свежий установленный браузер.
Как сохранить закладки в Яндекс браузере
За время серфинга в интернете, вы могли накопить немало полезных ссылок и сайтов которые добавили в закладки, сейчас я покажу как их сохранить в html файл.
- заходим в настройки браузера (три черточки) в верхней части окна
- нажимаем “закладки”
- переходим в диспетчер закладок
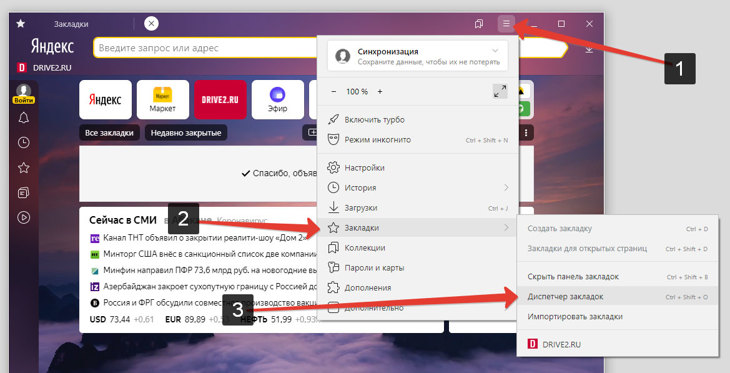
Последовательность перехода в диспетчер закладок.
Оказавшись в панели закладок:
- 1. жмем на три точки
- 2. в выпавшем меню выбираем самый нижний пункт “Экспорт закладок в файл HTML”
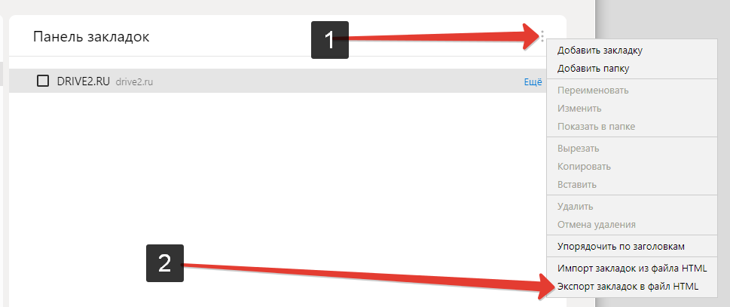
- 3. Откроется окно Проводника, теперь сохраните файл “bookmarks_дата создания” в любое удобное место.
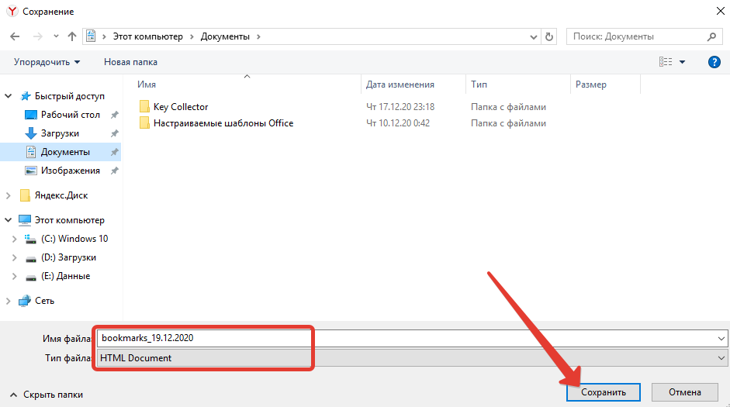
Выберете любую папку на компьютере.
Загрузить закладки выполняется через тот же “диспетчер закладок”, нужно выбрать пункт “Импорт закладок из файла HTML”.
С закладками разобрались, перейдем к другому методу который позволит экспортировать все ваши настройки пароли.
Как экспортировать пароли из Яндекс браузера
Допустим вы решили перейти на другой компьютер. Чтобы не переписывать все пароли из браузера на бумажку, есть эффективный способ. Он позволит сохранить все учетные записи (логины и пароли) в виде одного файла “Passman logs”.
Чтобы добраться до папки с интересующим файлом, включите отображение скрытых объектов. Для этого необходимо:
- в окне проводника windows нажать на вкладку “вид”
- поставить галочку в графе “скрытые элементы”
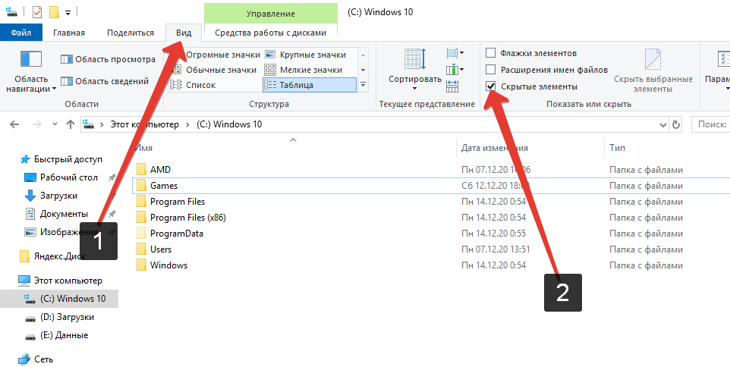
Когда все скрытые элементы отображаются, переходим в папку которая расположена по адресу:
- 1.C:UsersИмя_пользователяAppDataLocalYandexYandexBrowserUser DataDefault
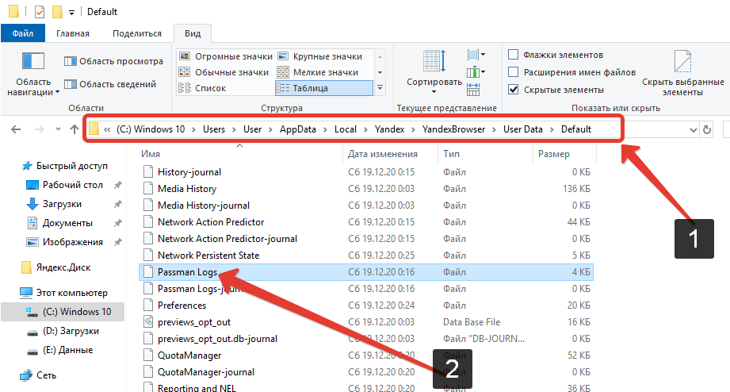
Папка где содержится файл со всеми паролями яндекс браузера.
- 2. Находим файл Passman Logs, именно в нем хранятся все ваши пароли.
Теперь скопируйте его на любой компьютер в туже папку с установленным браузером от Яндекса.
Перенос настроек яндекс браузера на другой компьютер вручную
Данный способ позволяет сохранить полный профиль браузера со всеми настройками паролями и расширениями. Достаточно их из папки с программой.
Допустим компьютер потерял доступ к интернету, а синхронизацию вы не включали. Данный способ поможет перенести настройки в виде папки с файлами. Что нужно делать:
- Включить отображение скрытых файлов и папок, об этом написано чуть выше
- Перейти по пути: C:UsersИмя_пользователяAppDataLocalYandexYandexBrowser
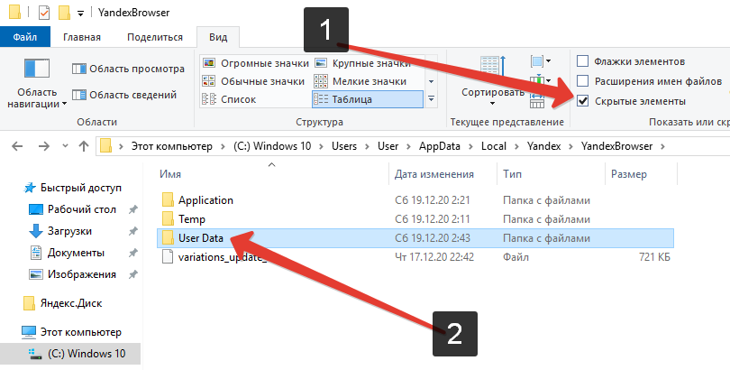
Скачайте папку “User Data” в любое место.
После переустановки браузера верните папку “User Data” обратно по пути: C:UsersИмя_пользователяAppDataLocalYandexYandexBrowser
На этом перенос настроек на другой компьютер будет успешно выполнен.
Импорт паролей из другого браузера в Yandex browser
Что делать в том случае если вы недавно установили Yandex.browser. И хотели бы перенести в него все ваши password из другого веб-браузера.Для этого переходим в общие настройки. Если не знаете как это сделать читайте статью Настройки Яндекс браузера.
Там ищем блок синхронизация. Кликаем левой кнопкой мыши по ссылке Импортировать данные.

Тут отмечаем галочкой Пароли и выбираем браузер из которого хотите перенести все pasword.

Напомню еще раз что хранения логин-паролей в браузерах несет определенные риски утечки ваших данных.
Пошаговая инструкция по бесплатной установке на компьютер

Чтобы начать установку, откройте в имеющемся у вас браузере сайт yandex.ru. Скорее всего, вы сразу увидите предложение воспользоваться обозревателем от Яндекса.
Нажмите на кнопку “Установить” или на надпись “Скачайте браузер”. После этого вы попадете на страницу, посвященную данной программе, откуда можно загрузить ее на компьютер, смартфон или планшет. Жмем кнопку “Скачать”.
После этого на ваше устройство скопируется установочный файл Yandex.exe. Увидеть его можно в верхней или нижней строке браузера, как показано на скриншоте ниже, а также в папке “Загрузки” или другом каталоге, который вы выбрали для скачанных из интернета материалов. Находим установщик Яндекс.Браузера и открываем его.

В появившемся окне обратите внимание на 2 галочки, которые можно оставить или убрать. Я обычно соглашаюсь на то, чтобы программа отправляла отчеты, и надеюсь, что это действительно помогает улучшить ее работу. Делать ли Yandex браузером по умолчанию – решать вам. Если оставите птичку, то ссылки из других программ будут открываться в этом веб-обозревателе. Сделайте свой выбор и нажмите большую желтую кнопку.

Разрешаем приложению вносить изменения на компьютер и ждем, пока завершится установочный процесс.
Как сохранить вкладки браузера при переустановке системы? Процесс экспорта вкладок
В браузере переходим в настройки – закладки — диспетчер закладок
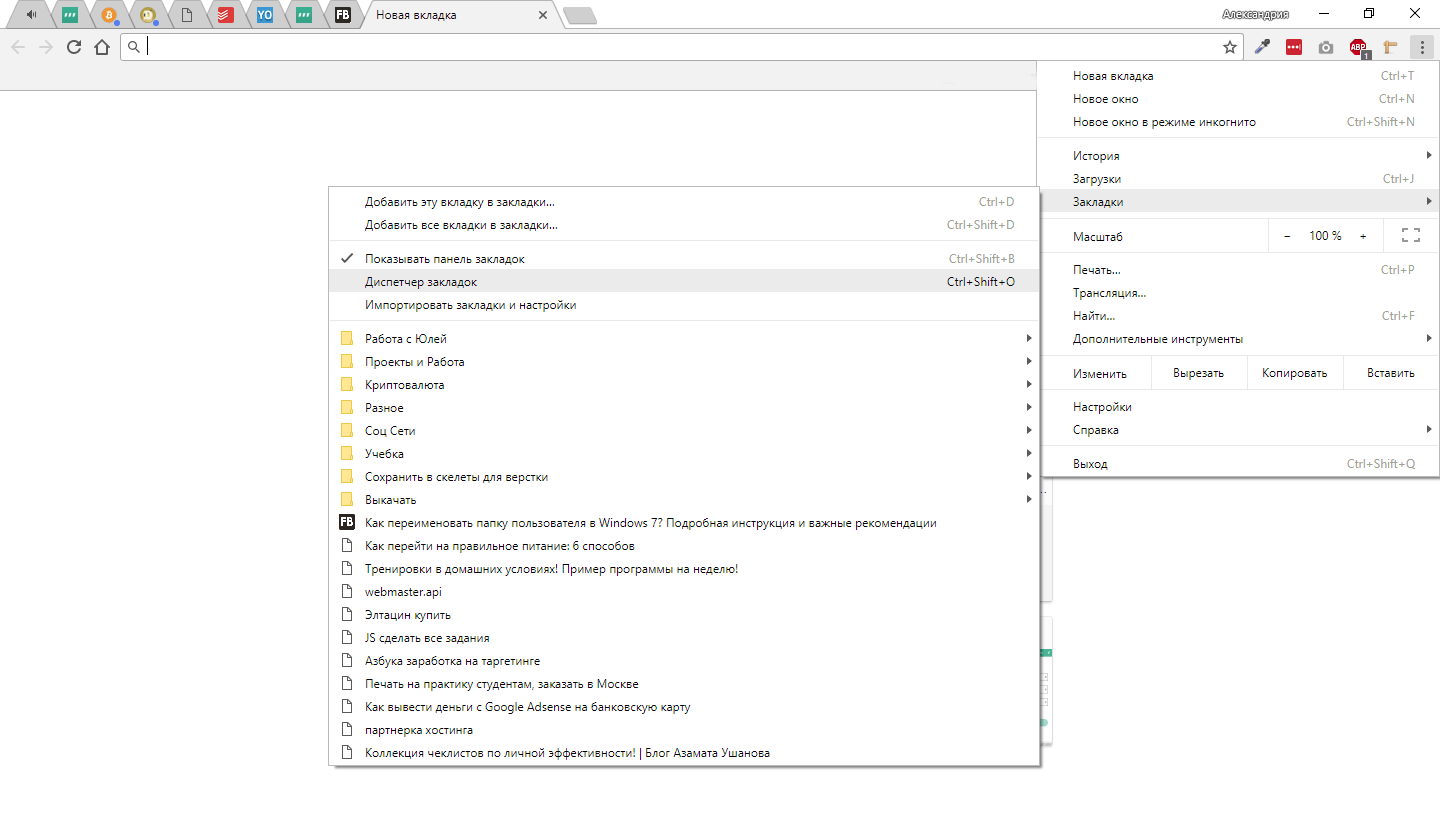
В открывшемся окне, вы увидите полную структуру сохраненных вкладок. Папки, подпапки и сами закладки. Нажимаем на три точки и выбираем пункт «Экспорт закладок» и сохраняем файл в любое удобное место.
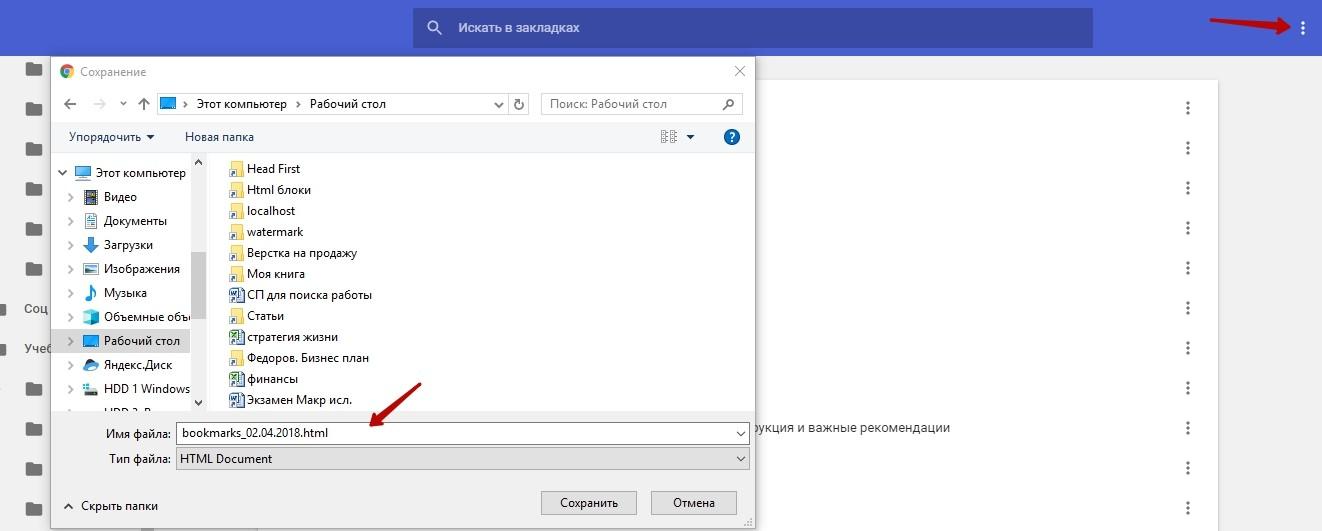
Все, резервная копия готова.
Как сохранить вкладки браузера? Процесс восстановления вкладок.
Где искать диспетчер закладок?
Google Chrome. Верхний правый угол – три точки – закладки – диспетчер закладок
Mozilla Firefox Верхний правый угол – три полоски – библиотека – закладки – показать все закладки – импорт и резервные копии – экспорт/импорт из html файла
Opera Меню – закладки экспорт/импорт – импорт из html файла
Яндекс.Браузер Верхний правый угол – три полоски – закладки – диспетчер закладок
Microsoft Edge Верхний правый угол – три полоски со звездой – нажать на звездочку – импорт избранного — импорт из html файла (экспорт там же).
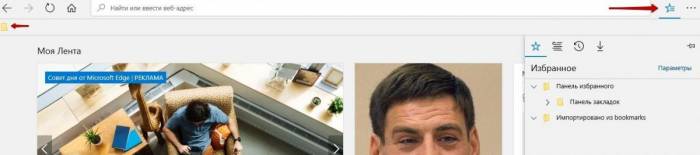
Сам метод очень простой, но пока его не удалось автоматизировать. Поэтому, если у вас возникают проблемы с встроенной синхронизацией или вы не хотите ее использовать, то этот метод вам подойдет.
При переустановке Windows наряду с файлами самой системы, как правило, удаляют и все установленные программы, так как зачастую, удобнее всего форматировать жесткий диск и уже на «чистый» устанавливать ОС.
Чтобы не потерять при переустановке Windows важные закладки, историю или удобные настройки браузера, нужно всего лишь сохранить отвечающие за это файлы, и после установки браузера их просто восстановить. Рассмотрим особенности самых популярных браузеров: Opera, Mozilla Firefox, Google Chrome на примере Windows XP.
Интересующие нас файлы находятся в директории
C:Documents and SettingsusernameApplication DataOperaOpera
В файле operaprefs.ini хранится конфигурация браузера, global_history.dat – история посещенных страниц, bookmarks.adr – закладки, а файл speeddial.ini хранит закладки с экспресс панели Оперы.
MozillaFirefox
C «Огнелисом» дела обстоят также. Все хранится в директориях:
C:Documents and SettingsusernameApplication DataMozillaFirefoxProfiles
В каталоге bookmarkbackups хранятся пользовательские закладки, в файле prefs.js настройки браузера, а в places.sqlite журнал с историей посещений.
GoogleChrome
Хранится все в папке:
C:Documents and SettingsusernameLocal SettingsApplication DataGoogleChromeUser DataDefault
Основные настройки в файле Preferences, Bookmarks – закладки. А история посещений хранится в файлах History, Archived History, History Index.
Роман Арбузов












