VirtualBox, импорт и экспорт конфигурации виртуальной машины
Функция «экспорт конфигураций» программы VirtualBox предназначена для создания образа виртуальной машины, который затем можно импортировать с помощью другой функции «импорт конфигураций», например, после переустановки системы, перенести его на другой компьютер и после импорта запустить уже настроенную виртуальную машину, а также выложить созданный образ на какой-нибудь облачный сервис.
Образ виртуальной машины — файл с расширением .ova, это универсальный формат, который можно использовать в других программах для виртуализации, таких, как VMware Workstation или Hyper-V.
Перенос виртуальных машин VirtualBox на другой компьютер
есть ли способ перенести виртуальные машины VirtualBox с их операционной системой и всеми файлами на другой компьютер?
клонирование виртуальной машины VirtualBox объясняет процесс клонирования на хосте Windows 7 64bit клонирование Oracle Linux 5 64bit гость с помощью Virtual Box 4.0, который я считаю, соответствует вашей ситуации более тесно.
вы также можете взглянуть на следующие статьи для справки:
Я не уверен, что понимаю, о чем вы спрашиваете. Если вы говорите о приложении, нет обходного пути, вы должны переустановить его. Что касается виртуальных машин, вы можете просто скопировать их на другой компьютер, найдите каталог, где они хранятся (посмотрите в File- > Preferences, чтобы найти папку VM по умолчанию).
да, под какой ОС вы работаете? Вы храните все файлы и ВМ в папки по умолчанию? Если это Linux, легко переключиться на другой Linux, но переход от / к Windows немного связан.
обратите внимание, что вы должны выключить все виртуальные машины, а не просто спать их или сохранить их состояние. Вы должны закрыть их.
открыть виртуальную коробку, выделить машины, которые вы хотите скопировать, щелкните машины в меню выберите пункт Показать в проводнике , скопировать всю папку виртуальной машины на внешний диск перенести папку новой машины, открыть виртуальный ящик и щелкните машина , добавляет машину , поехать, куда Вы перенесли в машину. и Сезам, откройся
Импорт виртуальной машины
Полученный на предыдущем шаге файл .ova был перенесен на другой компьютер. На этом компьютере было отличное от исходного компьютера железо и версия VirtualBox. Для импорта:
1) Запустите VirtualBox;
2) В меню «Файл» выберите пункт «Импорт конфигураций. » (Ctrl+I);
3) В появившемся окне укажите место расположения файла импортируемой виртуальной машины, нажмите «Далее»;

4) Укажите папку для импорта виртуальной машины, при необходимости измените другие параметры;
Экспорт и импорт виртуальной машины Hyper V в Powershell
Все команды имеют ключ ComputerName, а значит перенос виртуальной машины Hyper V может делаться на удаленном компьютере.
Получим список ВМ Hyper V, что бы узнать какую машину экспортировать:
Что бы через консоль Powershell в Hyper V скопировать виртуальную машину, в базовом варианте, нужно сделать следующее:
- Name — имя ВМ, которую экспортируем
- Path — путь, где будет лежать копия виртуальной машины Hyper V
Так как мы можем выполнить клонирование и включенной машины, то у нас есть несколько способов манипулировании с памятью. Для этого есть ключ CaptuteLiveState, которого нет в версии Windows Server 2012 r2 и ниже, со значениями:
- CaptureSavedState — включает оперативную память
- CaptureDataConsistentState — используется Production checkpoint
- CaptureCrashConsistentState — память не сохраняется
По умолчанию используется CaptureSavedState.

Для импорта есть три варианта сохранения идентификаторов, которые описывались выше.
Если вы решили импортировать ВМ, которая уже находиться в нужной папке и с сохранением идентификаторов сделайте так:
VMCX — это файл, который лежит в папке «Virtual Machines» экспортированной ВМ. Если виртуальная машина с этим идентификатором уже есть в Hyper V вы получите ошибку:
Import-VM : Failed to create virtual machine. The operation failed because a virtual machine with the same identifier already exists. Select a new identifier and try the operation again.
Для импорта ВМ, с сохранением идентификаторов, но в новое место на диске выполните:
- VhdDestinationPath — куда будет скопирован виртуальный диск Hyper V
- VirtualMachinePath — куда будут скопированы файлы конфигурации виртуально машины
- Copy — указывает, что это операция копирования
- SnapshotFilePath — куда будут скопированы чекпоинты
- SmartPagingFilePath — куда будет скопирован файл подкачки
Можно не указывать каждый тип файлов, а просто указать файл конфигурации в Path и действие Copy — тогда ВМ будет скопирована в местоположение указанное в настройках Hyper V.
В случае копирования VM с генерированием нового идентификатора можно сделать так:
В этом случае все файлы будут перемещены в папку, которая была указана в настройках Hyper V. Операция клонирования выполнена.
Экспорт виртуальной машины
Виртуальные машины созданные в гипервизоре Virtualbox можно экспортировать в файл в формате ova. Конфигурацию виртуальной машины в формате ova можно без труда импортировать на другой гипервизор VirtualBox.
Для экспорта созданной виртуальной машины в меню Файл выбираем Экспорт конфигурации, выбираем какую виртуальную машину экспортировать и указываем параметры экспорта (название и адрес файла)
Решение возможных проблем
Windows XP при загрузке «зависает» на черном экране
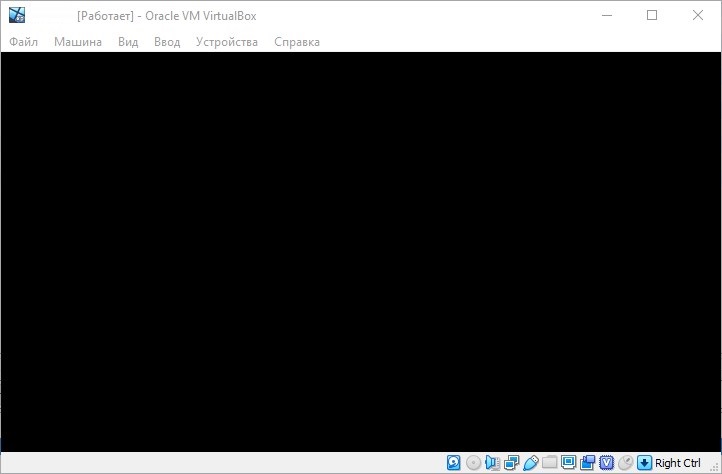
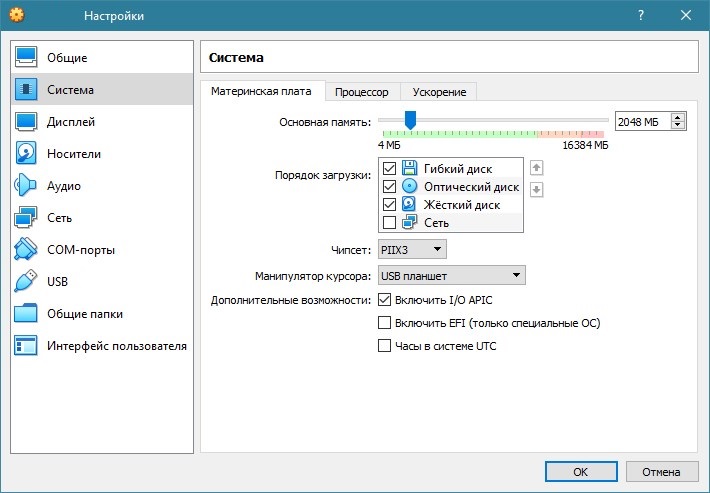
Если при попытке запустить Windows XP вы получаете черный экран с мигающим курсором, попробуйте поменять следующие настройки виртуальной машины: раздел «Система», вкладка «Материнская плата», и там включить или выключить параметр «Включить I/O APIC».









