Как перекинуть данные со старого iPhone на новый iPhone
После приобретения нового iPhone многие пользователи задаются вопросом: как перенести все свои данные со старого iOS-устройства? Рассказываем, как скопировать содержимое старого iPhone на новый.
Начиная с iOS 11, пользователям стала доступна функция переноса данных при первичной настройке iPhone или iPad.
Для этого необходимо:
- Выбрать язык на новом iPhone;
- После появления окна с данными Apple ID нажать «Продолжить»;
- Отсканировать старым iPhone изображение, которое появится на новом;
- Ввести свой текущий код доступа на новом iPhone;
- Настроить Touch ID/Face ID на новом iPhone;
- Выбрать один из вариантов восстановления данных на новый iPhone из последней совместимой резервной копии.
После завершения процесса все ваши данные будут перенесены на новый iPhone.
Перенос резервной копии iCloud на новое устройство
- Включите новое устройство. Должен появиться экран приветствия. Если новое устройство уже настроено, необходимо стереть данные на нем, а затем выполнить указанные действия.*
- Следуйте инструкциям до появления экрана Wi-Fi.
- Нажмите название сети Wi-Fi, чтобы подключиться к ней. Следуйте инструкциям до появления экрана «Приложения и данные», затем нажмите «Восстановить из копии iCloud».
- Войдите в iCloud с помощью Apple ID и пароля.
- При появлении соответствующего запроса выберите резервную копию. Выберите необходимую копию, проверив дату создания и размер. Узнайте, что делать, если отобразится запрос на обновление iOS или iPadOS до более новой версии.
- Если покупки в iTunes или App Store совершались с помощью нескольких идентификаторов Apple ID, вам будет предложено войти в систему, используя каждый из них. Если вы не помните пароли, можно пропустить этот этап, нажав пункт «Нет Apple ID или забыли его?»
- Не разрывайте подключение и дождитесь окончания процесса восстановления, после чего выполните оставшиеся этапы настройки. По возможности не отключайте устройство от сети Wi-Fi и от источника питания после настройки. Это позволит автоматически загрузить на него фотографии, музыку, приложения и другие материалы из iCloud.
* Чтобы удалить данные с устройства под управлением iOS или iPadOS 15 либо более новой версии, нажмите «Настройки» > «Основные» > «Перенос или сброс [устройства]» > «Стереть контент и настройки». В iOS или iPadOS 14 либо более ранней версии нажмите «Настройки» > «Основные» > «Сбросить» > «Стереть контент и настройки». При этом все данные на устройстве будут стерты. После стирания данных устройство перезапустится и появится экран приветствия.
Как это сделать?
Запустите AnyTrans for iOS на вашем компьютере (ПК и Mac) и нажмите «Диспетчер устройств». Выберите старый iPhone в качестве исходного девайса.
Переключитесь на управление одним нажатием и выберите «Клонировать устройство» или «Объединить устройство».
Выберите целевой айфон и категории данных, которые необходимо передать, после чего найдите пункт меню «Начать передачу».
Если вы хотите выборочно перенести определенные файлы в категорию, вы можете выполнить следующие действия:
- Найдите пункт меню «Управление категориями» и выберите среди них нужную.
- Просмотрите файлы, а затем сделайте выбор тех, которые необходимо передать.
- Нажмите «Отправить на устройство», затем «Начать передачу».

Используем облачное хранение iCloud
В iCloud тоже есть синхронизация телефонной книги, а соответственно, с помощью iCloud можно легко передать записи с другого телефона. При этом перенос контактов с iPhone с помощью Айклауд крайне прост и выглядит следующим образом:
1 В настройках откройте «Учетные записи и пароли», а затем «iCloud». В старых версиях iOS меню iCloud находилось на первой странице настроек.

Рис. 8. «Учетные записи и пароли» в настройках

Рис. 9. Нужный пункт разделе «Учетные записи и пароли»
2 Поставьте ползунок в положение «Вкл.» напротив соответствующего пункта (по названию узнать его несложно). После этого все, что есть в телефонной книжке, будет автоматически скопированы в облако Apple.
3 Чтобы переместить контакты из iCloud в iPhone, достаточно просто авторизоваться с помощью своего Apple ID. Для этого введите логин и пароль на другом девайсе. Это можно сделать уже при первичной настройке.
Подсказка: Если вы сразу не авторизовались в Apple ID, зайдите в «Почта, адреса, календари». Сделайте это по аналогии с разделом 1 настоящей инструкции, через управление учетными записями.
Важно также отметить, что здесь мы не заходим на сайт Айклауд, то есть не копируем ссылку iCloud на iPhone. Вместо этого мы пользуемся стандартными возможностями устройства. Поэтому нам не нужно знать, как скопировать ссылку iCloud на iPhone.
Способ 2: Перенести все данные со старого айфона на айфон через iTunes
Если по какой-то причине воспользоваться способом переноса данных с iPhone на iPhone с iCloud вы не можете, придется использовать iTunes. Однако, для его использования потребуется подключать устройства к компьютеру.
Шаг 1: Подключите ваш старый iPhone к компьютеру и запустите iTunes. Делать резервную копию с помощью iTunes.
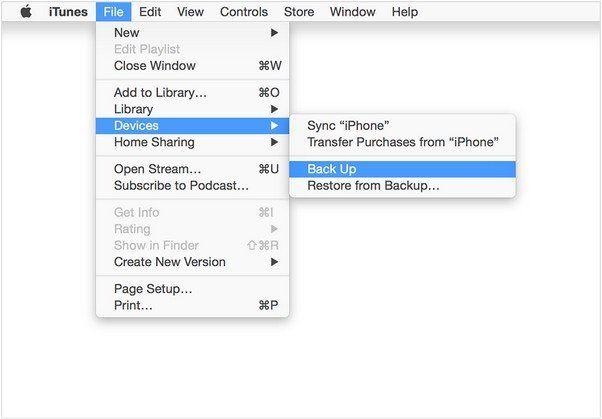
Шаг 2: Включите ваш iPhone 7, и выбрать эти вещи:
Ваш язык и страну
Независимо от того, чтобы включить Location Services
Сеть Wi-Fi
Шаг 3: Когда вам будет предложено настроить устройство, выберите «Восстановить из резервной копии iTunes».
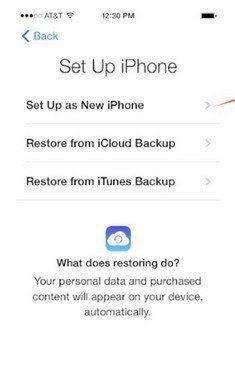
Шаг 4: Подключите iPhone к iTunes, и сделайте резервную копию нового iPhone, используя один и тот же компьютер, который вы использовали для резервного копирования вашего старого iPhone.
Шаг 5: iTunes попросит вас восстановить из резервной копии или настроить как новый. И выберите резервную копию вашего старого iPhone и выберите «Продолжить».
Способ 3: Перенести все данные со старого айфона на айфон через Tenorshare iCareFone
Вам легко перенести файлы с iPhone, iPad и iPod на ПК через Tenorshare iCareFone . Подключите ваше устройство к ПК и вы можете начать управить вашими данными, включая видео, фотографии, музыку, контакты, заметки, календари, приложения, закладки и т.д..
Это очень простой способ, перенести ваши данные с iPhone на iPhone.
Шаг 1: Включите и нажмите «Управление».

Шаг 2: Выберите тип файла, которые нужно импортировать.

Шаг 3: Нажмите кнопку «Импорт» и найти файлы, которые ранее были сохранены на компьютере. Подождите завершения процесса, и вы будете найти эти файлы на вашем iPhone в настоящее время.

При использования Tenorshare iCareFone, вы можете перенести все содержимое, как видео,заметки, контакты, фотографии, музыку , сообщения, календарь и т.д. на ваш новый iPhone, независимо от того, ваш старый iPhone является 4s, 5, 5S, 6, 6s,6 Plus,7,8,X.
Добавить комментарий Отменить ответ
Для отправки комментария вам необходимо авторизоваться.
Получать новые комментарии в этой теме на e-mail. Вы можете подписаться на новые ответы, не оставляя своего комментария.









