Перенос программы с одного компьютера на другой со всеми настройками
Страницы: 1
Перенос FireFox на другой компьютер со всеми настройками
Как безболезненно и быстро осуществить перенос FireFox со всеми расширениями, настройками, паролями с одного компьтера на другой (мой ноутбук) и в дальнейшем синхронизировать?
Все о вырезанном RED-ом
Облако меток
Для показа облака WP-Cumulus необходим Flash Player 9 или выше.

12 октября 2014 года Категория: Windows 7, Статьи Smile
Перенос Windows 7 на другое железо. Отвязка от старого.
Иногда случается так, что необходимо поменять старое отжившее железо на новое. Обычно проблем с этим не возникает, старое снял — новое поставил, за исключением замены материнской платы. С ней все так просто не получается. Если мы просто заменим плату, то при загрузке, где то в районе мерцающих флажков, увидим всеми «любимый» синий экран (BSOD) с ошибкой STOP 0x0000007B.

Как мы уже знаем, на материнской плате есть чипсет и контроллеры которым устанавливаются собственные драйвера, при замене, драйвера в операционной системе остаются старые, а вот чипсет и контроллеры меняются, в итоге запуск становится не возможен. Обычно проблема появляется из-за смены контроллера шины ATA/SATA, Windows не может самостоятельно поменять драйвер контроллера во время загрузки и теряет жесткий диск, запуск становится не возможен.
Хочу сразу оговориться, проблема возникает не в 100% случаев. При замене материнской платы в пределах одного сокета, чипсета большая вероятность запуска системы без появления синего экрана (BSOD) с ошибкой STOP 0x0000007B.
Собственно на этом теория заканчивается и возникает извечный вопрос: «Что делать?». Скажу не томя, есть два варианта решения данной проблемы, простой и посложней (вариант с переустановкой ОС, даже не рассматриваем).
Вариант 1.
Перед переносом нашего HDD с установленой Windows 7 на новое железо, необходимо воспользоваться штатной утилитой sysprep.
Нажимаем «Пуск», в строке поиска (она в самом низу) набираем CMD, в найденных программах (обычно самая первая) наводим курсор и нажимаем правую кнопку мыши и запустить от имени администратора, подтверждаем запуск. Набираем: C:Windowssystem32sysprepsysprep.exe и нажимаем Enter (можно просто дойти до файла по этому адресу и запустить двойным кликом левой кнопки мыши).
Запускается Программа подготовки системы 3.14 которая откатывает Windows до состояния первого входа в систему, к тому моменту, когда операционная система не была привязана к оборудованию, путем удаления драйверов устройств.
После завершения работы программы заменяем материнскую плату и прочее «железо», и запускаем компьютер. Начинается процесс, происходящий на финальном этапе установки ОС Windows. Необходимо ввести имя пользователя (не должно совпадать с прежним, т.к. та учетная запись уже есть в системе) и имя компьютера и завершить установку. Перезагружаем компьютер (или выходим через завершение сеанса) и авторизуемся под своей учетной записью (на экране приветствия будет как новая, так и старая). После входа удаляем созданную учетную запись и ее профиль. Теперь остается установить новые драйвера и на этом перенос окончен.

Однако у данного метода есть недостаток, активация Windows и большинства софта слетает, так что нужно будет активировать все заново
Данный вариант очень прост и рассматривался в сжатом виде. Спросите почему в сжатом? Все просто, мы же не ищем легких путей! У меня обычно бывает так: Сначала меняю железо, потом соображаю, что ОС запускаться не хочет (по этому Вариант 1 описан с теоретической точки зрения основываясь на базе знания windows) и начинается поиск решения ( не пересобирать же обратно железо). Как раз для таких как я есть вариант два, на нем остановимся подробней.
Вариант 2.
Он то же не сложен, хотя манипуляций потребуется несколько больше. Старое железо отвяжем путем прямой правки реестра. Но обо всем по порядку:
- Нам потребуется образ WindowsPE (среда предустановки Windows, использующаяся для подготовки к установке операционных систем Windows), либо образ ОС ( ее то же называют WindowsPE, хотя это уже не просто среда для подготовки, а практически полноценная ОС) не привязанная ни к какому железу установленные на флешку или USB HDD. Все это можно найти на просторах сети.
- Загружаемся и если это «полноценная» ОС загружаемся и запускаем редактор реестра (он обычно присутствует), выбираем нашу ОС и подключаемся к ней. Если загружаемся с WindowsPE, то выбираем восстановление системы и выбираем пункт выбираем пункт Microsoft Diagnostics and Recovery Toolset.
- Запускаем редактор реестра.
- Сначала удаляем ветку реестра HKLMSYSTEMMountedDevices
- Далее включаем запуск сервисов, загружающих стандартные драйвера контроллеров IDE иSATA. Для этого раскрываем ветку HKLMSYSTEMCurrentControlSetservices заходим в раздел amdide. Находим параметр Start и выставляем его значение 0х00000000 (0), если оно иное (Start=0 — запуск сервиса при загрузке Windows) Для этого дважды кликаем на имени параметра Start и заменяем значение на 0 (ноль) и жмем ОК. Так же поступаем в разделах: amdsata, amdxata, atapi, intelide, msahci, pciide
- После окончания правки закрываем редактор реестра, перезагружаем компьютер в нормальном режиме и устанавливаем драйвера.

В принципе для запуска этого достаточно и у меня дополнительной правки не требовалось, но в случае если это не помогло загружаемся еще раз и правим параметр Start в следующих сервисах: adp94xx, adpahci, adpu320, aic78xx, amdsbs, arc, arcsas, elxstor, HpSAMD, iaStorV, iirsp, LSI_FC, LSI_SAS, LSI_SAS2, LSI_SCSI, megasas, MegaSR, nfrd960, nvraid, nvstor, ql2300, ql40xx, SiSRaid2, SiSRaid4, vhdmp, vsmraid, aliide, cmdide, nvraid, viaide.
Как подключить жесткий диск с одного компьютера на другой?
- Включите или перезагрузите компьютер. .
- Выберите «Boot» или «Advanced BIOS Features» с помощью клавиш со стрелками. .
- Выберите «Hard Disk Boot Priority», «Hard Drive Order» или другой похожий вариант. .
- Выберите второй жесткий диск и нажмите «Enter» или «+», чтобы переместить устройство в начало списка.
Можно ли поставить лицензию Windows 10 на 2 компьютера (физически)? Прямой и однозначный ответ — нет!
Что делать после миграции ОС или обновления до нового диска
Существует так много программных продуктов для переноса данных. Вы можете клонировать данные на другое устройство хранения, чтобы избежать потери данных или переноса ОС.
Однако после того, как вы использовали вышеуказанное программное обеспечение для миграции ОС или обновления вашего компьютера на новый диск, вы должны установить микропрограмму, чтобы компьютер загружался с нового диска. Многие пользователи спрашивают на форумах, почему их компьютеры не могут загрузиться с нового диска после клонирования жесткого диска. Может это одна из причин.
Тогда как установить прошивку, чтобы компьютер загружался с нового диска? Пожалуйста, обратитесь к руководству.
Шаг 1: Перезагрузите компьютер и следуйте указаниям мастера, который появляется на экране, когда вы просто включаете систему, чтобы войти в BIOS. Обычно для этого требуется нажать определенную клавишу (клавиша для входа в BIOS может быть разной в зависимости от производителя компьютера).
Шаг 2: Пропустить Загрузки страницу с помощью клавиш со стрелками. Затем установите новый диск на первое место в последовательности загрузки и сохраните все изменения.
Шаг 3: Выйдите из BIOS и продолжайте перезагружать компьютер.
Наконечник: Если вы клонировали MBR-диск на GPT-диск, необходимо изменить режим загрузки с Legacy на UEFI. Нажмите MBR против GPT чтобы узнать о них больше.
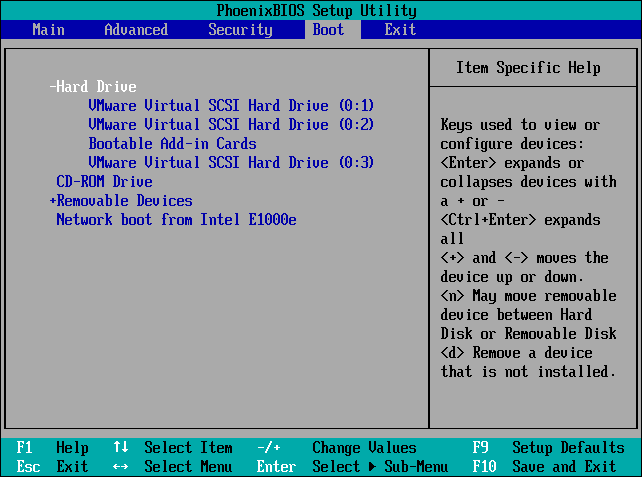
Если вы по-прежнему не можете загрузить компьютер с нового диска, вы можете нажать 5 лучших решений для исправления ошибки SSD при загрузке чтобы получить больше методов.
Вопросы и Ответы
Как скачать видео с Tik Tok на Айфон?
Вы можете скачать видео с ТикТока без водяного знака на iPhone только с помощью онлайн-загрузчика и из браузера Safari на устройстве Apple. Он работает на версии iOS 13 или любой более новой. Перейдите в Tik Tok на своем Айфоне или iPad и скопируйте URL-адрес видео или музыки. Вернитесь в браузер Safari, где уже открыт сайт SaveFrom.net. Вставьте ссылку в поле ввода и нажмите правую кнопку. Через несколько секунд вы получите ссылку для скачивания.
Как скачать скачать видео без водяного знака на Mac OS?
Для того, чтобы скачать популярные песни и видео из Тик Тока по ссылке, можно использовать один из трех методов, упомянутых выше: установить расширение; использовать короткий домен sfrom.net/; или воспользоваться онлайн-загрузчиком. Любое видео сохранится в папке загрузки по умолчанию на вашем компьютере Mac или Macbook.
Где я могу найти скачанные файлы?
После загрузки видео или музыки из Тик Ток все файлы можно найти в папке, которая по умолчанию настроена на сохранение всего контента из Интернета. Если у вас нет других настроек, то папка по умолчанию называется «Загрузки».
Откуда я скачиваю файлы?
Все файлы вы скачиваете прямо с TikTok.com. Мы не храним на наших серверах фотографии, музыку или видео.
Храните ли вы историю загрузок?
Нет! Это противоречит нашей политике конфиденциальности личных данных пользователей. Мы уважаем конфиденциальность наших пользователей.
Приложение для загрузки видео из Tik Tok бесплатное?
Да! Вы можете в любой момент скачать видео без водяного знака абсолютно бесплатно, и неограниченное количество раз.
Какое качество доступно для скачивания?
SaveFrom выполняет поиск и отображает все возможные параметры, что означает, что это максимально возможное качество исходного файла. Если требуемое качество недоступно для этого видео, это означает, что файл доступен только в этом качестве и других вариантов нет. Качество по умолчанию — формат MP4 и разрешение 720p для видео.
Как скачать видео с Тик Тока без водяного знака на Android?
Есть несколько способов скачать видео с Тик Тока без водяного знака на Андроиде. Первым и наиболее удобным для пользователя Android является приложение SaveFrom.net для Android. Второй способ — использовать веб-сайт SaveFrom.net, а третий — использовать короткий домен «sfrom.net/».
SaveFrom.net помощник
Помогает бесплатно скачивать с VK.com, YouTube.com, Odnoklassniki.ru и более 40 других сайтов в 1 клик











