Перенос программ и других данных с Android на iPhone
Перенос программ с Андроида на Айфон можно выполнить через Move to iOS, однако нужно понимать, что не все приложения будут работать в системе Apple. Если программы нет в App Store, то перенести ее вместе со всеми данными с Android-устройства никак не получится.
Самый простой способ выполнить частичный перенос программ с Андроида на Айфон – использовать приложение Move to iOS, доступное для бесплатной загрузки в Google Play. Для корректного выполнения операции вам понадобится:
Если говорить о других устройствах Apple, то iPad должен быть не ниже четвертого, iPad mini – второго, а iPod Touch – шестого поколения.
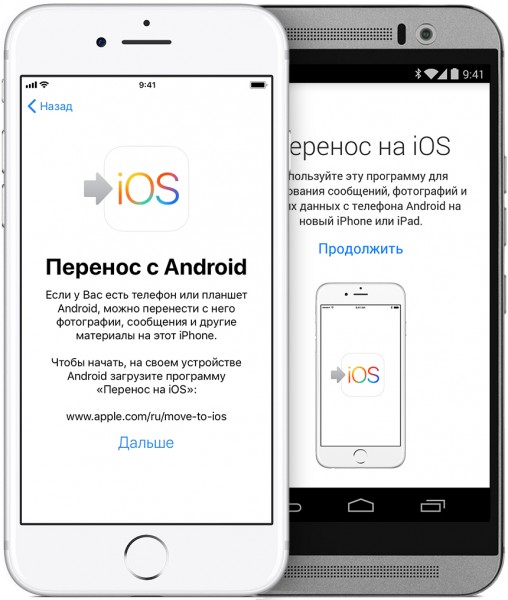
Прежде чем выполнять перенос данных с Андроида на Айфон через программу Move to iOS осуществите несколько подготовительных действий:
- Включите Wi-Fi на телефон с Android.
- Подключите iPhone и Android-смартфон к источнику питания, чтобы они не разрядились в момент передачи данных.
- Убедитесь, что объем информации, которую вы хотите перенести, поместится на внутреннем хранилище iPhone.
- Обновите Chrome на Android до последней версии, если планируете перенести закладки.
Включите iPhone, выберите страну и язык, активируйте устройство, настройте Touch ID или Face ID и создайте пароль, чтобы оказаться на экране восстановления или переноса информации и данных. Если вы хотите переместить информацию на телефон, который ранее был настроек, придется выполнить сброс и повторить активацию.
- На экране «Программы и данные» выберите пункт «Перенести данные с Android».
- Возьмите Android-устройство и запустите приложение Move to iOS.
- Нажмите «Продолжить», прочтите условия и положения, примите их и тапните «Далее», затем выберите «Поиск кода».
- Возьмите iPhone, нажмите «Продолжить» на экране «Перенос с Android». Дождитесь появления кода, который будет состоять из 6 или 10 символов.
- Введите полученный код в приложении Move to iOS на Android. Если появится сообщение о плохом качестве соединения с сетью, игнорируйте его.
- Выберите данные, которые необходимо переместить.
После завершения переноса нажмите «Готово» на Android. Вернитесь к iPhone, тапните «Продолжить» и завершите настройку смартфона. После запуска системы убедитесь, что необходимая информация перенесена.
Перенос данных с Андроида на Айфон
В первую очередь стоит воспользоваться способом, который рекомендует сама компания Apple для перехода на их продукцию с устройств на Android. Идеально подойдет для использования на новых iPhone или после сброса на заводские настройки.
Интересно! Учитывайте, перенести данные с Андроида на iPhone 11 можно будет 100%, но вот версия Android должна быть не ниже 4, а сам Айфон не ниже 5.
Важно! Только первый способ подойдет, чтобы перекинуть сразу все данные, в других же случаях их придется переносить по отдельности, те же, контакты и фотографии.
Через приложение Move to IOS
Это специальное приложение для переноса контактов с Android на Iphone – его скачивают бесплатно с Play Market.
- Первым делом загрузите на Андроид утилиту;
- Запустите Айфон (это должен быть первоначальный запуск, либо придется выполнять сброс настроек). На экране появится окно «Программы и данные» , вам нужно выбрать команду «Перенести данные с Андроид»;
- Отобразится специальный код, который следует запомнить;
- Откройте Move to IOS на Андроиде, нажмите «Продолжить» — «Принимаю условия» — «Далее» и вы увидите клавишу «Поиск кода» ;
- Введите комбинацию, которую нужно было запомнить;
- Отметьте галками пункты, которые требуется перенести. Чтобы перекинуть контакты, нужно выделить пункт «Учетная запись Google» ;
- Подтвердите перенос и немного подождите;
- Во время импорта на экране могут появиться дополнительные инструкции или рекомендации – следуйте им.
- По завершении процесса все данные появятся в Айфоне.
Главное преимущество этой утилиты в том, что она позволяет перенести и фотографии, и сообщения, и даже закладки из браузера! Очень полезно и удобно! Оно работает на Айфонах 5, 6, 7 и старше (а также на устройствах с маркировкой «+» или «S»).
Открытие приложения «Перенос на iOS»
На устройстве Android откройте приложение «Перенос на iOS». Если у вас нет приложения «Перенос на iOS», можно нажать кнопку QR-кода на новом устройстве iOS и отсканировать QR-код с помощью камеры устройства Android, чтобы открыть магазин Google Play. Нажмите «Продолжить» и ознакомьтесь с условиями использования. Чтобы продолжить, нажмите «Принимаю».
Когда появится экран «Перенос с Android», нажмите на устройстве iOS «Продолжить». Подождите, пока не появится 10- или 6-значный код. Если на устройстве Android отображается сообщение о плохом качестве подключения к Интернету, игнорируйте его.

Почему люди сталкиваются с проблемами при передаче данных WhatsApp с iPhone на Android?
На телефонах Android WhatsApp выполняет резервное копирование данных на Google Диске, в то время как, как вы можете себе представить, iPhone делает это на iCloud. Поэтому вы не можете получить доступ к файлам WhatsApp из своей учетной записи iCloud на своем телефоне Android при переключении с iPhone на Android.
Есть три основных метода. Все они кажутся сложными, но мы разбили этапы и постарались сделать процесс максимально простым для понимания.
Способ 1. Передача сообщений WhatsApp с iPhone на Android с помощью WhatsApp Transfer
Как ‘Anywhere Door’ для ваших данных WhatsApp, WhatsApp Transfer может передавать любой контент WhatsApp с iPhone на Android, с Android на iPhone, с iPhone / iPad на iPad / iPhone, с Android на Android. (Поддержка более 7000 моделей мобильных телефонов).
Вот пошаговые инструкции по переносу данных WhatsApp с iPhone на Android
Шаг 1. Загрузите и установите WhatsApp Перевод на вашем ПК. Он работает как на Mac, так и на Windows.
Win Скачать Mac Скачать Win Скачать Mac Скачать
Шаг 2. После установки вы увидите эти Социальное приложение параметры в верхней строке меню. Щелкните его и выберите WhatsApp модуль после подключения обоих телефонов к компьютеру или Mac через USB-кабель.

Обратите внимание, что для того, чтобы этот процесс работал, вам нужно следовать инструкциям на экране, чтобы включить отладку по USB на вашем телефоне Android.

Шаг 3. Убедитесь, что оба телефона правильно определены в вашей программе передачи WhatsApp. Когда вы нажмете кнопку «Передать», ваши данные WhatsApp на вашем iPhone начнут быстро передаваться на телефон Android.
В зависимости от размера данных WhatsApp, этот процесс может занять несколько минут. Вы также должны знать, что любые сообщения WhatsApp, которые уже есть на телефоне Android, не будут удалены.
Метод 2. Перенос WhatsApp с iPhone на Android с помощью Wazzapmigrator
Wazzapmigrator — самое загружаемое приложение для передачи WhatsApp в Google play. В основном это приложение берет все данные iPhone WhatsApp и конвертирует их в формат, который может прочитать Android Phone.
Это платное приложение стоит 6.99 доллара США. Но это верный способ обеспечить перенос WhatsApp с iPhone на Android, если вы будете следовать инструкции шаг за шагом.
Тем не менее, вам нужно вспомогательное программное обеспечение, чтобы сделать это, и процедура довольно сложная. Хотите взять ярлык?
Вот как перенести WhatsApp с iPhone на Android с помощью Wazzapmigrator:
Шаг 1. Резервное копирование данных iPhone на ПК с помощью iTunes
Сделайте резервную копию вашего iPhone на локальном ПК в незашифрованном формате. Для этого при резервном копировании iPhone на компьютер с помощью iTunes просто снимите флажок «зашифровать резервную копию».
Шаг 2. Скачать iTunes Backup Extractor
Вам нужно будет загрузить iTunes Backup Extractor на свой компьютер. Это поможет вам ближе познакомиться с файлами WhatsApp в резервной копии iPhone и извлечь их. Мы рекомендуем вам использовать ‘iBackUp Viewer’, что бесплатно.
Вы также можете выбратьРезервное копирование iPhone Extractor’, которая бесплатна до тех пор, пока не извлечены файлы 4 (достаточно, чтобы загрузить файл резервной копии WhatsApp).
Шаг 3. Извлеките данные ChatStorage.sqlite, AKA WhatsApp на свой компьютер
С iBackUp Viewer вы можете извлечь файлы WhatsApp из резервной копии iTunes. Ваши чаты будут храниться в следующем месте:
AppDomainGroup -> Group.Net.WhatsApp.WhatsApp.Shared -> ChatStorage.sqlite
AppDomainGroup -> Group.Net.WhatsApp.WhatsApp.Shared -> Media (это будет в виде папки, скопируйте всю папку)

Шаг 4. Перенос данных WhatsApp на Android
После извлечения вы можете импортировать историю WhatsApp (ChatStorage.sqlite) с ПК на Android различными способами.
-По USB со стандартной копией Windows с USB-драйвер для Android
Шаг 5. Скачать WazzapMigrator
После переноса данных WhatsApp с ПК на Android вам также потребуется скачать ‘WazzapMigrator’на вашем телефоне Android из Google Play.
Шаг 6. Заключительный этап
Подключите свой телефон Android к компьютеру. Он покажет вам внутренние файлы. Один из этих файлов будет Папка WaszzapMigrator, Скопируйте ранее извлеченные из iPhone файлы с помощью инструментов, упомянутых в шаге 4, в эту папку и нажмите кнопку воспроизведения на Android. Затем вы можете позволить приложению выполнять свою работу и делать все ваши сообщения WhatsApp с вашего iPhone на вашем телефоне Android.
Хотя это приложение является наиболее загружаемым приложением для передачи WhatsApp в Google Play, этот процесс не кажется простым и не всегда оказывается наиболее надежным способом передачи сообщений WhatsApp с iPhone на Android.
Метод 3. Как перенести WhatsApp с iPhone на Android с помощью приложения Restore Social
Восстановить социальное приложение признан наиболее эффективным способом импорта WhatsApp с iPhone на Android, а также на устройства iPad / iPod touch / Android.
Помимо передачи iOS WhatsApp, Восстановить социальное приложение может также создавать резервные копии других данных социальных сетей, таких как история чата LINE / Viber / Kik / Wechat, всего одним щелчком мыши.
Вот некоторые шаги, которые будут работать в передаче WhatsApp iPhone на Android:
Шаг 1. Вам нужно будет скачать и установить Восстановить социальное приложение на твоем компьютере. Он не слишком большой, и файл должен быстро загрузиться и установить.

Шаг 2. В зависимости от того, используете ли вы устройство Mac или Windows, вам будет предоставлена возможность выбрать «Резервное копирование и восстановление» или «Восстановить социальное приложение» соответственно.
Шаг 3. Подключите свой iPhone и устройство Android, на которое вы хотите передавать сообщения WhatsApp, на компьютер. Они должны отображаться в интерфейсе приложения.
Шаг 4. На вкладке слева выберите вариант WhatsApp, нажмите «Передать сообщения WhatsApp» и нажмите «Передать».
Restore Social App — популярное приложение для передачи сообщений WhatsApp с iPhone на Android, и описанный нами процесс оказался наиболее надежным в наших тестах.
Заключение
Мы надеемся, что хотя бы один из методов, описанных в нашем блоге, подойдет вам. Однако, если вы столкнулись с какими-либо трудностями или не можете перенести WhatsApp с iPhone на Android, мы будем рады помочь вам, поэтому сообщите нам об этом.
Перенос данных через Google
Сервис без проблем перенесет ваши заметки, журнал звонков, контакты, музыку, фото и видео, историю поиска на новый телефон.
Как перекинуть данные через Google-аккаунт:
1. В «Настройках» старого устройства выберите раздел «Аккаунты»
2. Введите ваш гугл-аккаунт и щелкните «Синхронизация». Рядом с материалами должны стоять галочки, чтобы они загрузились на новое устройство
3. Добавьте Google-аккаунт на новый телефон.
4. Выберите «Еще» и далее кликните «Синхронизировать».
Теперь желаемые файлы и информация отобразятся на новом Android-устройстве. Длительность операции в среднем занимает в среднем от 5 до 10 минут.
У пользователя обязательно должна быть учетная запись Google. Если она отсутствует, зарегистрируйте аккаунт на сервисе Google:
- Укажите ваше ФИО;
- Придумайте наименование почты и пароль;
После регистрации можно в несколько кликов скопировать всю информацию с одного смартфона на другой.
Как перенести данные на Samsung с Android-смартфона
Если ваш новый телефон от Samsung, значит на нем поддерживается специальное приложение Smart Smitch, доступное для загрузки из Google Play.
При открытии Smart Smitch на телефоне, пользователю предлагается 3 варианта передачи данных: беспроводная связь, USB-кабель и внешнее хранилище. Разберем наиболее простой – первый.
Для подключения беспроводным способом необходимо:
· Запустить программу на новом Samsung.
· Далее выбрать «Беспроводная связь»> «Получить»> «Android»;
· Установить и открыть Smart Switch на старом устройстве;
· Выбрать «Беспроводную связь», указать необходимые данные и нажать «Отправить».
С телефона Huawei на Android-смартфон
Подобно Samsung, китайский производитель Huawei создал специальную программу «Phone Clone», чтобы быстро переносить материалы между смартфонами.
1. Сперва скачайте приложение и запустите на двух устройствах;
2. Откройте «Phone Clone» на новом телефоне;
3. Нажмите «Это новый телефон (отправка)», чтобы активировать WiFi-соединение;
4. Откройте приложение со старого телефона;
5. Кликните «Это старый телефон». В открывшемся окошке обнаружения нового устройства введите пароль от WiFi-сети и подсоединитесь к новому телефону.
6. Укажите информацию для переноса на новый телефон и дождитесь завершения операции.
Перенос данных вручную
Для загрузки материалов со старых моделей Android-телефонов, вышеперечисленные варианты могут не подойти. У аппарата не будет возможности для их установки.
В таком случае данные можно перекинуть устаревшими, но не менее надежными способами:
Через USB-кабель
Подходящий вариант для тех, кто боится, что персональные данные могут попасть в Сеть.
- Подключите старый телефон к компьютеру
- Выберите на телефоне раздел «Передача файлов»
- Скопируйте на компьютер необходимую информацию (контакты, фото и видео, файлы)
- Отсоедините старое устройство, чтобы подключить новое
- Перенесите скопированные материалы
Через карту памяти Micro SD
- Откройте на старом смартфоне «Проводник»;
- Выберите файлы для переноса
- Кликните «Копирование на карту памяти»
- Извлеките Micro SD и вставьте в новый телефон.
Через Bluetooth/ NFC
- На обоих гаджетах включите Bluetooth или NFC в разделе «Беспроводные сети»
- Активируйте Android Beam
- Поставьте устройства на коротком расстоянии друг от друга
- На старом телефоне укажите необходимые для переноса файлы и нажмите «Передать».
Обратите внимание, что Bluetooth не может передавать текстовые сообщения, контакты, историю вызовов или приложения.
Технологическое развитие движется в сторону создания простых и быстрых решений для комфортного перехода пользователей с одного телефона на другой. Используйте любой из подходящих вам вариантов переноса данных, чтобы не приходилось «обживать» новый телефон, затрачивая уйму времени и сил. В противном случае вы рискуете потерять данные или совершить процедуру передачи файлов между устройствами небезопасным путем.











