Как перенести почту Thunderbird на другой компьютер или локальный диск
Перенос профилей и почты в Mozilla Thunderbird требуется пользователю во многих случаях: при переустановке операционной системы, при смене компьютера или ноутбука и т.д. И не все знают, как выполнить эту процедуру, поэтому мы решили пройти ее в пошаговом формате, а в конце статьи поговорим о том, как изменить местоположение пользовательских данных, хранящихся на одном компьютере.
Вся пользовательская информация, которая не является исполняемыми файлами программы и не отвечает за ее функциональность (дополнения, темы, переписка и т.д.), хранится отдельно в скрытой папке %APPDATA%ThunderbirdProfilesxxxx.default. Первые 8 символов — это имя, случайно сгенерированное Mozilla Thunderbird, а default — это профиль по умолчанию (обычно единственный профиль пользователя). Просто скопируйте папку xxxxxxxxxx.default на другой компьютер, чтобы перенести всю информацию о пользователе.
Эта папка не содержит файлов с расширениями только для Windows, поэтому следующий метод можно использовать и при переходе на другую операционную систему.
Перенос профиля и почты в Mozilla Thunderbird
Перенос профиля и почты в Mozilla Thunderbird требуется пользователю в ряде случаев: при переустановке операционной системы, при переходе на другой компьютер или ноутбук и т. д. И далеко не всем очевидно, как выполняется эта процедура. Потому мы решили ее разобрать в пошаговом формате. Также в конце статьи пойдет речь о смене места хранения пользовательских данных в рамках одного ПК.
Собственно говоря, вся процедура умещается в три простых шага:
- Копирование папки с почтовым клиентом на нынешнем компьютере в удобное место, например, на внешний носитель.
- Установка Мозиллы на другой ПК.
- Вставка пользовательских данных в соответствующее расположение.
Перейти к нужной папке выйдет так:
Теперь установите почтовый клиент Mozilla на новый ПК и выполните три шага расположенной выше инструкции. После этого вставьте туда сохраненный ранее каталог. Остается только его запустить и дождаться обработки данных.
Смена места хранения пользовательских данных
Теперь разберемся, как в Mozilla Thunderbird осуществляется перенос профиля и почты на другой диск:
- В главном окошке программы кликните на значок вызова меню и откройте пункт «Справка».
- Затем перейдите на страницу «Информация для решения проблем».
- Нажмите на кнопку «Открыть папку».
- Переходим на два каталога назад, чтобы отображалось содержимое Thunderbird.
- Папку Profiles перемещаем в новое местоположение, затем скопировав его путь. Например, мы возьмем D:Thunderbird.
- В прежнем каталоге открываем файлик profiles.ini в любом текстовом редакторе, например, во встроенном Блокноте.
- Для параметра IsRelative смените значение с 1 на 0.
- А в строку Path после знака «равно» вставьте путь да скопированного каталога, причем остальное содержимое удалять не надо, только смените / на и поставьте знак перед надписью Profiles.
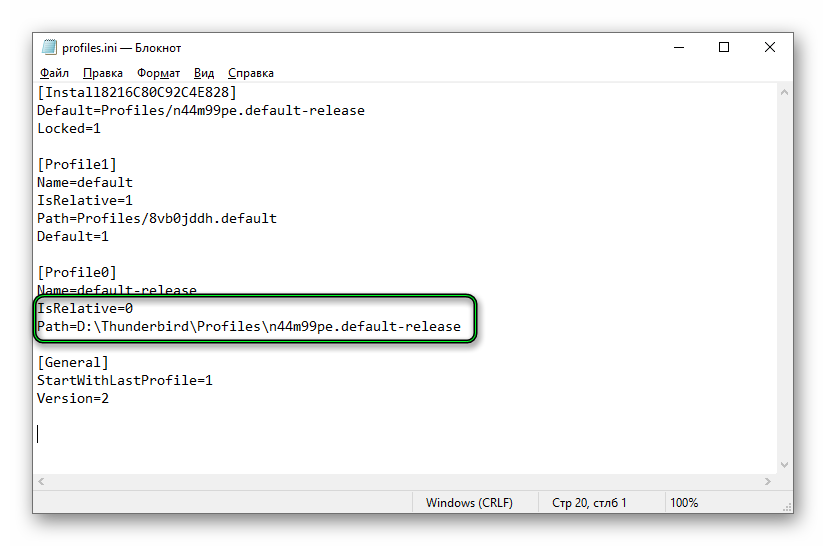
В нашем случае итоговый документ будет выглядеть вот так:
В конце сохраните изменения в файле profiles.ini.
Копирование со старого компьютера
- Начните с открытия Thunderbird на компьютере, который вы используете в данный момент, а затем нажмите на меню.
- Чтобы уменьшить размер файлов и время, необходимое для их копирования и передачи, очистите папки для мусора и мусора.
- Выберите справку, а затем Информация для отладки.
- Следующим шагом является нажатие на открытую папку для доступа к файлу данных Thunderbird в проводнике Windows.
- Теперь вам нужно вернуться в свою учетную запись Thunderbird и закрыть ее.
- Из папки профиля, которую вы ранее использовали, найдите папку с именем Roaming. Вы найдете её на три уровня выше, чем сейчас.
- Найдите и щелкните правой кнопкой мыши папку Thunderbird на старом компьютере и выберите «Копировать».
Теперь вы хотите перейти на диск, который вы используете для передачи ваших данных. Для этого урока давайте использовать OneDrive. Но вы можете использовать флэш-накопитель или другое облачное хранилище.
Вы собираетесь сохранить или вставить данные Thunderbird, скопированные со старого компьютера, в OneDrive.

Последовательная инструкция по переносу почты в Thunderbird
Первоначально пользователю, решившему перенести все свои электронные сообщения в многофункциональный почтовый клиент (на другой компьютер), следует определиться с тем, где впоследствии будут храниться все необходимые данные. Например, можно на локальном диске D создать отдельную папку «mail» и перенести в неё всю корреспонденцию. Сообщения хранятся на системном диске в папке «Mail», чтобы её найти, юзеру необходимо предварительно посетить каталог «Documents and Settings», в разделе «Application Data» найти «Thunderbird», в профилях которого в папке с расширением .default хранятся данные электронной почты.
Дальнейшие действия заключаются в переносе содержимого папки и указания в настройках Thunderbird определённой папки, которая принадлежит отдельному ящику. Перенос данных позволяет осуществить инструмент «Параметры сервера» и подраздел «Локальный каталог».
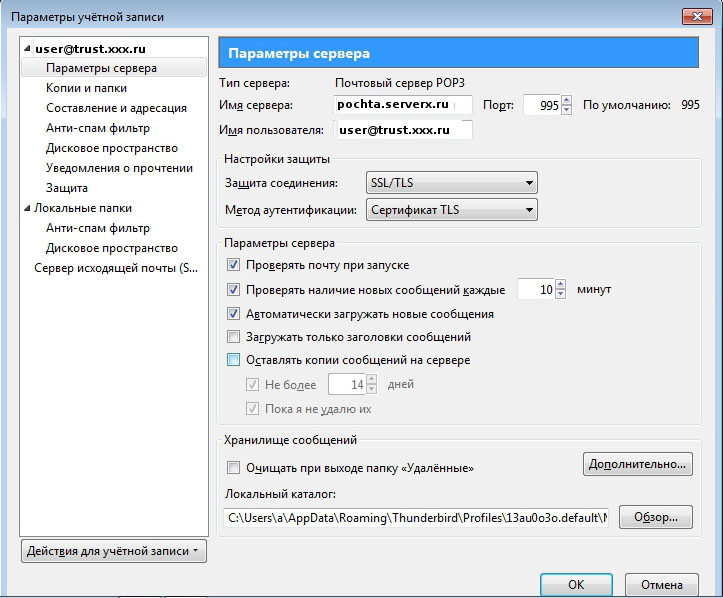
Локальный каталог в почтовом клиенте
Как перенести профиль Thunderbird на другой компьютер?

Вы изо всех сил пытаетесь конвертировать и переносить свой профиль, настройки и электронную почту Thunderbird на новый компьютер?
Многие люди предпочитают использовать Thunderbird в качестве почтового клиента из-за его многочисленных преимуществ, включая расширенную фильтрацию спама, хорошую репутацию надежного пользователя, возможность настройки, высокий уровень безопасности, поддержку протоколов электронной почты, таких как SMTP, POP3 и IMAP, и больше.
Приведенные ниже инструкции также можно использовать для резервного копирования и восстановления данных Thunderbird . Эти шаги описывают, как скопировать папку вашего профиля на новый компьютер вручную.
Скопируйте папку своего профиля с существующего компьютера в новую установку Thunderbird на новом компьютере, чтобы предоставить ей доступ к вашим файлам.
Где хранить ваши данные
Прежде чем вы сможете перенести свои данные на новый компьютер, вам понадобится место для их хранения.
Есть много вариантов, которые вы можете выбрать, например, USB-накопитель или облачный сервер, например Dropbox, OneDrive или Google Drive.
Данные, которые вы хотите передать, включают в себя:
- Сообщения электронной почты
- Календарь
- Адресная книга
- Назначения
- Сохраненные пароли
- Настройки
Копирование со старого компьютера
- Начните с открытия Thunderbird на компьютере, который вы используете в данный момент, а затем нажмите на меню.
- Чтобы уменьшить размер файлов и время, необходимое для их копирования и передачи, очистите папки для мусора и мусора.
- Выберите справку, а затем Информация для отладки.
- Следующим шагом является нажатие на открытую папку для доступа к файлу данных Thunderbird в проводнике Windows.
- Теперь вам нужно вернуться в свою учетную запись Thunderbird и закрыть ее.
- Из папки профиля, которую вы ранее использовали, найдите папку с именем Roaming. Вы найдете её на три уровня выше, чем сейчас.
- Найдите и щелкните правой кнопкой мыши папку Thunderbird на старом компьютере и выберите «Копировать».
Передача ваших данных в OneDrive
Теперь вы хотите перейти на диск, который вы используете для передачи ваших данных. Для этого урока давайте использовать OneDrive. Но вы можете использовать флэш-накопитель или другое облачное хранилище.
Вы собираетесь сохранить или вставить данные Thunderbird, скопированные со старого компьютера, в OneDrive.

На новом компьютере
На вашем новом компьютере нажмите OneDrive. Щелкните правой кнопкой мыши по папке Thunderbird и нажмите «Копировать».
Таким образом, ваши данные уже находятся в буфере обмена Windows, прежде чем вы установите Thunderbird.
Установить Thunderbird
- Теперь вы хотите скачать и установить Thunderbird.
- ВАЖНО: НЕ создавайте учетные записи и не добавляйте новые адреса электронной почты, нажмите «X» из всплывающего экрана, как показано ниже.
- Вместо создания новой учетной записи электронной почты, нажмите в меню Thunderbird.
- Следующий шаг такой же, как и при копировании профиля Thunderbird. Найдите меню справки в верхней части навигации и выберите информацию об устранении неполадок.
- На панели устранения неполадок выберите «Открыть папку».
- Как и на старом компьютере, вернитесь к приложению Thunderbird на новом компьютере и закройте его.
- Затем вернитесь в папку профиля Thunderbird и найдите папку Roaming.
- Находясь в папке с роумингом, щелкните в любом месте этой папки и выберите «Вставить». Это скопирует папку вашего профиля Thunderbird.
- Затем вам будет предложено заменить файлы в месте назначения, пропустить файлы или позволить вам выбрать для каждого файла. Вы хотите выбрать вариант Заменить файлы в пункте назначения.
- Чтобы убедиться, что вы правильно скопировали данные со старого компьютера на новый, откройте Thunderbird.
- После запуска вы увидите, что ваши старые настройки, электронные письма и профиль теперь находятся на вашем новом компьютере.
Экспорт учетных записей почты thunderbird в Windows:
Для всех имеющихся учетных записей, вы можете скопировать соответствующие файлы в ваших папках профиля. И даже для удобства их переместить или архивировать.
Чтобы узнать в Windows, где хранится информация по размещению хранилища сообщений и там же всех настроек учетных записей, вам необходимо перейдите по интерфейсу почтового клиента следующим образом:
Открываем меню thunderbird (которое находится слева вверху) >Настройки> >параметры учетной записи и здесь откроется диалоговое окно, где нужно выбрать «локальные папки», в котором прописан путь к локальному каталогу. Если вы не можете видеть этот путь, то нажмите кнопку Обзор, которая покажет вам путь к папке.
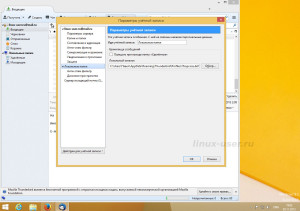
Локальный каталог «Thunderbird» является каталогом, который содержит все настройки этого почтового клиента. Содержание этого каталога «Thunderbird» вы можете скопировать и перенести на другой компьютер, а возможно просто скопировать его целиком на другое устройство для резервных копий. Кто-то захочет перенести каталог «Thunderbird» в «облачное хранилище», тогда удобней всего его будет заархивировать доступным для вас архиватором.
Подведем итог: все содержащиеся файлы и папки в каталоге «Thunderbird», являются конфигурационными файлами настроенных учетных записей почты и самих писем.
Сторонние инструменты
В Thunderbird нет встроенной функции для экспорта вашего профиля, электронных писем и настроек, как в Outlook.
Таким образом, вы можете вручную переместить ваши файлы, как описано выше. Или вы можете выбрать сторонний инструмент для быстрого экспорта всего, что вам нужно.
Ниже приведены несколько примеров платных инструментов, которые вы можете использовать, если не хотите передавать свои файлы вручную.
Мастер резервного копирования Thunderbird ($ 39)
Как мы уже говорили выше, прежде чем вы сможете передавать свои файлы, вам необходимо сделать их копию или создать резервную копию.
Вы можете создать резервную копию всех данных Thunderbird с помощью Мастер резервного копирования Thunderbird и сохранить его в различных форматах.
Доступна ограниченная бесплатная демоверсия. Тем не менее, это только даст вам представление о том, как работает программное обеспечение.
Кроме того, вы сможете создавать резервные копии только 25 элементов из каждой папки. Чтобы воспользоваться преимуществами продукта, вам необходимо приобрести его.
Thunderbird Migrator (39 долларов)
Также платный инструмент с ограниченным демо, позволяющим только 25 резервных копий на файл, Thunderbird Migrator это еще один вариант, который может помочь вам сделать резервную копию ваших данных.
Описанный выше бесплатный и ручной процесс переноса файлов Thunderbird на новый компьютер прост и понятен.
Более опытные продвинутые пользователи могут быть заинтересованы в использовании платного инструмента для этого процесса, особенно если они управляют программами электронной почты нескольких клиентов.
Независимо от того, выберете ли вы ручной процесс или сторонний инструмент, после того, как вы перенесете свой профиль и файлы Thunderbird, вы сможете начать использовать его на своем новом компьютере.
Экспорт и импорт информации из Outlook
Очень часто бывают ситуации, когда нужно перенести информацию из одной почтовой программы в другую. В основном таким приложением является Outlook, который по умолчанию установлен на всех ПК с операционной системой Windows.
Импорт
Чтобы перенести данные учетной записи в Thunderbird из Outlook, выполните следующие действия.
- Нажмите на три черты в правом углу сверху.
- В появившемся меню выберите пункт «Инструменты» => «Импорт» .



После этого все импортированные письма будут храниться в Тандерберд в разделе «Локальные папки».

Экспорт
А вот выполнить перенос в Аутлук из Mozilla так просто не получится. Дело заключается в том, что в Thunderbird используются служебные файлы в формате MBOX, в то время, как в продукте от Windows используется формат PST. Так что перенос контактов (адресной книги), скорее всего, придется выполнять вручную. А вот с почтой есть небольшая хитрость. Вам надо будет использовать протокол IMAP. Для этого вам потребуется аккаунт Яндекса, Гугл или другого почтовика.
Использование протокола IMAP позволяет хранить почту на сервере провайдера. В результате Вы можете получить доступ к письмам с любого устройства, а также, благодаря этому, системные файлы программы станут занимать меньше места на компьютере.
Как выполнить перенос используя Гугл
- Зайдите в Ваш GMAIL аккаунт.
- Нажмите на Значок шестеренки и выберите «Все настройки» .



Про Яндекс подробно написано ЗДЕСЬ. Если же Вы пользуетесь другим почтовиком, то уточните параметры для использования IMAP у своего провайдера.












