Как переместить OST файл на другой диск в Outlook 2013?
Иногда возникает ситуация, когда у пользователя заканчивается место на диске C: и оказывается, что OST файл в Outlook распух до нереальных размеров, ведь OST файл создается по умолчанию в папке %USERPROFILE%Local SettingsApplication DataMicrosoftOutlook. В основном эта проблема случается у пользователей, установивших небольшой SSD диск в компьютер и перенесших на него систему для ускорения работы или на старых компьютерах с маленькими жесткими дисками. В данной ситуации иногда бывает быстрее и проще переместить OST файл на другой диск, чем искать и удалять ненужные файлы. С одной стороны это сделать просто, но на практике все оказывается немного сложнее.
Переместить OST файл на другой диск в Outlook 2010 просто, необходимо выполнить инструкции в статье Перемещение автономного файла данных Outlook (OST) и рассказывать про это еще раз не имеет смысла.
В Outlook 2013 все немного сложнее, вышеописанный способ не работает и перенос OST делается тремя способами. Первый и самый простой способ выглядит следующим образом:
1. Необходимо закрыть Outlook 2013 и если есть, то и клиент Lync. Убедитесь, что программы закрылись используя Диспетчер задач.
2. Создайте новую папку на диске D:, скажем D:Mail и переместите в него OST файл из папки %USERPROFILE%Local SettingsApplication DataMicrosoftOutlook.
3. Создайте новый профиль Outlook, указав ВРУЧНУЮ новое место расположения OST файла.
Для создания нового профиля в Windows 8 нажимаем кнопку «Windows» и набираем слово «почта«, т.к. у меня установлена русская версия офиса.
4. В результатах поиска, выбираем «Почта(32-bit)«.
5. В появившемся окне мы видим, что у нас создана «Конфигурация 1«. Нажимаем кнопку «Добавить..» и вводим имя для новой конфигурации «Конфигурация 2» и нажимаем кнопку «OK«.

6. В появившемся окне выбираем пункт «Ручная настройка или дополнительные типы серверов» и нажимаем кнопку «Далее«.
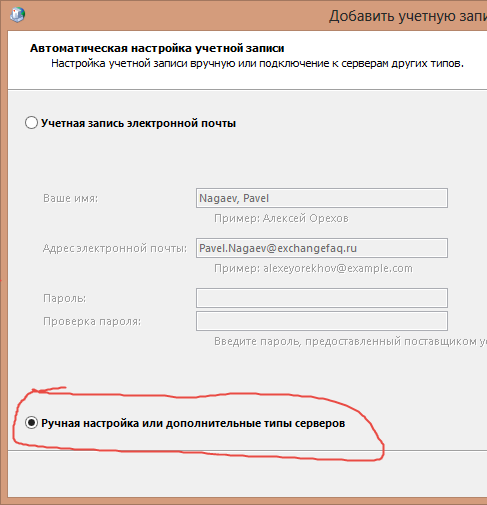
7.Выбираем из списка «Сервер Microsoft Exchange Server или совместимая служба» и нажимаем кнопку «Далее«.
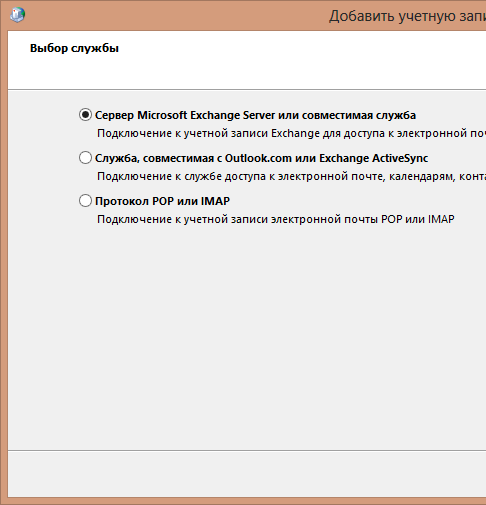
8. В появившемся окне вводим имя сервера и выбираем кнопку «Другие настройки…«.
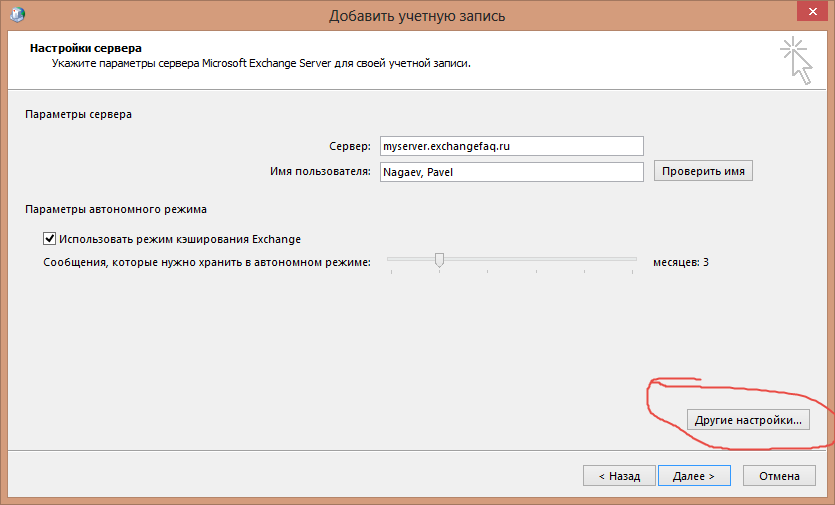
9. В появившемся окне выбираем вкладку «Дополнительно«, кнопку «Настройка файла данных Outlook«, нажимаем кнопку «Обзор» и выбираем перемещенный на новое место файл OST и нажимаем кнопку «ОК«. Выбрать расположение файла OST возможно только при создании нового профиля. После того, как профиль создан кнопка «Обзор» будет недоступна. Причем в Outlook 2010 эта возможность доступна.
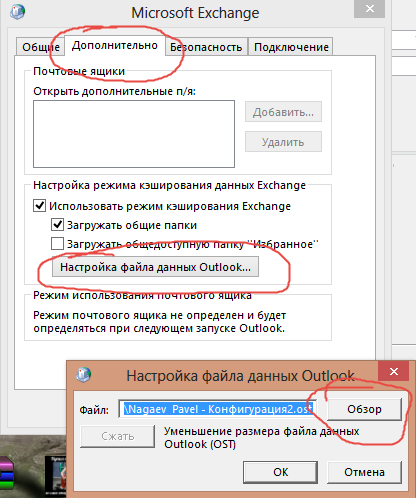
10. После этого запускаем Outlook и проверяем, что OST создан в новом месте и в папке %USERPROFILE%Local SettingsApplication DataMicrosoftOutlook OST файла нет.
В пункте 6 можно оставить автоматическую настройку Outlook, но после этого, не запуская Outlook нужно создать ветку реестра
HKEY_CURRENT_USERSoftwareMicrosoftOffice15.0Outlook добавить ключ ForceOSTPath типа Expandable String и в качестве значения указать полный путь к OST файлу. После этого можно запустить Outlook.
В статье рассказывается про два способа изменения расположения OST файла, но существует еще один, более простой, который описан в статье
2 Ответ от John 2013-08-04 15:46:57
Re: Перенос Outlook на другой компьютер
Зачем все усложнять? Зачем бэкап? Установи на целевом компьютере офис (желательно той же версии, что и на исходном) и поищи в меню «Файл» пункт «Импорт и экспорт. «
Здесь дважды два не четыре, а около четырех, да и то лишь в ясную погоду. Андрей Лазарчук «Транквилиум»
Был этот мир глубокой тьмой окутан.
Да будет свет! И вот явился Ньютон.
Но сатана недолго ждал реванша.
Пришел Эйнштейн — и стало все, как раньше.
Экспорт писем в Outlook
Если вы используете для работы с электронной корреспонденцией клиент Outlook, для сохранения из него писем на жесткий диск выполните следующие действия.
Выберите Файл.

Открыть и экспортировать.

Импорт и Экспорт.

В открывшемся окне мастера выберите Экспорт в файл.

Файл данных Outlook.

Укажите нужную папку с данными.

И сохраните PST -файл в удобное расположение.

Способы импорта почты Windows Live в Outlook?
Существует два различных решения для импорта старых данных WLM в Outlook: одно – ручное, а другое – безопасное автоматизированное решение. Ручной метод импорт почты из windows live в outlook имеет несколько серьезных недостатков. Поэтому мы предлагаем вам выбрать предложенный специалист и верный путь.
Выбор за вами, здесь вы получите полное руководство по обоим решениям. Выберите один и выполните шаги:
Краткое пособие:
- Импорт писем Windows 7 в Outlook (выбор автора)
- перенос почты из windows live mail в outlook вручную
- Ограничения ручного метода
Opera Mail, почтовый клиент для Windows — Загрузка и просмотр

Opera Mail для Windows выпущена как отдельный продукт, а не как интегрированный почтовый клиент браузера. Загрузите бесплатную почтовую программу.
Заметки Админа
Всем привет ранее я упоминал своей статье о том как восстановить архивную папку Outlook 2010 в интерфейсе программы. Сегодня будет инструкция о том как подключить архивный файл с расширением pst, это файл данных как раз хранит в себе информацию о входящих или исходящих письмах в зависимости от того что сохраняли в этот файл. За долгое время работы почтовый ящик на компьютере увеличился до критического объема, также сложилась такая ситуация что архив писем тоже превысил допустимый размер в следствие чего было принято решение создать новый архивный файл с расширением pst но уже с под другим названием. Но как сделать чтобы два архива (файлы данных с расширением pst) были в программе и можно было читать архивные письма из нескольких архивов.

Итак если мы нажмем на пункт меню файл – в моем случае ящик с письмами переполнен и требуется архивация.

Нажимаем кнопку архивировать, только в строке Файл Архива:
Пишем новое имя файла – произвольно, у меня это archive22.pst, также я установил архивацию элементов до определенной даты – Понедельник 29 февраля 2016 года – все письма которые были созданы до этой даты – будут помещены в архив.
Теперь чтобы подключить два архивных файла в программе Outlook переходим в пункт Файл – вкладка Открыть и экспортировать – Открыть файл данных Outlook (.pst) При выборе данного пункта появляется диалоговое окно с выбором подключаемого файла, допустим вновь созданный архивный файл называется archive22.pst, а старый backup.pst – значит нам необходимо выбрать backup.pst чтобы хранящиеся в этом файле данных письма, были загружены в программу. После выбора файла почтовой программе Outlook требуется некоторое время для того чтобы подгрузить все файлы из архива. В итоге мы получаем слева в навигационной панели две архивные папки:Это Архивные папки – вновь созданный архив (Archive22.pst), Архивы (backup.pst)

Если почта накапливается долгое время то можно подобным образом произвести архивацию входящей и исходящей корреспонденции по годам (например 2014,2015,2016) создать файлы 2014.pst и т.д. Подключить архивы вышеуказанным способом в программу и переименовать названия нажав правой клавишей мыши на название папки – далее свойства файла данных

В информационном окне “Свойства папки” нажать кнопку дополнительно:

В закладке Общие – изменить имя на требуемое, например на год хранящихся архивных писем например 2014
Разбив архивы на несколько файлов мы добились сокращения основной базы писем, а также разбили архив на несколько файлов. Создали каталог по годам хранения писем. И избавились от долгой загрузки программы при её запуске.
В любой непонятной ситуации с операционной системой Windows – самый легкий способ это переустановка операционной системы. Однако если у Вас мало опыта или Вы вообще никогда не переустанавливали подобные программы, то лучше обратиться к профессионалам. Это сократит время по восстановлению работоспособности компьютера и сэкономит ваши нервы и финансы, в каждом городе есть сервисные центры занимающиеся данными услугами не первый год, например установка Windows в Житомире выполняется в кратчайшие сроки, быстро, качественно, а самое главное надежно и профессионально.











