Перенос операционной системы Windows на ноутбуке
Используемые программы
- Acronis TrueImage
- EaseUS Todo Beckup
- Samsung Data Migration
Cуществует много инструкций о том как перенести Windows на SSD.
Но все они относятся к настольным ПК и процесс переноса операционной системы на ноутбуке технические отличается из за архитектуры самого ноутбука.
Если на стационарном ПК вы можете просто подключить новый SSD запросто то на ноутбуке вам понадобится одно из двух устройств:
Либо карман для жесткого диска с помощью которого можно поставить второй жесткий диск в ноутбук



Но что же делать если у вас к примеру ультрабук и там изначально нет физического привода или Вам не нужен второй жёсткий диск.
В таком случае вам нужен переходник SATA USB.
Моя основная цель использования бесплатных программ для переноса Windows на SSD либо пробной версии которые позволят сделать клонирование без необходимые покупки полной версии программы. Вам не нужно будет искать какие-то взломанные версии программы которые могут нанести вред вашему компьютеру.
С подключением второго накопителя мы разобрались теперь давайте перейдем к самому переносe Windows.
Разберём три бесплатные программы для переноса системы на SSD:
- Acronis TrueImage
- EaseUS Todo Beckup
- Samsung Data Migration
Для работы с программами Acronis TrueImage и EaseUS Todo Beckup нет никакого значения какого производителя или модели ваш SSD-диск, а также нет никакой разницы с какого жесткого диска будет производиться клонирование операционной системы. Главное условие это достаточный объем. Например объем вашего диска «С» 200 Гб из них занято около 180Gb, а новый SSD диск объёмом всего лишь 120 Гб и тогда вам нужно будет перенести или удалить лишних файлов до объема гигабайт хотя бы 110 потому что для нормальной работы с системой нужно ещё какое-то свободное место и 10 гигабайт будет достаточно хотя бы для текущих нужд.
Процесс клонирования аналогично для любой системы Windows или любого дистрибутивы Linux.
Перенос системы с помощью Acronis TrueImage.
1. Переходим на сайт Acronis.com и скачиваем пробную версию программы Acronis TrueImage.
Нажимаем попробовать бесплатно и скачиваем установщик.
2. Устанавливаем саму программу Acronis TrueImage на ваш ноутбук и запускаем ее.
В разделе «Инструменты» присутствуют функция клонирования диска но в пробной версии программы она недоступна поэтому будем производить клонирование путем создания резервной копии.

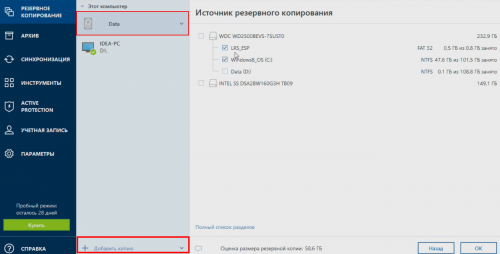
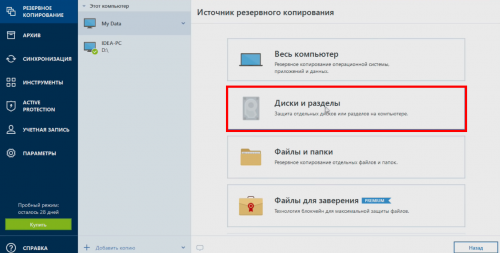
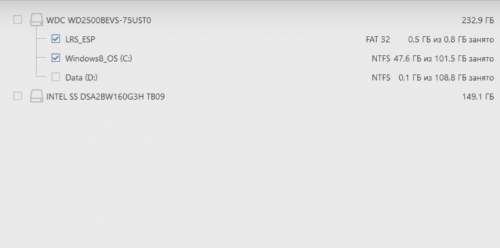
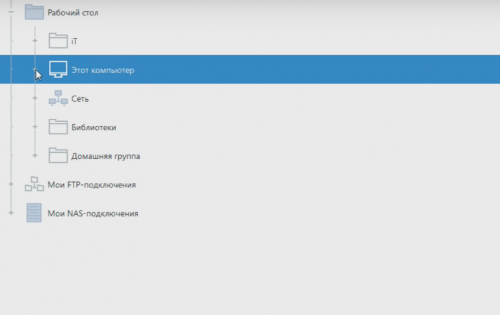
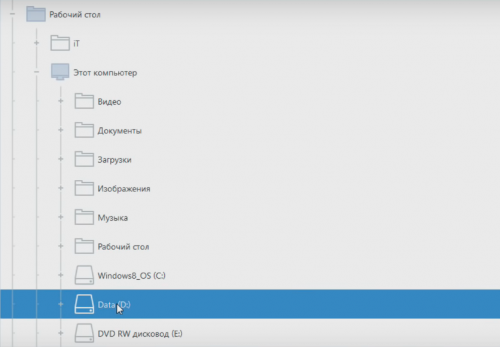
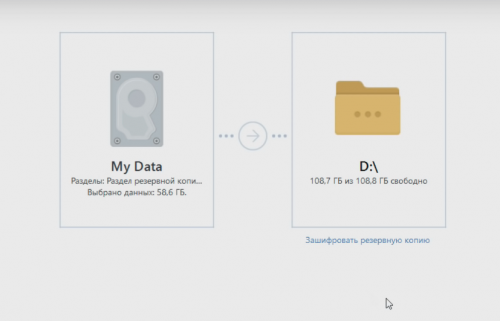
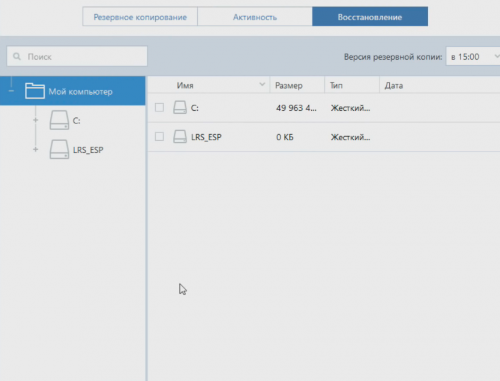
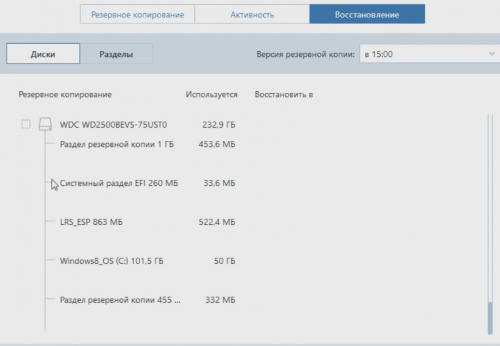
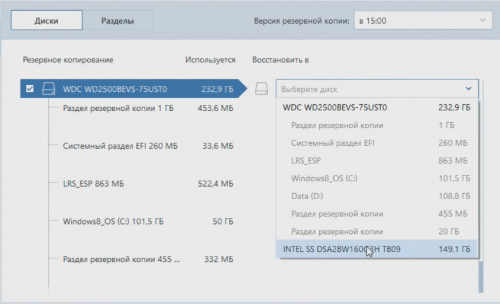

Перенос системы с помощью EaseUS Todo Beckup.
Переходим на сайт EaseUS.com и скачиваем программу Todo Beckup free.
Во всплывающем окне укажите любой email и в следующем окне скачайте бесплатную версию программы.
Установите программу на ваш ноутбук. При первом всплывающем окне которая запрашивает активацию нажмите кнопку Laiter. Программа в бесплатном режиме предоставляет два способа клонирования ваших данных clone и system clone.
В режиме clone можно клонировать только весь жесткий диск без возможности выбрать какой-то отдельный раздел диска такой подход может быть неудобен если у вас есть диск D которые не нужно переносить на SSD диск.
Клонировании выполняется очень просто.
На первом шаге выбираете разделы которые вы хотите сканировать. Нажимаете Next и выбираете диск на который будет выполняться клонировани.
Далее опять нажимаем Next программа показывает как схематически выглядит исходный жёсткий диск и как будет выглядеть целевой после окончания клонирования.
Если такой вариант вам подходит нажимаем кнопку Proceed после чего начинается клонирование жесткого диска.
В разделе system clone можно произвести клонирование разделов с операционной системой.
Программа сама выберет раздел с windows и всеми дополнительными разделами для ее работы.
Вам необходимо только указать целевой SSD диск на которой будет производиться перенос системы.
Перенос системы с помощью бесплатной программы Samsung Data Migration
Обращаю ваше внимание что эта программа будет работать только в том случае если перенос системы будет производиться на диск производства Samsung.
Переходим на сайт где можно скачать программу Samsung Data Migration и выпадающее меню под надписью Data Migration скачиваем саму программу Data Migration Software.
Ниже есть подробная инструкция как пользоваться этой программой.
В руководстве описаны все этапы клонирования и поддерживаемые носители.
Сама программа полностью бесплатна и очень легка в использовании.
При запуске программа сама подбирает исходный диск с операционной системой и конечный SSD накопитель на которой будет производиться перенос Windows.
Можно с легкостью добавлять или удалять и дополнительные разделы с исходного диска, а также на лету менять их новые размер на SSD накопителе. Кроме этого есть очень полезная функция расширенного клонирования если размер исходного диска больше вашего нового SSD.
В таком случае программа предлагает исключить выбранные вами файлы которые не помещаются на новый накопитель и после переноса системы на SSD программа сама предложит скопировать эти файлы на другой носитель.
Взято: How-FixIT
Сообщение отредактировал WinSSLioN — 29.01.20, 23:19
Samsung data migration tool
Magician Software Installation Guide
Magician Software Open Source Announcement
* Notice : Latest version of Magician software is recommended for optimal performance.
Samsung Magician Software for Enterprise SSD (5)
Magician Software for Windows OS 32bit
Magician Software for Windows OS 64bit
Magician Software for Linux OS 32bit
Magician Software for Linux OS 64bit
Magician Software User Manual
* Notice : Latest version of Magician software is recommended for optimal performance.
DATA MIGRATION
Samsung Data Migration Software for Consumer SSD (11)
Data Migration Software
Data Migration Software User guide | Chinese-Simplified (简体中文)
Data Migration Software User guide | English
Data Migration Software User guide | French (Français)
Data Migration Software User guide | German (Deutsch)
Data Migration Software User guide | Italian (Italiano)
Data Migration Software User guide | Japanese (日本語)
Data Migration Software User guide | Korean(한국어)
Data Migration Software User guide | Portuguese (Português)
Data Migration Software User guide | Russian (Русский)
Data Migration Software User guide | Spanish (Español)
FIRMWARE
Samsung SSD Firmware (34)
NVMe SSD-970 EVO Plus Firmware
NVMe SSD-970 EVO Firmware
NVMe SSD-960 PRO Firmware
NVMe SSD-960 EVO Firmware
NVMe SSD-950 PRO Firmware
NVMe SSD-Firmware Installation Guide
SATA SSD-860 QVO Firmware
SATA SSD-860 QVO Firmware for Mac
SATA SSD-860 EVO mSATA Firmware
SATA SSD-860 EVO mSATA Firmware for Mac
SATA SSD-860 EVO M.2 Firmware
SATA SSD-860 EVO M.2 Firmware for Mac
SATA SSD-860 EVO Firmware
SATA SSD-860 EVO Firmware for Mac
SATA SSD-860 PRO Firmware
SATA SSD-860 PRO Firmware for Mac
SATA SSD-850 EVO Firmware
SATA SSD-850 EVO Firmware for Mac
SATA SSD-850 PRO Firmware
SATA SSD-850 PRO Firmware for Mac
SATA SSD-840 EVO mSATA Firmware
SATA SSD-840 EVO mSATA Firmware for Mac
SATA SSD-840 EVO Firmware
SATA SSD-840 EVO Firmware for Mac
SATA SSD-840 PRO Firmware
SATA SSD-840 PRO Firmware for Mac
SATA SSD-840 Firmware
SATA SSD-840 Firmware for Mac
SATA SSD-830 Firmware
SATA SSD-830 Firmware for Mac
SATA SSD-470 Firmware
SATA SSD-470 Firmware for Mac
SATA SSD-470 Firmware for Mac (Format)
SATA SSD-Firmware Installation Guide
* Notice: ISO files may be used only via DOS using a bootable CD/DVD.
DRIVER
Samsung NVMe Driver (2)
NVMe Driver Installation Guide
* Notice : The driver supports Windows 7, Windows 8.1 and Windows 10.
Recommended minimum system configuration is Intel Haswell Refresh Processor, 2GB RAM, 50MB free disk space and UEFI Bios v2.3.
* Enhanced security for installation
DC TOOLKIT
Samsung SSD Toolkit for Data center (3)
DC Toolkit User Guide
DC Toolkit for Windows
DC Toolkit for Linux
PORTABLE SSD SOFTWARE
Portable SSD Software Compatibility Troubleshooting Guide for MacOS
Portable SSD Software Compatibility Troubleshooting Guide for MacOS
Background
macOS security policies are continuously updated, so some users may encounter software that is not distributed by Apple incompatible with macOS. Portable SSD Software included in Samsung Portable SSDs may run into such incompatibility issue.
A «System Extension Blocked» message appears when installing Samsung Portable SSD Software.
Example of error message
“No Samsung Portable SSD is connected.” message appears even though the Samsung Portable SSD Software has been installed on the device running macOS
Example of error message
Troubleshooting Guide
The issues vary depending on the macOS version. If you encounter a problem when running the Samsung Portable SSD software on macOS, please follow the steps below:
1. Check which version of macOS your system is running and whether you have the latest version 1 of the Portable SSD Software (version 1.6.6 or higher).
The latest version of the Portable SSD Software can be found at http://www.samsung.com/semiconductor/minisite/ssd/download/tools/.
Please note that the software for the T7 Touch and T7 is different from the software for previous generations of portable SSD (T5, X5, and lower).
1 Please refer to the following link for more details on how to find out your macOS version — https://support.apple.com/en-us/HT201260
2. Change software settings in your system running macOS in order to use the software.
Open «Security & Privacy» in the «System Preferences» menu.
Click the «Allow» button next to the message, “System software from developer «Samsung Electronics» was blocked from loading”.
Security & Privacy settings
Re-connect your Portable SSD to the device running macOS system and execute the Samsung Portable SSD Software.
3. If the problem continues, delete and re-install the Samsung Portable SSD Software.
4. If the problem does not get resolved even after following the troubleshooting guidelines, please contact an authorized Samsung service center.
Как перенести Windows 7, 8, 10 на SSD, или другой жесткий диск
Когда я первый раз на своем ноутбуке заменял жесткий диск на SSD накопитель, то почему-то даже не задумывался над тем, что бы просто взять и перенести Windows вместе со всеми данными с жесткого диска на новый SSD. Ведь как оказалось, такая возможность есть. Можно полностью скопировать старый накопитель на новый. Windows так же можно перенести без переустановки. Причем не важно, переносите вы информацию с жесткого диска на жесткий диск, или на SSD. Схема работает в любом направлении.
Несколько дней назад, я почему-то подумал, что SSD накопитель в моем ноутбуке работает уже 4 года. А для твердотельного накопителя это уже не мало. К тому же, ноутбук я использую очень активно. Работал он хорошо, но я решил его заменить но новый SSD. К тому же, у меня был на 128 ГБ, а я хотел накопитель большей емкости. Купил я твердотельный накопитель фирмы Samsung. Модель 750 EVO на 250GB.
И тут стал вопрос, как мне полностью перенести всю информацию с разделами на новый SSD накопитель со старого накопителя, который установлен в ноутбуке. И конечно же без переустановки Windows 7. Которая у меня настроена, и сносить систему я очень не хотел.
Как оказалось, есть много программ, которые позволяют клонировать информацию с жестких дисков, или SSD на новые накопители. Клонируется абсолютно все, после замены накопителя, вы даже ничего не заметите. Скорее всего, будет даже сохранена структура разделов (как в моем случае). Для накопителей от Samsung есть фирменная программа для клонирования дисков. Называется она Samsung Data Migration. Я использовал именно эту программу. В статье покажу более подробно, как я все переносил. Если у вас SSD так же фирмы Samsung, то советую использовать именно эту программу. Ну а если у вас накопители других фирм, то расскажу о программах, которые должны вам подойти.
Как подключить HDD, или SSD для переноса Windows и данных
Это очень важный момент, о котором почему-то никто не пишет. Если у вас стационарный компьютер, то здесь проблем и вопросов возникнуть не должно. У нас уже установлен главный накопитель, с которого мы будем клонировать, а второй, новый, мы так же может подключить по SATA (как и первый). Если нет SATA кабеля, то можно взять его от DVD привода, если он по SATA подключен.
Но что делать, если у вас ноутбук. Здесь уже вариантов не много. Скорее всего, новый SSD накопитель, на который будем переносить данные со старого, нужно будет подключить по USB. Так как установить два накопителя в ноутбук не просто, а то и невозможно. Разве что вместо DVD привода, можете почитать информацию по этой теме.
Я использовал карман, в который вставляется накопитель формата 2.5″ и подключается к ноутбуку по USB. Выглядит это вот так:

Если кармана у вас нет, то смотрите вариант с установкой второго накопителя в ваш ноутбук.
Программа Samsung Data Migration для переноса Windows на SSD
Обратите внимание, что эта программа подойдет только в том случае, если переносить информацию вы будете на новый SSD от компании Samsung.
На официальной страничке http://www.samsung.com/semiconductor/minisite/ssd/download/tools.html указаны модели накопителей которые поддерживаются. Там же вы можете скачать последнюю версию программы Samsung Data Migration. А еще там есть очень подробная инструкция на русском языке.
Скачайте программу, установите ее, и запустите.

Дальше мы увидим информацию по начальному и конечному диску. Можно изменять размер разделов на новом диске, чтобы распределить между ними всю память.
Если у вас конечный накопитель меньше начального (скорее всего так и есть, если вы клонируете HDD на SSD) , то можно выбрать информацию, которую не нужно переносить. Как это сделать, подробно написано в инструкции, которая есть на официальном сайте по ссылке выше. У меня просто новый накопитель был большего объема.
После того, как вы распределите память между разделами, нажмите на кнопку «Начать».

Осталось только дождаться, пока закончится процесс клонирования на новый накопитель, и можно закрывать программу.

После переноса, я просто заменил старый SSD новым, и у меня компьютер включился как обычно. Только размер разделов стал больше. У меня была установлена Windows 10 как вторая система, и пропал выбор какую систему загружать. По умолчанию загружается Windows 7. Думаю, нужно просто восстановить загрузчик. Пока что этим не занимался.
Если вы оставляете в системе оба накопителя, то нужно просто сменить порядок загрузки в БИОС. Или отключить старый диск.
Seagate DiscWizard: для накопителей производителя Seagate
Если у вас начальный, или конечный накопитель производителя Seagate, то можете смело скачивать программу Seagate DiscWizard, и клонировать разделы с ее помощью.
Скачать программу можно с официального сайта http://www.seagate.com/ru/ru/support/downloads/discwizard/. Так же, на странице загрузки есть очень подробное руководство пользователя на русском языке, которое сразу открывается в браузере в формате PDF. Инструкция по клонированию диска на 50-той странице, 5-тый раздел. Там все очень подробно написано.

Программа умеет выполнять и другие действия с информацией на накопителях. Копирование разделов одного диска на другой, это лишь одна из возможностей.
Программа Acronis True Image WD Edition
Если у вас хотя бы один накопитель от компании Western Digital, то для клонирования советую использовать функциональную программу Acronis True Image WD Edition. Скачать ее можно по ссылке http://supportdownloads.wdc.com/downloads.aspx?p=119&lang=ru. Программа на русском языке, так что разобраться с ней будет не сложно.
Достаточно установить программу, выбрать «Клонирование диска», и выбрать режим клонирования. Есть автоматический, или ручной. В автоматическом режиме диск клонируется полностью.

Программа без проблем работает с SSD накопителями.
Macrium Reflect Free – универсальная программа для клонирования дисков
Это бесплатная программа, которая работает со всеми накопителями, всех производителей. Скачать ее можно с официального сайта http://www.macrium.com/reflectfree.aspx. Сначала скачивается небольшая программа, которая загружает и запускает установку Macrium Reflect Free. Программа умеет клонировать жесткие диски и SSD.
В главном окне достаточно выбрать диск, который нужно клонировать, и нажать на кнопку «Clone this disk».

В следующем окне вы увидите исходный диск, и конечный, на который нужно перенести систему. Проверьте все параметры, и запустите процесс клонирования.

Сам процесс конирования может длится долго. Все зависит от скорости накопителей, и объема данных.
Выводы
Как видите, практически у каждого производителя накопителей есть своя программа, с помощью которой можно не только перенести Windows без переустановки на новый диск, но и полностью клонировать всю информацию с одного диска на другой.
Нужно только разобраться с подключением дисков. В моем случае, специальный карман конечно же выручил. Иначе, пришлось бы каким-то образом устанавливать второй накопитель в ноутбук.
Samsung Data Migration 3.0
Программа Samsung Data Migration предназначена для переноса операционной системы Windows и данных с любого диска на SSD диски производства Samsung. Процесс переноса выполнен в виде мастера из нескольких шагов. Возможно не только полное клонирование диска с операционными системами и файлами, но и выборочных перенос данных.
Утилиту Samsung Data Migration 3.0 можно скачать с официального сайта по прямой ссылке:
http://www.samsung.com/semiconductor/minisite/ssd/downloads/software/Samsung_Data_Migration_Setup_v30.zip
Открываем архив и запускаем инсталлятор Samsung Data Migration Setup.exe.

В окне: Открыть файл — предупреждение системы безопасности, нажимаем на кнопку: Запустить.

Выбираем язык интерфейса из списка и нажимаем на кнопку: Далее >

Запустится подготовка к запуску мастера InstallShield Wizard, выполняющего установку программы Samsung Data Migration.

В окне Samsung Data Migration — InstallShield Wizard, нажимаем на кнопку: Далее >

Отмечаем пункт: Я принимаю условия лицензионного соглашения. Нажимаем на кнопку: Далее >

Для начала установки, нажимаем на кнопку: Установить.

Программа InstallShield Wizard выполняет установку Samsung Data Migration.

По окончании успешной установки, нажимаем на кнопку: Готово.

Запускаем утилиту Samsung Data Migration 3.0.

В окне Samsung Data Migration — v.3.0 нажимаем на кнопку: Начать.

В следующем окне, получаем проверку исходного диска и SSD-накопителя Samsung. Нажимаем на кнопку: Начать.

Внимание! Когда начнется клонирование, все данные будут удалены с конечного диска без возможности восстановления. Кроме того, клонировать открытые на исходном диске файлы невозможно. Прежде чем начинать клонирование, закройте все открытые файлы. Начать клонирование. Нажимаем на кнопку: Да.

Во время клонирования диска с SSD на SSD скорость передачи данных доходила до 196 Мб/с.

Данные, хранящиеся на исходном диске, были автоматически клонированы на накопитель Samsung SSD. Нажимаем на кнопку: Закрыть.

Samsung Data Migration. Клонирование завершено. Выключите систему и установите новый диск. Нажимаем на кнопку: Выключить.

Теперь надо в BIOS выставить диск Samsung 850 EVO M.2 (MZ-N5E250BW) как загрузочным:

Идем в BIOS в раздел: Settings > Загрузка и для пункта Boot Option #1 выбираем из списка Hard Disk: Samsung SSD 850 EVO M.2.

Смотрим на результат:

Идем в BIOS в раздел: Settings > Загрузка > Hard Disk Drive BBS Priorities и для пункта Boot Option #1 выбираем из списка SATA5: Samsung SSD 850 EVO M.2.

Сохраняем сделанные изменения: Settings > Сохранить и выйти и выбираем: Сохранить изменения и перезагрузить.

На клонированном диске слетела активация операционной системы Microsoft Windows 7 SP1, а также сбросилась активация продуктов Adobe.

После того как выставили диск Samsung 850 EVO M.2 (MZ-N5E250BW) системным, запускаем ПК и с помощью утилиты Samsung Magician смотрим информацию о диске:
Программы для переноса Windows на SSD

В наше время многие пользователи переходят на SSD-накопители, оставляя жесткие диски исключительно для хранения личных данных, обращение к которым происходит не так часто. Соответственно, при покупке нового оборудования возникает необходимость переноса операционной системы. Конечно, можно ее установить заново, однако определенные файлы в таком случае будут просто утеряны, а работа некоторых программ, установившим часть своих файлов в системные папки на диск C, нарушится. Из-за этого многие хотят именно перенести Windows, а выполнить поставленную задачу помогут специальные программы, о которых и пойдет речь далее.
Samsung Data Migration
Для начала давайте остановимся на узконаправленной программе под названием Samsung Data Migration. Она подойдет исключительно тем пользователям, кто приобрел SSD от компании Samsung и желает перенести на него свою операционную систему. Принцип действия этого софта максимально прост, поскольку разработчики уделили особое внимание именно начинающим пользователям, предоставив им все нужные средства для корректного взаимодействия с фирменными утилитами. Вам следует выбрать только исходный и конечный диск, чтобы начать миграцию. Далее отобразится окно с пошаговой инструкцией, где будет представлена вся требуемая информация. Следуйте указаниям, чтобы правильно завершить перенос Windows.

Сами разработчики перед началом процедуры рекомендуют проверить систему на вирусы, удалить все ненужные файлы и обновить драйверы. Если вы все это сделаете заранее, скорость переноса объектов повысится и не придется так долго ждать, а структура полностью сохранится, поскольку на диске не будет объектов, способных ее нарушить. Скачать Samsung Data Migration можно с официального сайта производителя бесплатно, а также в этот софт встроен русский язык интерфейса, что тоже поможет начинающим юзерам осуществить заданную цель без использования сторонних руководств.
Paragon Migrate OS
Paragon Migrate OS — платная, но крайне удобная программа, работоспособность которой не зависит от имеющейся модели твердотельного накопителя и HDD. Стоимость данного решения демократичная, поэтому оно подойдет всем тем юзерам, кто готов заплатить немного денег за удобство использования софта. Весь этап миграции в Paragon Migrate OS осуществляется четырьмя простыми шагами. Для начала вы инсталлируете ПО, затем выбираете диски, исключаете файлы, которые не нужно переносить, и после завершения копирования просто перезагружаете ПК, чтобы проверить корректность всех внесенных изменений. Как видите, справится с этой задачей даже самый неопытный юзер.

В Paragon Migrate OS присутствует опция умного режима фильтрации ненужных объектов. На экране отобразится информация о файлах, без которых ОС и так будет корректно функционировать, а вам потребуется решить, оставлять их на жестком диске или переносить на SSD. Еще здесь активна функция выравнивания разделов, то есть системные файлы, приложения, загрузочные тома и свободное пространство распределятся правильно, что освободит от надобности дополнительной настройки по завершении переноса. Paragon Migrate OS поддерживает русский язык и обладает высокой скоростью копирования, а покупка лицензии осуществляется на странице разработчиков.
Macrium Reflect
Инструмент под названием Macrium Reflect имеет бесплатную версию, которой будет достаточно для выполнения поставленной цели. Для начала отметим, что основная функциональность данного программного обеспечения сосредоточена на резервном копировании файлов, а опция переноса операционной системы уже является дополнительной, но не менее важной. Здесь вы самостоятельно выбираете разделы для переноса информации, а структура при этом сохраняется автоматически, то есть сразу же после миграции вы сможете выбрать SSD в качестве основного носителя для загрузки, и ОС должна корректно запуститься.

Сам процесс копирования в Macrium Reflect немного сложнее чем в тех решениях, о которых шла речь выше, а также трудностей добавляет отсутствие русского языка интерфейса. Однако расположение всех параметров интуитивно понятно, а в главном окне отображаются все необходимые сведения. Вы без проблем разберетесь в выборе каждой опции, чтобы запустить правильное копирование Windows. Ранее мы уточнили, что Macrium Reflect имеет бесплатную версию, но в ней отсутствуют некоторые важные функции. Разработчики предлагают использовать множество разных сборок, цены на которые, соответственно, различаются. На официальной странице производитель составил специальную таблицу со всеми особенностями, чтобы вы могли подобрать оптимальную для себя версию.
Acronis True Image
Acronis True Image — еще одна программа, позволяющая создавать резервные копии файлов и помещать их в фирменные облачные хранилища с возможностью дальнейшего восстановления. Разработчики позиционируют этот инструмент как универсальное решение для тех, кто заинтересован в работе с информацией, находящейся на подключенных накопителях. Присутствует здесь и опция клонирования жестких дисков, но для полного переноса ОС с сохранением структуры придется воспользоваться ручным режимом, задав все необходимые параметры.

Для начала выбирается диск, с которого будет осуществляться миграция, затем указывается конечный носитель в виде SSD. Далее Мастер клонирования дисков предлагает добавить исключения, то есть те файлы, переносить которые нет нужды. Вы отмечаете их галочкой и переходите далее. При этом внизу будет отображаться количество пространства, освобождаемого при отмене переноса определенных объектов. Структура диска тоже может быть изменена, например, добавлением или удалением логических разделов. После остается только дождаться, пока программа окончит копирование файлов. Если до этого вы уже выполнили настройку BIOS, понадобится лишь перезагрузить ПК, чтобы начать использование той же ОС, но уже на новом SSD.
MiniTool Partition Wizard
Многие пользователи заинтересованы в получении специального инструмента, который бы позволял управлять дисками и съемными носителями, заменив тем самым стандартное средство операционной системы. MiniTool Partition Wizard как раз и является такой программой, в функциональность которой встроена и возможность миграции Windows. Принцип конфигурирования задачи является практически идентичным всем тем, о которых мы уже рассказывали. Из особенностей мы отметим только более гибкое редактирование типа копирования, куда включены опции «Use GUID Partition Table for the target disk» и «Align partitions to 1 MB». Первый параметр активируется в тех ситуациях, когда объем конечного диска превышает 2 гигабайта, а второй выставляется для повышения производительности накопителей любого типа.

Перед началом также предлагается воспользоваться встроенными функциями MiniTool Partition Wizard, куда относится проверка дисков на ошибки и работа с разделами. Например, вы можете заранее удалить или объединить логические тома, что позволит немного ускорить операцию копирования и сохранить задуманную структуру. Остальные присутствующие в этом софте опции никак не относятся к перемещению Виндовс, но ничего не мешает вам ознакомиться с ними, изучив материал по следующей ссылке.
AOMEI Partition Assistant Standard Edition
AOMEI Partition Assistant Standard Edition — еще одна программа, основная задача которой заключается во взаимодействии с разделами HDD. Здесь имеется ряд стандартных Мастеров, при запуске которых на экране появляется пошаговая инструкция. Вам остается только внимательно прочесть содержимое и выполнять все действия, выбирая необходимые варианты. Как раз такие инструменты пользуются популярностью у начинающих юзеров благодаря своей поэтапной реализации.

Что касается переноса операционной системы, то эта опция здесь реализована точно так же. Вы запускаете нужный Мастер и он подсказывает, какие именно действия следует производить. Для начала указывается исходный диск, а затем конечный. Можете самостоятельно создать новый раздел, куда и будут перемещены все файлы: указывается буква логического тома и размер, а уже после этого запускается копирование объектов. Обычно это не занимает много времени, но все зависит от мощности компьютера, скорости работы накопителей и количества файлов. AOMEI Partition Assistant Standard Edition доступна бесплатно для домашнего использования, поэтому сразу же после скачивания вы можете приступить к клонированию.
EaseUS Todo Backup
В конце сегодняшнего материала речь пойдет о программе EaseUS Todo Backup. Это бесплатное решение, основанное на создании резервных копий с целью их дальнейшего восстановления при необходимости. Здесь можно выставить оптимальную конфигурацию для автоматического создания архивов с файлами или запустить ручную операцию, если это будет нужно. Имеется в EaseUS Todo Backup и отдельная функция под названием «System Clone». Именно она и нужна нам, чтобы перенести Windows на новый накопитель.

Если вы при настройке переноса вы поставите галочку «Optimize for SSD», программа автоматически задаст те структурные параметры, которые позволят Виндовс полностью корректно работать на новом SSD. Все остальные настройки здесь ничем не отличаются от присутствующих в других представителях подобного софта, поэтому останавливаться на них сейчас мы не будем. Если вам понадобится перенести и другие разделы, сохранив их оригинальный вид, то в EaseUS Todo Backup осуществить поставленную цель вам поможет отдельная опция.
Только что вы были ознакомлены с самыми разнообразными программами, позволяющими выполнять клонирование операционной системы. Сам алгоритм действий везде практически идентичен, а особенности софта связаны с дополнительными параметрами, на которые и обращают внимание пользователи при выборе оптимального решения.











