Установка OpenServer
OpenServer содержит в себе множество программ, необходимых для разработки сайтов, и позволяет удобно ими управлять.
В частности, OpenServer содержит в себе веб-сервера Apache и Nginx (читается как «энджайн икс»), СУБД MySQL и PostgreSQL. Их версии, как и версия самого PHP легко переключаются в панели управления.
Установка
Хотя скачиваемый файл и является исполняемым, на деле это архив 7-Zip, при запуске вы указываете папку, куда должны распаковаться файлы, на этом вся установка завершается, не успев начаться. В действительности комплект не ставится как отдельная программа, а является портативным, поэтому его можно распаковать в любое место, включая флэшку.

После распаковки файлов следует запустить Open Server.exe, о загрузке комплекта сигнализирует значок с флажком появившийся на панели задач . При нажатии на флажок открывается удобное меню (рис. 1).
- Запустить — запустить веб-сервер.
- Перезапустить — перезагрузить веб-сервер.
- Остановить — остановка веб-сервера.
- Список сайтов — список локальных сайтов.
- Дополнительно — запуск PhpMyAdmin, быстрый доступ к конфигурационным файлам веб-сервера, PHP и MySQL.
- Папка HTML — открыть папку, в которой находятся файлы локальных сайтов.
- Просмотр логов — открыть панель для просмотра ошибок HTTP, PHP и MySQL.
- Настройки — окно для настройки программ.
- О программе — окно с версией комплекта, авторскими правами и ссылкой на сайт.
- Выход — завершить запущенные процессы и выйти из программы.
После запуска веб-сервера должна быть доступна страница http://openserver, на которой перечислены параметры подключения к базе данных, FTP-серверу и другая полезная информация (рис. 2). Если эта страница открылась, значит комплект установлен правильно и работает.

Рис. 2. Заглавная страница openserver
Вместе с тем, OpenServer довольно требователен к системным настройкам. Для корректной работы необходимы права администратора, доступ к файлу c:windowssystem32driversetchosts, свободный порт 80. Вполне возможна ситуация, что комплект не будет работать совместно со Skype, который также использует восьмидесятый порт для работы, а также с браундмауэром или антивирусом. С этими проблемами сталкиваются многие веб-серверы под Windows, поэтому они довольно известны и решения давно найдены. В справке OpenServer (http://open-server.ru/help.html) все типичные вопросы рассмотрены и даны ответы на них, так что если веб-сервер не загружается, следует посмотреть логи сервера и заглянуть в справку.
Создание базы данных в openserver
Для установки wordpress нужно создать базу данных, которая будет хранить в себе все данные сайта.
Для этого запускаем openserver и заходим в пункт «Дополнительно» и нажимаем «PhpMyAdmin».
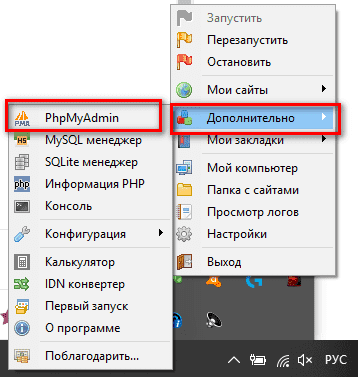
По умолчанию доступ осуществляется с логином root, а поля пароля оставляем пустым.
Для создания новой базы данных нажимаем слева в меню пункт «Создать БД». Вводим название базы данных (любое название) и выбираем кодировку utf8_general_ci. И нажимаем кнопку «Создать».
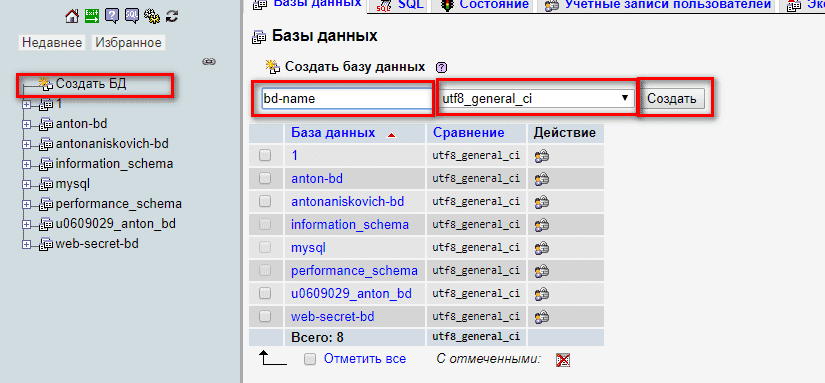
Скачиваем и копируем файлы wordpress в папку проекта openserver
Дальше скачиваем woprdpress, русскую версию можно скачать отсюда: https://ru.wordpress.org/download/
После скачивания мы получаем архив с файлами вордпресс, которые нам нужно скопировать в папку с нашим проектом на локальном компьютере.
Вот эти файлы нужно скопировать:
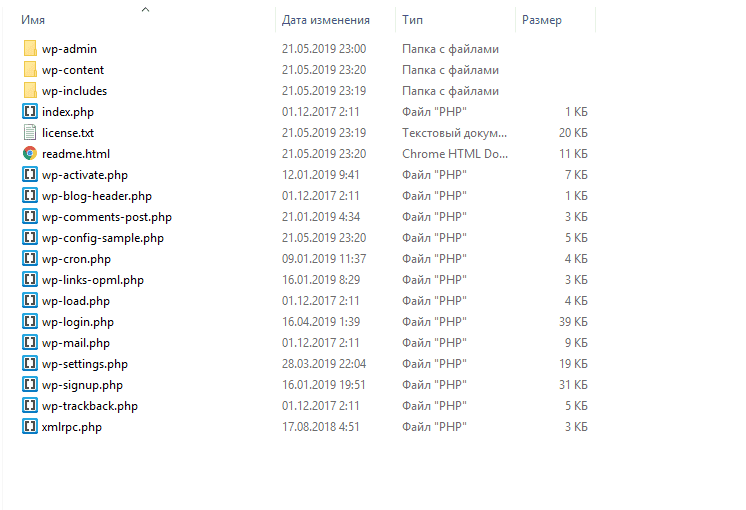
Процесс установки wordpress на локальном сервере openserver
После того, как мы скопировали все файлы вордпресс нам нужно запустить проект и перейти на его адрес в браузере. Проще всего это сделать нажав на иконку openserver правой кнопкой мыши, выбрать пункт «Мои сайты» и нажать на нужный сайт. В данном случае это wordpress.loc
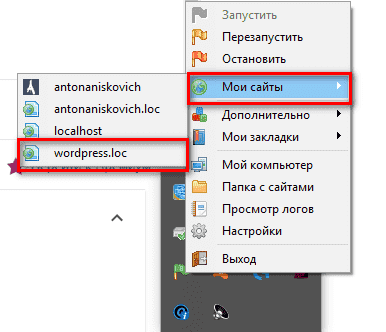
После данного действия откроется браузер в котором появиться вот такая картина:
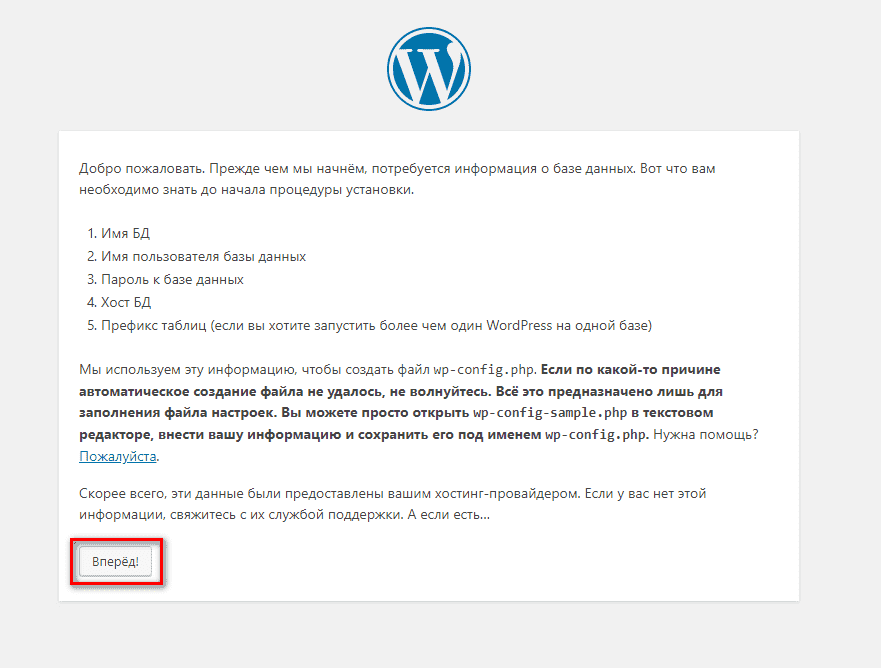
Нажимает кнопку «Вперед!». Далее видим:
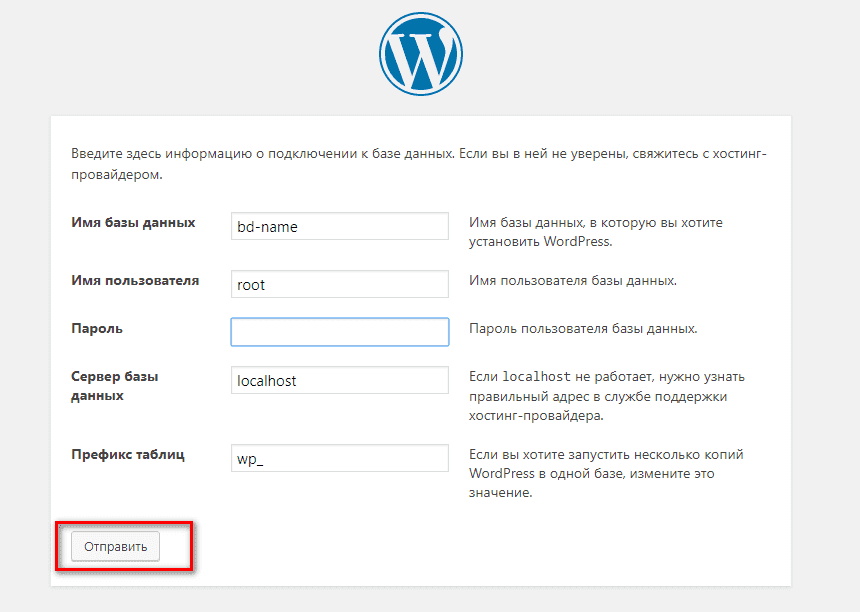
Здесь мы заполняем поля, пользуясь теми данными которые использовали для создания базы данных.
- Имя базы данных. Заполняем именем базы данных, которую создавали для этого сайта
- Имя пользователя. Пишем root (это значение по умолчанию в openserver). Также Вы можете создать своего пользователя базы данных — это делается в PhpMyAdmin, но для разработки сайта на локальном сервере подойдет и стандартный пользователь.
- Пароль. Оставляем пустым. (это значение по умолчанию в OpenServer)
- Сервер базы данных. Оставляем localhost.
- Префикс таблиц. Если Вы не опытный пользователь, то лучше оставить значение по умолчанию.
После заполнения нажимаем кнопку «Отправить». И видим:
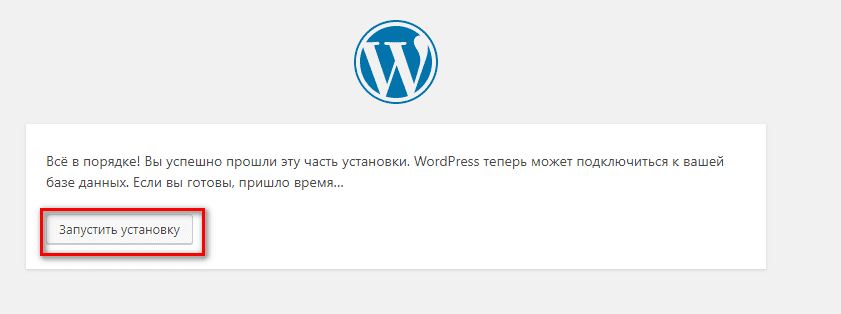
Это сообщение говорит нам о том, что мы все пункты заполнили правильно и wordpress подключился к нашей базе данных. Жмем «Запустить установку»
Далее нам нужно заполнить данные для входа на сайт:
- Название сайта. Пишем название своего сайта. Можно использовать любое.
- Имя пользователя. Пишем имя пользователя, так же оно будет использоваться для входа в админку сайта. Поэтому не нужно использовать стандартное: «admin», а придумайте более сложное.
- Пароль. Придумайте пароль для входа в админку сайта. Запишите его. =)
- Ваш e-mail. Тут указываем свой email. Данный адрес будет использоваться для восстановления пароля, поэтому пишите действительно действующий адрес электронной почты.
- Видимость для поисковых систем. Так как этот сайт находится локально у нас на компьютере, то этот пункт можно пропустить, так как поисковые системы не будут иметь к нему доступ в любом случае.
Жмем «Установить WordPress». Далее у нас на экране появляется сообщение об успешной установки wordpress:
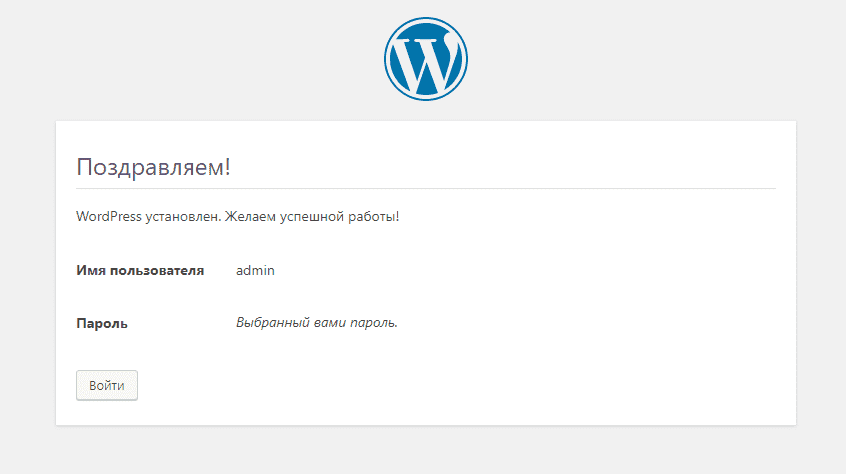
Все установка wordpress на openserver завершена! Теперь осталось зайти под логином администратора и преступать к разработке своего великого проекта. =)
Настройка и запуск OpenServer
После завершения процесса установки, можно перейти в заданную папку и запустить программу. В зависимости от разрядности операционной системы, выберите либо «Open Server x64.exe», либо «Open Server x86.exe».

После запуска выберите желаемый язык:

В трее появится иконка OpenServer c уведомлением об успешном запуске:

Если программа запускается впервые, Вам могут предложить установить патчи для Microsoft Visual C++. Для базовой работы с программой это можно не делать. В случае, если Вы не уверены, установлены ли у Вас эти компоненты – установите их:

Нам потребуется:
- Администраторская учетная запись.
- Способ копирования файлов с сохранением всех атрибутов.
Я выбрал Total Commander - Новый Windows сервер с настроенными ролями
Перезагружаем исходный сервер в безопасный режим с поддержкой сети.
msconfig—>Boot (Загрузка), устанавливаем галки «Безопасный режим» и «Сеть»
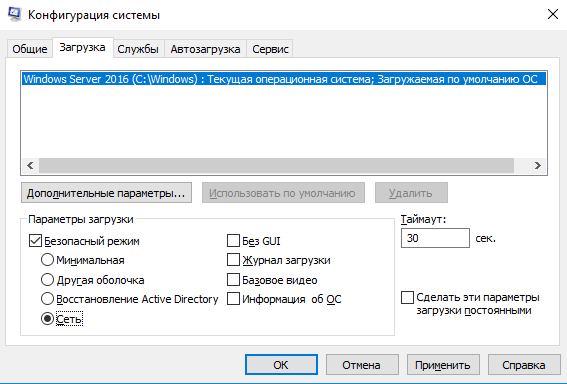
Монтируем системный раздел нового сервера (для удобства).
Комментарии
Если в БД опенсервера ставим пользователя «root», то в файле configuration.php КАЖДОГО сайта необходимо удалить данные пользователя и пароль его( Я ПРОПИСАЛ ТАК : 16 строчка: public $user = »;
17 строчка: public $password = »;)
Андрей, спасибо за вопрос!
Если планируете устанавливать расширения, тогда пути необходимо изменить.
Чтобы подробней ответить, данный материал был дополнен шагом 5.











