Как перенести музыку с компьютера на iPhone в 2022 году | Легкое руководство
Если вы являетесь пользователем iOS, перенос песен затруднен.
Более половины пользователей iOS сталкиваются с этой проблемой, и Apple строго к ней относится, поскольку на транзакции через iTunes приходится значительная часть доходов компании. Однако вы можете передавать музыку со своего компьютера на iPhone с помощью iTunes.
Moreso, знание того, как передавать музыку с компьютера (ПК) на iPhone другими способами, является плюсом, и использование одного из них для этого сэкономит вам много времени.
В этой статье мы рассмотрим все, что вам нужно знать о передаче музыки с компьютера на iPhone. Итак, приступим!
Синхронизация в iTunes
Скидывать музыку на устройство рекомендуется через официальное приложение iTunes. Скачать последнюю версию можно на сайте Apple.
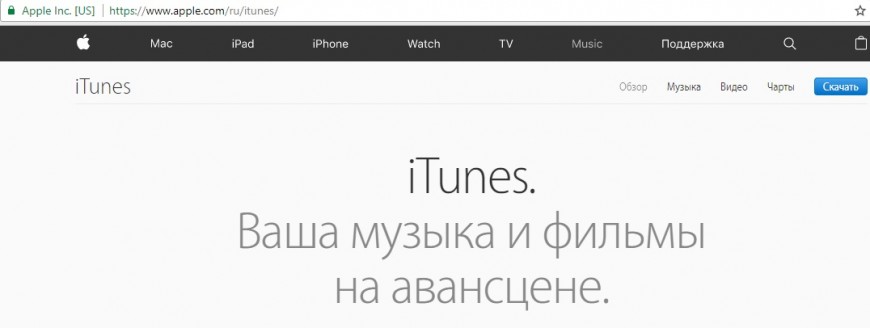
Запустите iTunes, зайдите в раздел «Моя музыка». Если вы только что установили программу, здесь будет пусто. Сформировать медиатеку можно двумя способами: добавлять файлы по одному или целыми папками. Чтобы скинуть одну или несколько песен, раскройте меню «Файл» и выберите «Добавить файл…».
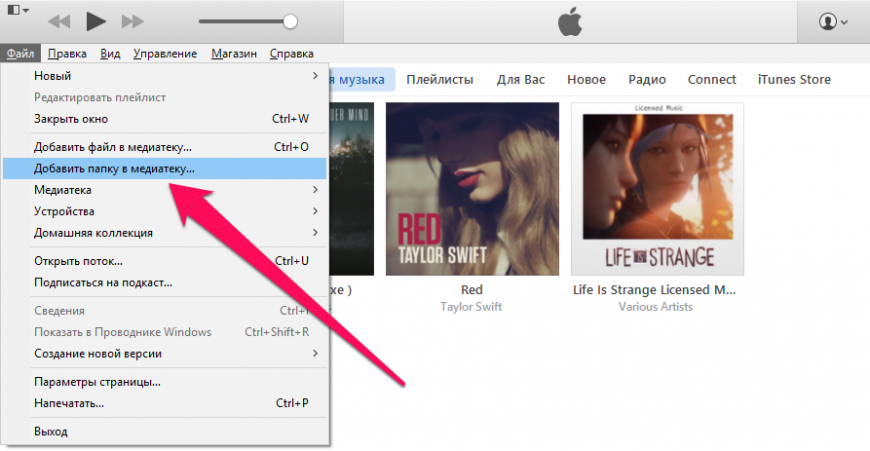
Если вы собираетесь скидывать на устройство целые альбомы, выберите пункт «Добавить папку в медиатеку» и задайте путь к каталогу с музыкой. При добавлении большого количества песен появится окно переноса. Дождитесь завершения процедуры, и только после этого приступайте к дальнейшей сортировке треков.
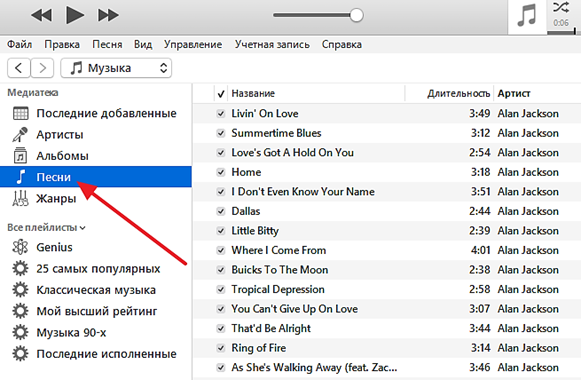
Файлы в Медиатеке можно сортировать по артистам, жанрам, альбомам или отдельным песням. Последний вариант – самый удобный для формирования плейлистов и редактирования названий треков. Можно ничего больше не сортировать, а сразу скинуть всю медиатеку на iPhone:
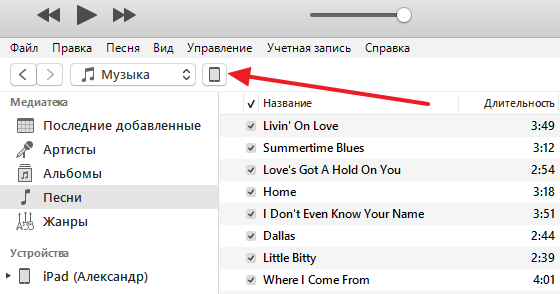
- Подключите устройство через кабель USB.
- Дождитесь, пока аппарат определится в iTunes. Нажмите на значок возле пункта «Музыка».
- Слева появится меню устройства. Откройте вкладку «Обзор».
- Прокрутите вниз до раздела «Параметры». Зайдите и поставьте отметку «Обрабатывать музыку и видео вручную». Примените изменения.
- Выберите раздел «Музыка» и отметьте «Синхронизировать музыку».
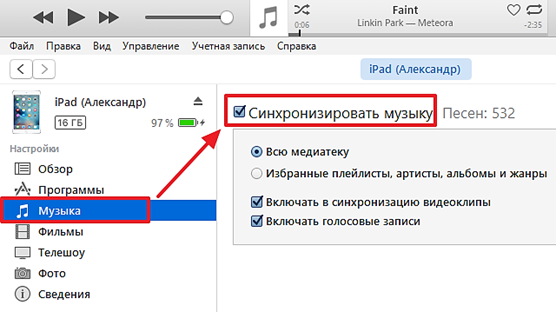
Вы можете синхронизировать всю медиатеку или выбрать отдельные плейлисты, жанры, артистов, альбомы. После выбора композиций и нажатия кнопки «Готово» появится еще одно окно подтверждения операции. Щелкните «Применить», дождитесь завершения синхронизации и убедитесь, что выбранные композиции доступны в приложении «Музыка».
Музыка на Айфон с помощью iTools — пошаговая инструкция
Первым делом, конечно, нужно загрузить саму программу itools, сделать это можно по ссылке:
Установка программы интуитивно понятна, поэтому не будем расписывать подробно каждый шаг. А вот процесс с переносом музыки, рассмотрим пошагово.
1 Запустите iTools, подключите аифон к компьютеру при помощи USB-кабеля. Программа должна определить тип устройства, который был подключен. В главном меню вы увидите название своего мобильного гаджета.

2 Перейдите на навигационной панели в раздел «Музыка», затем кликните кнопку «Импорт» как это показано на скриншоте ниже.

3 Далее откроется окно, в котором вам нужно указать путь до папки, где вы храните скачанную на ПК музыку. Если вы являетесь уверенным пользователем ПК, то вряд ли вам будет что-то непонятно на этом этапе.
В папке с музыкой вы должны выбрать те файлы, которые хотите загрузить в свой Айфон, для этого выбираете их по одному, кликая каждый раз «выбрать» , или выделяете в списке несколько, затем так же жмете «выбрать» . Удобно заранее подготовить на компьютере папку с музыкой, которую хотите загрузить на айфон.

4 Вот и все. Загруженные на девайс аудиофайлы теперь доступны также в iTools, в разделе «Музыка». То есть в этом разделе отображаются файлы, хранящиеся на мобильном устройстве. При желании вы можете скопировать их себе на компьютер, например, если подключили девайс друга, который пришел в гости.

Способ будет работать почти на всех современных девайсах фирмы Apple, то есть не зависимо от того, айфон 6 у вас, айфон 7 плюс или айпад, способ, рассмотренный выше, будет работать отлично.
Как перенести фото с iPhone и iPad на компьютер
Шаг 1. Включите синхронизацию фото
Чтобы переносить фотографии с устройства на компьютер и обратно, необходимо сначала включить синхронизацию изображений в iTunes. Если вы вышли из раздела настроек устройства, нажмите иконку с изображением устройства в верхней части окна iTunes. Теперь перейдите на вкладку Фото и в открывшемся окне отметьте флажком пункт Синхронизировать.

Шаг 2.1. Перенесите фото с устройства на компьютер
Убедитесь, что ваше устройство подключено к компьютеру, а программа iTunes запущена. Откройте приложение «Фото» (доступно как на Mac OS, так и на Windows версии 8 и выше) – вы увидите библиотеку изображений, хранящихся на компьютере.
Если вы используете Windows, кликните Импорт в правом верхнем углу. В открывшемся окне выберите все снимки, которые необходимо перенести на компьютер, и нажмите Импортировать выбранные.

Если вы используете Mac, выберите свое устройство на панели слева, отметьте фотографии, которые вы хотите скопировать на компьютер, и нажмите Импортировать выбранные.

Для пользователей Windows 7 и более ранних версий существует альтернативный способ передачи изображений с устройства на ПК. Подключите телефон или планшет с помощью USB-кабеля и в открывшемся окне автозапуска выберите пункт Открыть устройство для просмотра файлов, либо откройте меню Пуск, нажмите Компьютер и в разделе Портативные устройстващелкните по иконке своего устройства. Вы увидите папку с медиафайлами, откуда сможете скопировать нужные изображения в любую папку на компьютере.
Шаг 2.2. Перенесите фото с компьютера на устройство
Если же вы, наоборот, хотите перенести изображения с компьютера в память устройства, убедитесь, что устройство подключено к компьютеру, откройте iTunes и кликните иконку устройства. Перейдите на вкладку Фото и отметьте флажком пункт Синхронизировать в окне справа. Если вы хотите скопировать определенную папку с фотографиями, раскройте список Скопировать фотографии из и нажмите Выбрать папку. Чтобы перенести все изображения с компьютера на телефон, выберите пункт Все фотографии и альбомы. Нажмите Применить.

Официальный способ: через iTunes
Для того чтобы скачать музыку с компьютера на айфон, нужно выполнить последовательность действий, описанных ниже:

1. Открываем программу iTunes (скачать можно бесплатно с официального сайта apple.com/ru/itunes/). Нас приветствует окно, в котором показываются все нововведения новой версии программы. Выбираем в нижней части вариант «Принимаю» и двигаемся далее.
Далее откроется раздел музыка и предложение поискать медиа файлы. Но мы этот вариант не выбираем, нам ведь не нужны на нашем устройстве вся та куча песен, что на вашем компьютере, а только избранные песни, поэтому далее к следующему пункту.

2. Итак, мы видим подраздел «музыка», и песен в нем нет. Сначала смотрим в левый верхний угол и жмем на пункт «Файл», далее в появившемся всплывающем меню выбираем «Добавить файл в медиатеку».

3. Выбираем, которую вы впоследствии хотите скачать музыку на Айфон через iTunes, нажимаем «Открыть» (можно выбирать как отдельные файлы, так и целые папки с альбомами).
4. Теперь медиатека сформирована. Но если у вас не показываются ваши добавленные музыкальные композиции, то просто кликните по названию альбома.

5. Теперь, когда наша медиатеки сформирована, подключаем iPhone к компьютеру. Ваше устройство после подключения к компьютеру отобразится в панели значков. Жмите на него.

6. Теперь идем в раздел «Музыка», нажав по одноименной кнопке. В поле синхронизации выбираем вариант «Всю медиатеку». (Но если вы перед эти всё же сняли галочки с некоторых песен по каким-то причинам, то не спешите выбирать, прочитайте дальше).

Если же вы сняли галочки с каких-либо композиций, то выбираем вариант «Избранные плейлисты, артисты, альбомы и жанры».

7. И финальный аккорд — нажимаем в нижнем правом углу кнопку «Синхронизировать».
Вот и всё! Вы смогли скачать музыку на Айфон через компьютер. Теперь ждем завершения синхронизации и наслаждаемся музыкой на вашем iPhone!
P.S. И естественно, в дальнейшем, если вы будете вносить какие-то изменения в медиатеку, то на вашем устройстве изменения будут вступать в силу только после синхронизации с компьютером. По этому, вот сразу инструкция как удалить музыку с iPhone.
если вы вдруг не увидели привычное название ваших песен (то есть не так, какое у него было записано имя файла), то не пугайтесь: в iTunes берет информацию из тегов файла и всё распределяется по графам: «Название», «Длительность», «Артист», «Альбом», «Жанр», «Рейтинг», «Воспроизведение».

Видео
Все вышеперечисленные действия о том, как добавить музыку на айфон через компьютер и программу iTunes, в коротком видеоролике.
iSkysoft iTransfer

Программное обеспечение iSkysoft iTransfer представляет собой отличный пакет для передачи файлов iPhone для передачи и резервного копирования мультимедийных файлов с ПК на мобильные устройства или между телефонами. Вы можете использовать программное обеспечение для передачи файлов на устройства Android и Apple и с них.
Программное обеспечение продается по цене $ 59,95 на сайте издателя. Существует также бесплатная пробная версия программного обеспечения, которое включает в себя ограничения на передачу файлов iTunes.
- Загрузить сейчас iSkysoft iTransfer (бесплатно)
Программное обеспечение iSkysoft iTransfer позволяет пользователям переносить между устройствами видео, музыку, подкасты, аудиокниги и списки воспроизведения. Помимо медиа-файлов, вы можете использовать программное обеспечение для резервного копирования контактов и SMS на настольные компьютеры или ноутбуки. Это программное обеспечение позволяет передавать данные с телефона на телефон, поэтому вы можете напрямую передавать мультимедийные файлы и контакты между устройствами. Explorer, инструмент управления файлами , является еще одним удобным дополнением к iSkysoft iTransfer, которое позволяет просматривать мобильные телефоны и планшеты в режиме диска.
Панель инструментов программного обеспечения также включает GIF Maker, с помощью которого вы можете конвертировать ваши видео и снимки в файлы GIF. Таким образом, iTransfer имеет множество удобных инструментов и опций для передачи и синхронизации медиафайлов между устройствами.
Другой способ скидывания музыки с ПК на Айфон
На сегодня можно выделить другой способ перекидывания музыки с персонального компьютера на Айфон, так сказать альтернативный. Этот способ не так известный, но, несмотря на небольшую свою популярность, он действенный и в то же время простой в применении, так что заслуживает должного внимания.
В данном случае речь идёт об использовании программы под названием iTools, которая разработана в свою очередь также китайскими программистами.
Эту программу можно с лёгкостью скачать с официального сайта разработчика по адресу: pro.itools.cn
Чтобы сбросить музыку с ПК на Айфон с применением этой программы, понадобиться её запустить, но перед этим естественно скачать и установить. После чего перейти в раздел «Музыка» и жмём кнопку «Импорт».
Теперь выбираем музыку и нажимаем на «Открыть». Теперь выбранные композиции будут переброшены с компьютера в память Айфона.
Друзья, если у вас что-то не получилось, обязательно пишите и задавайте свои вопросы в комментариях, с радостью помогу каждому. желаю всем крепкого здоровья и мира!
- https://lumpics.ru/how-transfer-music-from-pc-on-iphone/
- https://smartphonus.com/как-перенести-музыку-с-компьютера-на-iphone/
- https://iphonegeek.me/instructions/dlya-chajnikov/470-3-sposoba-kak-zagruzit-muzyku-v-iphone-s-kompyutera-cherez-itunes-i-itools-napryamuyu-iz-interneta.html
- https://bezkompa.ru/kak-na-ajfon-skinut-muzyku-cherez-ajtyuns.html
Предыдущая статьяПошаговая инструкция быстро перенести контакты с iPhone на Android несколькими способами
Следующая статьяПрошивка телефона через компьютер. Программа для прошивки телефона
Некоторые пользователи ПК уже имели дело с таким проигрывателем, как VLC. Программа доступна как для персональных компьютеров, так и для iOS-устройств. Если подключить компьютер и мобильное устройство к одной сети, можно переносить музыкальные файлы при помощи этого приложения. Необходимо выполнить следующие действия:
- установить программу VLC for Mobile, скачать ее можно с App Store;
- программа запускается, в левом верхнем углу активируется опция передачи данных по Wi-Fi, пункт «Доступ через Wi-Fi»;
- необходимо обратить внимание на появившийся сетевой адрес, необходимо открыть эту же ссылку на персональном компьютере через любой браузер;
- далее добавляется музыка в окне управления VLC, файлы можно либо перетащить в окошко браузера, либо нажать на значок с плюсиком, после чего появится проводник и можно будет выбрать нужные файлы;
- когда все необходимые данные загружены, система автоматически запустит синхронизацию;
- после окончания этого процесса, можно открыть VLC на мобильном устройстве.
Аудиофайлы будут отображены в окне приложения, причем прослушивать их можно даже без доступа к интернету.
Положительные и отрицательные стороны приложения.
| Преимущества | Недостатки |
| Есть возможность исправления поврежденных данных | Софт может зависать и немного затормаживать операции |
| Удобный и простой интерфейс | Не всегда работают горячие клавиши |
| Поддерживает конвертация видео- и аудиофайлов | Могут происходить вылеты и остановки работы |
| Программа постоянно обновляется и совершенствуется |
Пользователь может добавить неограниченное количество треков, пока на устройстве не закончится память.



Как на айфон скинуть музыку через айтюнс
Хотите скинуть музыку на свой смартфон, но не знаете, как на айфон скинуть музыку через айтюнс? Лучший способ и, пожалуй, самый простой в использовании это при помощи программы iTunes. Нужно её обязательно скачать на персональный компьютер или ноутбук (в зависимости от того, что именно используете).
Скачать программу можно по этой ссылке https://www.apple.com/ru/itunes/download/
Процесс установки не займёт много времени и ничего сложного не подразумевает, стандартная схема. После установки программы, нужно запустить её и после чего осуществить переход в так называемую вкладку «Моя музыка».
Вероятнее всего в разделе «Моя музыка» Вы ничего не увидите из музыкальных файлов, как это зачастую бывает. Что это означает? Плохо ли это? Совсем нет, просто вы пока ещё не добавили ни одного трека, поэтому и пусто тут. Вот и всё. Не нужно переживать, поэтому поводу, как делают это многие владельцы смартфонов.
Исправляем ситуацию. Открываем действующую вкладку «Файл», выбираем пункт «Добавить файл в медиатеку».
Если выбираете команду «Добавить папку в медиатеку», нужно открыть папку с наибольшим количеством музыкальных композиций.
После чего на экране компьютера отобразиться диалоговое окно «Добавление файлов», где будет виден этап добавления музыки в медиатеку iTunes. Теперь остаётся лишь дождаться окончания загрузки.
Музыку в iTunes можно будет в дальнейшем просматривать в любое удобное для Вас время. Её можно будет сортировать по времени добавления, исполнителям, продолжительности трека, новизны его. Теперь нужно перейти во вкладку «Медиатреки» или же называться также может «Песни».
Так очень удобно создавать различные плейлисты, а также проводить редактирование описаний к песням.
После добавления музыки в iTunes, её уже можно скопировать с ПК на Айфон. Для этих целей нам понадобиться осуществить подключение Айфона к самому компьютеру или же ноутбуку. Используем в данном случае USB кабель, жмём на соответствующую иконку самого устройства, которая, как правило, находится в левом верхнем углу iTunes.
- Далее в левой стороне диалогового окна будет отображаться изображение самого телефона, а внизу него будет меню под названием «Настройки».
- В меню выбираем теперь «Музыка», далее включаем в обязательном порядке (главное не забыть), функцию «Синхронизация музыки».
- Жмём «Готово», располагающаяся внизу диалогового окна.
Не хотите сбрасывать все медиалисты на телефон? Тогда выбираем вариант «Избранные листы, жанры и альбомы». После такого выбора, Вы можете нажать на нужные треки и скинуть их на устройство, в данном случае это Айфон.
После того, как нажмёте на подтверждающую кнопку в виде «Готово», потребуется подтверждение синхронизации. Для этого понадобиться нажать на «Применить».
Вот теперь давайте зайдём в само приложение «Музыка» уже на телефоне, где в свою очередь должна быть музыка, которая в свою очередь уже была переброшена с компьютера на Айфон.
Минутку внимания, друзья, возможно вам будет интересно узнать как выгрузить фото из icloud на компьютер или как проверить текст на антиплагиат онлайн.
Сохранение плейлиста Apple Music
Любой общедоступный плейлист, в том числе плейлисты, находящиеся в разделе «Для вас» программы Apple Music, или плейлисты, полученные от друзей, можно добавить в медиатеку. Чтобы сохранить плейлисты в медиатеке, выберите плейлист, который требуется сохранить, затем нажмите «Добавить».
По умолчанию песни в плейлисте не добавляются в основную медиатеку. Если требуется добавлять каждую песню из плейлиста в медиатеку, измените настройки.
Если компания Apple или владелец плейлиста добавляет или удаляет какие-либо песни из сохраненного плейлиста, такой плейлист в медиатеке будет автоматически обновлен для отражения изменений.
Информация о продуктах, произведенных не компанией Apple, или о независимых веб-сайтах, неподконтрольных и не тестируемых компанией Apple, не носит рекомендательного характера и не рекламируются компанией. Компания Apple не несет никакой ответственности за выбор, функциональность и использование веб-сайтов или продукции сторонних производителей. Компания Apple также не несет ответственности за точность или достоверность данных, размещенных на веб-сайтах сторонних производителей. Помните, что использование любых сведений или продуктов, размещенных в Интернете, сопровождается риском. За дополнительной информацией обращайтесь к поставщику. Другие названия компаний или продуктов могут быть товарными знаками соответствующих владельцев.












