Как перекинуть музыку с компьютера на айфон 7/8/X/12-шаговая инструкция
Если вы часто используете iPhone для развлечения музыкой на ходу, вам следует подумать о том, как передавать музыку с компьютера на телефон. Всем известно, что нужно использовать iTunes. Это, несомненно, один из способов, известных большинству пользователей Apple. В дополнение к этому, есть и другие простые методы, которые вам полезны. Эта статья поможет вам перенести музыку с компьютера на iPhone с подробными инструкциями.
- Подключите ваш айфон к личному компьютеру.
- Проверите серию приложения и откройте iTunes на компьютере. Если вас приветствует сообщение с предложением «обновить iTunes», тогда нажмите «Обновить iTunes» и перезагрузите компьютер после выполнения полного процесса обновления.
- Нажмите «Доверьтесь этому компьютеру» при появлении запроса на экране компьютера. Вам, также, может быть, понадобится нажать то сообщение на экране своего iPhone.
- Щелкните по значку «Устройство» в виде телефона, выберите нужный айфон и перейдете на страницу своего устройства.
- Нажмите «Файл» в верхнем левом углу окна iTunes и появится раскрывающееся меню.
Нажмите «Добавить папку в библиотеку». Этот параметр примерно находится в середине раскрывающегося меню. При нажатии на это появляется всплывающее окно.
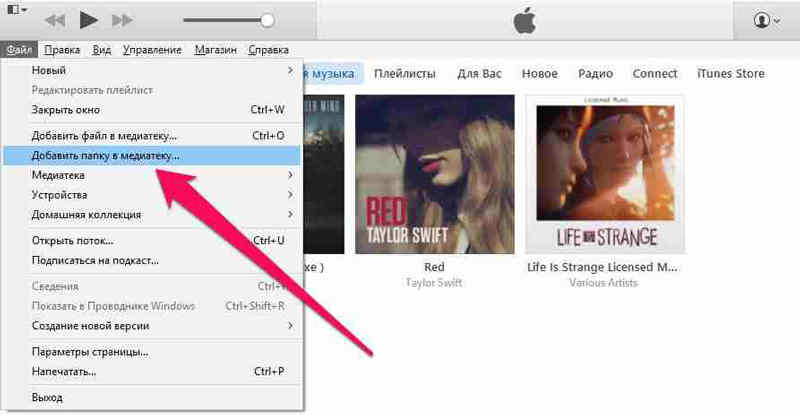
Установите флажок «Синхронизировать музыку» в верхней части страницы. Установите флажок «Вся музыкальная библиотека», чтобы гарантирует, что вся музыка из выбранной вами папки и любых подпапок будет загружена на ваш iPhone.
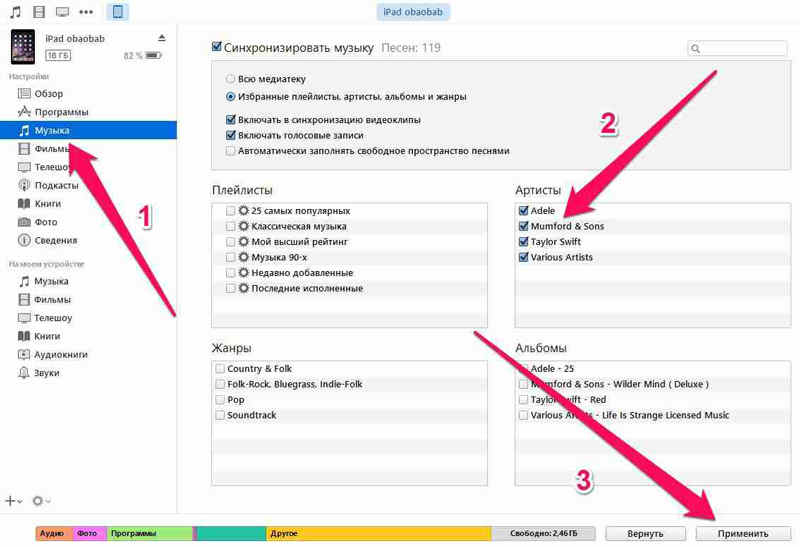
Песни будут скопированы в приложение apple музыку (на iPhone). Теперь все выбранные песни можно открыть на iPhone в любое время, даже если устройство не подключено к интернету.
Синхронизация в iTunes
Скидывать музыку на устройство рекомендуется через официальное приложение iTunes. Скачать последнюю версию можно на сайте Apple.
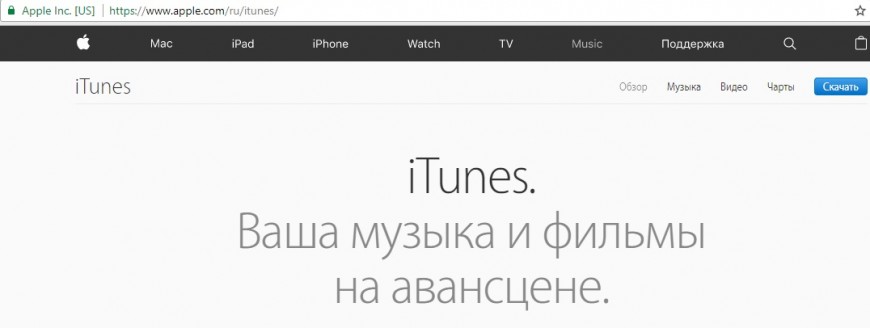
Запустите iTunes, зайдите в раздел «Моя музыка». Если вы только что установили программу, здесь будет пусто. Сформировать медиатеку можно двумя способами: добавлять файлы по одному или целыми папками. Чтобы скинуть одну или несколько песен, раскройте меню «Файл» и выберите «Добавить файл…».
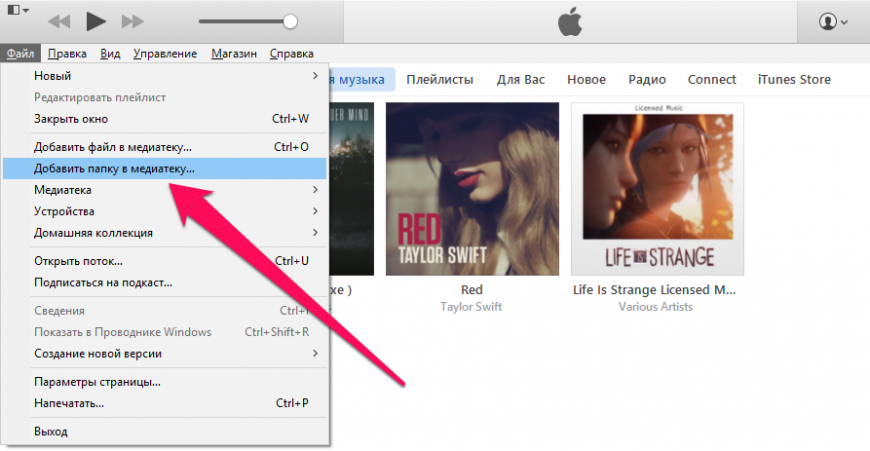
Если вы собираетесь скидывать на устройство целые альбомы, выберите пункт «Добавить папку в медиатеку» и задайте путь к каталогу с музыкой. При добавлении большого количества песен появится окно переноса. Дождитесь завершения процедуры, и только после этого приступайте к дальнейшей сортировке треков.
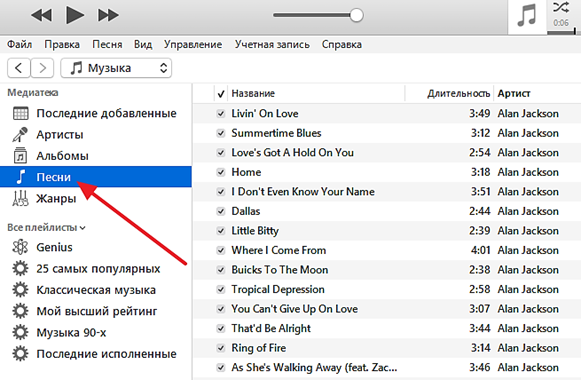
Файлы в Медиатеке можно сортировать по артистам, жанрам, альбомам или отдельным песням. Последний вариант – самый удобный для формирования плейлистов и редактирования названий треков. Можно ничего больше не сортировать, а сразу скинуть всю медиатеку на iPhone:
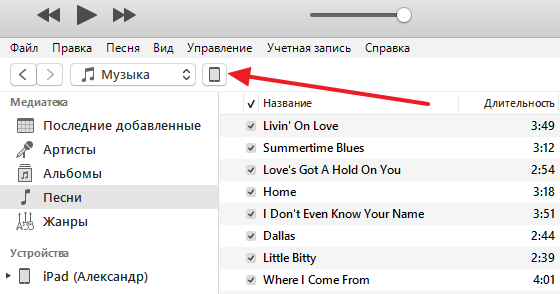
- Подключите устройство через кабель USB.
- Дождитесь, пока аппарат определится в iTunes. Нажмите на значок возле пункта «Музыка».
- Слева появится меню устройства. Откройте вкладку «Обзор».
- Прокрутите вниз до раздела «Параметры». Зайдите и поставьте отметку «Обрабатывать музыку и видео вручную». Примените изменения.
- Выберите раздел «Музыка» и отметьте «Синхронизировать музыку».
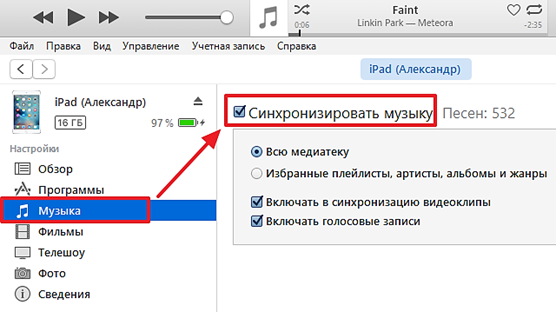
Вы можете синхронизировать всю медиатеку или выбрать отдельные плейлисты, жанры, артистов, альбомы. После выбора композиций и нажатия кнопки «Готово» появится еще одно окно подтверждения операции. Щелкните «Применить», дождитесь завершения синхронизации и убедитесь, что выбранные композиции доступны в приложении «Музыка».
Как передать фотографии с компьютера на iPhone или iPad при помощи iTunes
Шаг 1. Откройте iTunes. Если утилита не установлена, загрузите последнюю версию с официального сайта Apple.
Шаг 2. Подключите свой iPhone или iPad к компьютеру при помощи USB-кабеля.
Шаг 3. Выберите появившееся устройство на верхней панели.

Шаг 4. Выберите меню «Фото».
Шаг 5. Нажмите на галочку возле надписи «Синхронизировать фотографии из».

Шаг 6. Справа от этой надписи расположена кнопка с надписью «Изображения». Нажмите на нее и выберите пункт «Выбрать папку»

Шаг 7. Укажите папку с фотографиями, которые вы хотите видеть на своем iPhone или iPad.

Шаг 8. Нажмите «Применить» в правом нижнем углу и дождитесь окончания синхронизации.
Часть 1. Простые способы переноса MP3 на iPhone без iTunes
iTunes — не единственная возможность добавить музыку MP3 в iPhone с вашего компьютера. Это хороший способ управления вашей музыкальной библиотекой, но не передача MP3. К счастью, у вас есть больше возможностей для работы.
Способ 1. Передача MP3 на iPhone с помощью MobieSync
Aiseesoft MobieSync это одна из лучших замен iTunes. Он преодолевает недостатки iTunes и упрощает процесс передачи MP3 между iPhone и компьютером или другим мобильным устройством.

- Передача музыки в формате MP3 между iPhone и компьютером в один клик.
- Предварительный просмотр файлов MP3 на iPhone до и после передачи.
- Кодируйте аудио файлы в соответствии с вашим устройством iOS автоматически.
- Не прерывайте существующую музыку на вашем iPhone.
Короче говоря, это самый простой способ добавить файлы MP3 в iPhone с вашего жесткого диска.
Как перенести MP3 на iPhone с помощью MobieSync
Шаг 1. Подключите iPhone к компьютеру
Если вы планируете передать MP3 на свой iPhone, установите на свой компьютер программное обеспечение для передачи файлов. Затем подключите iPhone к компьютеру с помощью кабеля Lightning. После запуска программного обеспечения ваш iPhone будет обнаружен и просканирован. Это программное обеспечение доступно для всех iPhone под управлением iOS 15/14/13/12/11 или более ранней версии.
Чаевые : Для iOS 13/14 вам необходимо ввести пароль вашего iPhone, чтобы установить соединение.
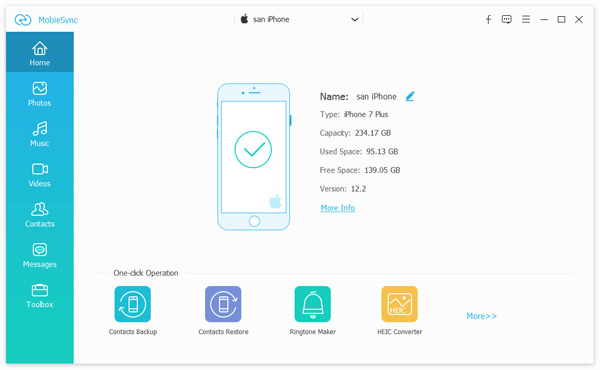
Шаг 2. Управление аудиофайлами на iPhone
После сканирования iPhone файлы будут упорядочены по типам. Выбрать Музыка с левой боковой панели, чтобы отобразить все аудио файлы на вашем iPhone. Если ваш телефон имеет ограниченное пространство, вы можете выбрать нежелательную музыку и нажать Корзину значок на верхней ленте, чтобы удалить их.
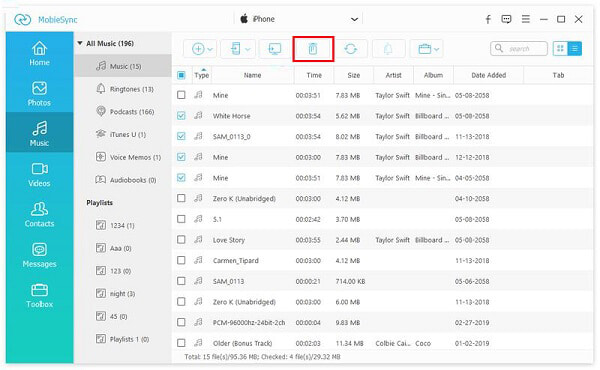
Шаг 3. Добавить MP3 в iPhone
Когда вы будете готовы, найдите нужную папку или список воспроизведения под Музыка Вкладка. Разверните Дополнительная значок в верхней строке меню и выберите Добавить файлы) , Затем найдите файлы MP3, которые вы собираетесь скопировать на iPhone, и подтвердите это. Подождите несколько минут. Вы увидите, что файлы MP3 появятся на вашем iPhone.
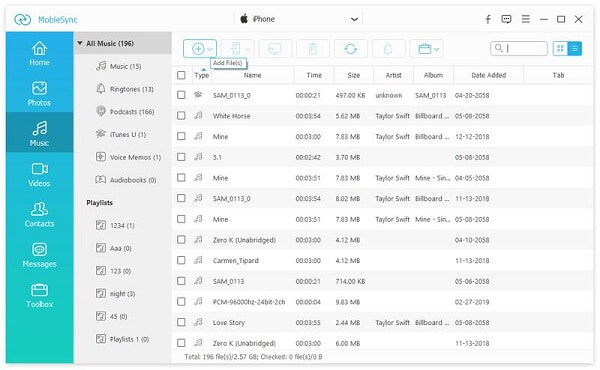
Способ 2: перенести MP3 на iPhone с помощью FoneTrans
FoneTrans еще одно популярное программное обеспечение для передачи файлов для iPhone. Вы можете использовать его для управления файлами, такими как музыка в формате MP3, видео, изображения и документы без iTunes.

- Добавить MP3 на iPhone с вашего компьютера просто.
- Сохраняйте оригинальное качество звука при передаче MP3.
- Улучшите производительность с помощью физического подключения.
- Совместимо с iPhone 11/11 Pro / XR / XS / 8/7 или более ранней.
Как перенести MP3 на iPhone с помощью FoneTrans
Шаг 1. Получите лучшую передачу MP3
После того, как вы установили передачу MP3 для iPhone на свой ПК, запустите его. Есть другая версия для Mac. Затем подключите ваш iPhone к компьютеру с помощью USB-кабеля. Если вы используете iOS 13 или выше, введите код доступа.

Шаг 2. Предварительный просмотр музыкальных файлов на iPhone
Программа может сканировать все файлы на вашем iPhone после подключения. Затем перейдите к Музыка Вкладка из левой колонки. Теперь вы можете просматривать всю музыку и плейлисты на вашем устройстве.
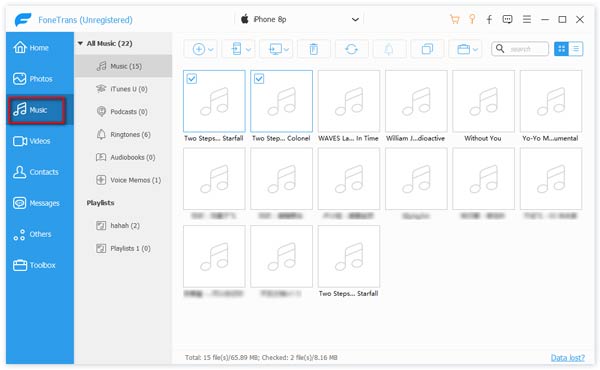
Шаг 3. Добавить MP3 в iPhone
Найдите верхнюю ленту, нажмите Дополнительная и выберите Добавить файлы) , В диалоговом окне открытия файлов перейдите к файлам MP3, которые вы хотите добавить в iPhone, выберите их и подтвердите. Когда передача MP3 на iPhone завершена, закройте программное обеспечение и отсоедините iPhone. Теперь вы можете наслаждаться музыкой на своем телефоне.
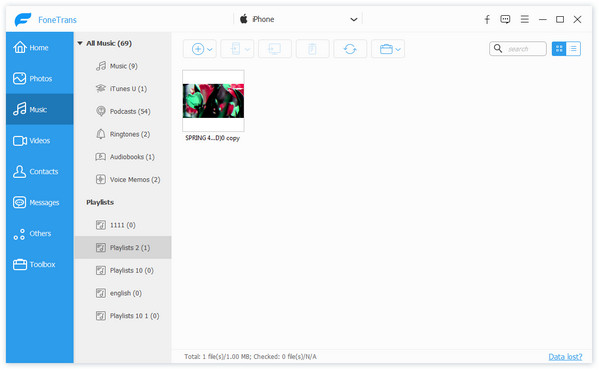
Закачать музыку на Айфон с помощью DropBox
Дропбокс – это облачное хранилище файлов. Сервис также оснащен встроенным медиа-проигрывателем, то есть загруженные на него музыкальные файлы можно прослушивать и даже собирать в плейлисты.
Но нам важно другое, а именно: через специальное приложение DropBox можно загружать как аудио так и видео на свой Айфон или Айпад. Скачать приложение можно здесь по ссылкам ниже.

Вам понадобится регистрация в сервисе, для этого подготовьте адрес электронной почты для подтверждения своего аккаунта.
Алгоритм действий, чтобы закачать музыку через DropBox на iPhone, будет следующий:
Зайдите на официальный сайт сервиса www.dropbox.com и зарегистрируйтесь.

Перейдите в раздел «мобильные приложения», ссылку я уже давал выше, на всякий случай продублирую
Поле чего установите приложение на телефон. Вам так же понадобиться программа на компьютере, для уже непосредственной загрузки музыки на айфон через DropBox. Скачайте софт от ДропБокса на компьютер и установите.

В принципе, на этом инструкция заканчивается. Установив приложение, в нем нужно будет ввести тот же логин и пароль, какой вводите на сайте сервиса. После этого вам будут доступны к скачиванию через айфон все файлы, какие вы со своего компьютера загрузите на свой аккаунт на Дропбоксе.
Освоить порядок действий, а потом время от времени пользоваться этим способом можно всего за 15 минут, может и быстрее (:
Запись музыки с компьютера на iPhone, iPad или iPod без синхронизации с медиатекой
Перейдите на страницу устройства в iTunes и отметьте галочкой пункт Обрабатывать музыку и видео вручную.
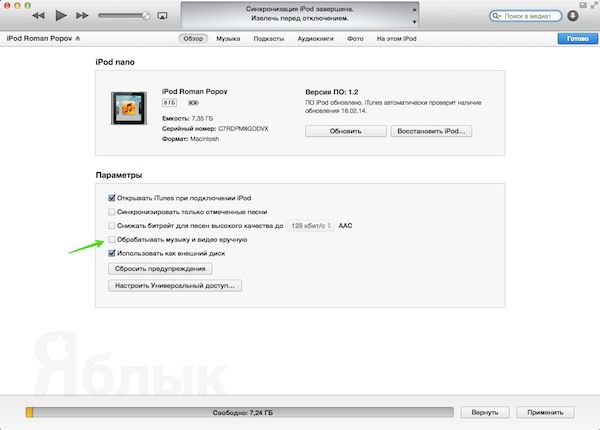
После этого откройте папку с музыкой в Finder (OS X) или Проводнике (Windows) и просто перетащите музыкальные Файлы на Ваше устройство в iTunes (см. скриншот ниже).
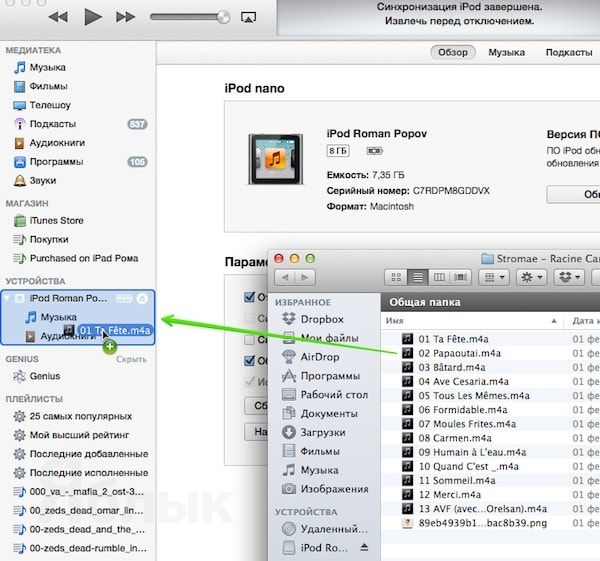
После этого Вы можете перейти в раздел Музыка и просмотреть аудиофайлы, сохраненные на устройстве. При желании их можно удалить с помощью контекстного меню.









