Как перекинуть музыку с компьютера на айфон 7/8/X/12-шаговая инструкция
Если вы часто используете iPhone для развлечения музыкой на ходу, вам следует подумать о том, как передавать музыку с компьютера на телефон. Всем известно, что нужно использовать iTunes. Это, несомненно, один из способов, известных большинству пользователей Apple. В дополнение к этому, есть и другие простые методы, которые вам полезны. Эта статья поможет вам перенести музыку с компьютера на iPhone с подробными инструкциями.
- Подключите ваш айфон к личному компьютеру.
- Проверите серию приложения и откройте iTunes на компьютере. Если вас приветствует сообщение с предложением «обновить iTunes», тогда нажмите «Обновить iTunes» и перезагрузите компьютер после выполнения полного процесса обновления.
- Нажмите «Доверьтесь этому компьютеру» при появлении запроса на экране компьютера. Вам, также, может быть, понадобится нажать то сообщение на экране своего iPhone.
- Щелкните по значку «Устройство» в виде телефона, выберите нужный айфон и перейдете на страницу своего устройства.
- Нажмите «Файл» в верхнем левом углу окна iTunes и появится раскрывающееся меню.
Нажмите «Добавить папку в библиотеку». Этот параметр примерно находится в середине раскрывающегося меню. При нажатии на это появляется всплывающее окно.
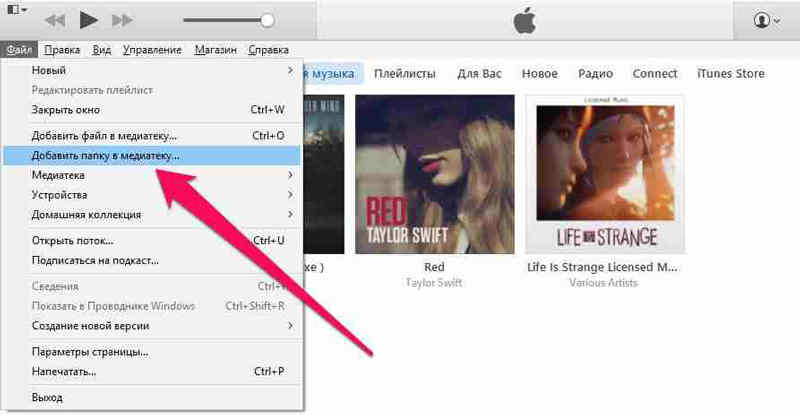
Установите флажок «Синхронизировать музыку» в верхней части страницы. Установите флажок «Вся музыкальная библиотека», чтобы гарантирует, что вся музыка из выбранной вами папки и любых подпапок будет загружена на ваш iPhone.
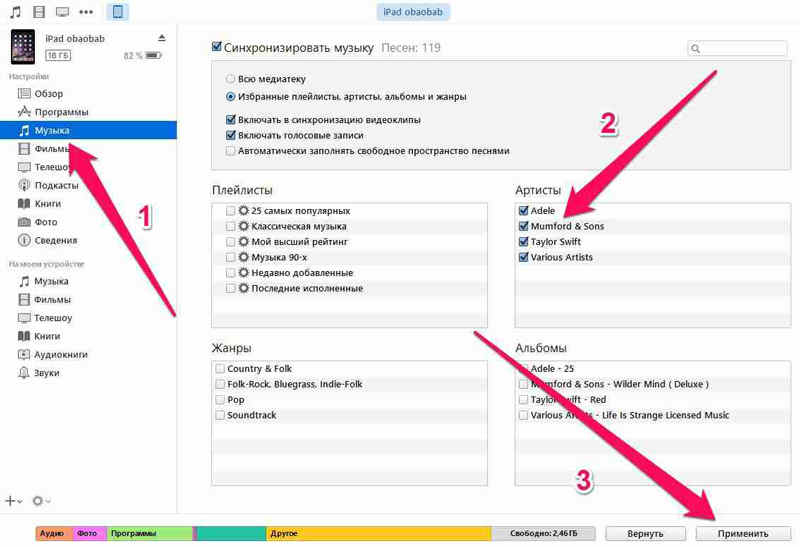
Песни будут скопированы в приложение apple музыку (на iPhone). Теперь все выбранные песни можно открыть на iPhone в любое время, даже если устройство не подключено к интернету.
Синхронизация в iTunes
Скидывать музыку на устройство рекомендуется через официальное приложение iTunes. Скачать последнюю версию можно на сайте Apple.
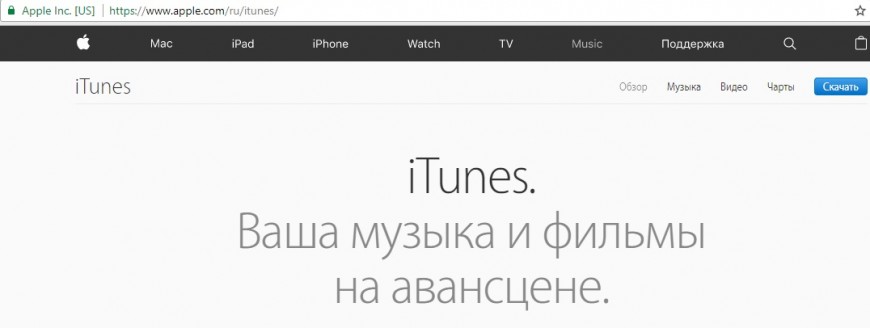
Запустите iTunes, зайдите в раздел «Моя музыка». Если вы только что установили программу, здесь будет пусто. Сформировать медиатеку можно двумя способами: добавлять файлы по одному или целыми папками. Чтобы скинуть одну или несколько песен, раскройте меню «Файл» и выберите «Добавить файл…».
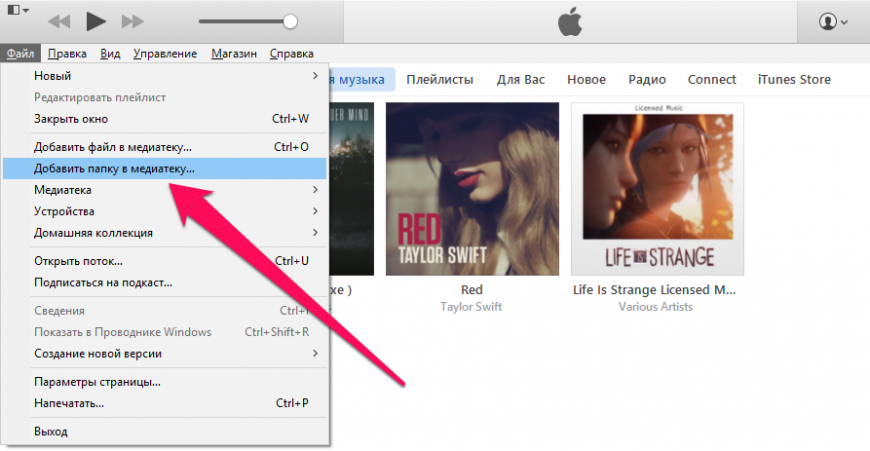
Если вы собираетесь скидывать на устройство целые альбомы, выберите пункт «Добавить папку в медиатеку» и задайте путь к каталогу с музыкой. При добавлении большого количества песен появится окно переноса. Дождитесь завершения процедуры, и только после этого приступайте к дальнейшей сортировке треков.
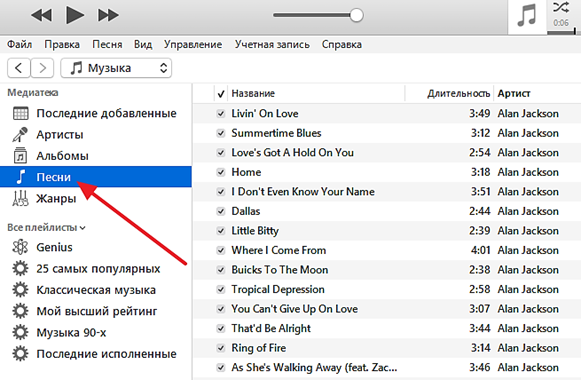
Файлы в Медиатеке можно сортировать по артистам, жанрам, альбомам или отдельным песням. Последний вариант – самый удобный для формирования плейлистов и редактирования названий треков. Можно ничего больше не сортировать, а сразу скинуть всю медиатеку на iPhone:
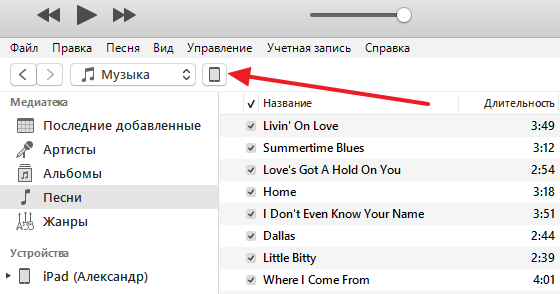
- Подключите устройство через кабель USB.
- Дождитесь, пока аппарат определится в iTunes. Нажмите на значок возле пункта «Музыка».
- Слева появится меню устройства. Откройте вкладку «Обзор».
- Прокрутите вниз до раздела «Параметры». Зайдите и поставьте отметку «Обрабатывать музыку и видео вручную». Примените изменения.
- Выберите раздел «Музыка» и отметьте «Синхронизировать музыку».
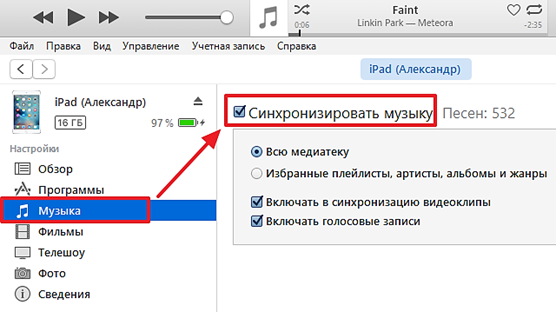
Вы можете синхронизировать всю медиатеку или выбрать отдельные плейлисты, жанры, артистов, альбомы. После выбора композиций и нажатия кнопки «Готово» появится еще одно окно подтверждения операции. Щелкните «Применить», дождитесь завершения синхронизации и убедитесь, что выбранные композиции доступны в приложении «Музыка».
Как перенести аудио файлы в iPhone через iTunes
- Запустите программу Айтюнс. Первым делом необходимо добавить музыку с компьютера в iTunes.
- Подключите iPhone к компьютеру и дождитесь, пока программа опознает его. Далее в верхнем углу необходимо нажать на значок девайса. Этим вы откроете меню управления Айфона.





-
Установите точку на пункте «Всю медиатеку» и нажмите «Применить».

Для начала познакомимся с понятием плейлиста.
Плейлист — возможность, позволяющая создавать отдельные музыкальные сборники. В iTunes вы можете создавать неограниченные плейлисты на любой вкус и цвет. Тематики совершенно разные: для работы, бега, активного отдыха, туризма, экстремального спорта и т. д.






Ожидайте завершения процедуры.
Для малоопытного пользователя весь процесс перемещения музыки на iPhone может показаться сложным. При умелом использовании программы можно качественно расположить медиатеку iTunes Ведь правильная компоновка музыки — это всегда удобно и приятно.
Как быстро загрузить музыку в iPhone через iTunes
Шаг 1. На мобильном устройстве перейдите в меню «Настройки» → «Музыка» и переведите переключатель «Медиатека iCloud» в неактивное положение. Важно! Если вы используете музыкальный сервис Apple Music, то ваша музыка из него перестанет отображаться. После того, как сбросите музыку быстрым способом на iPhone через iTunes, вам потребуется вновь включить функцию «Медиатека iCloud» для возвращения песен из Apple Music.
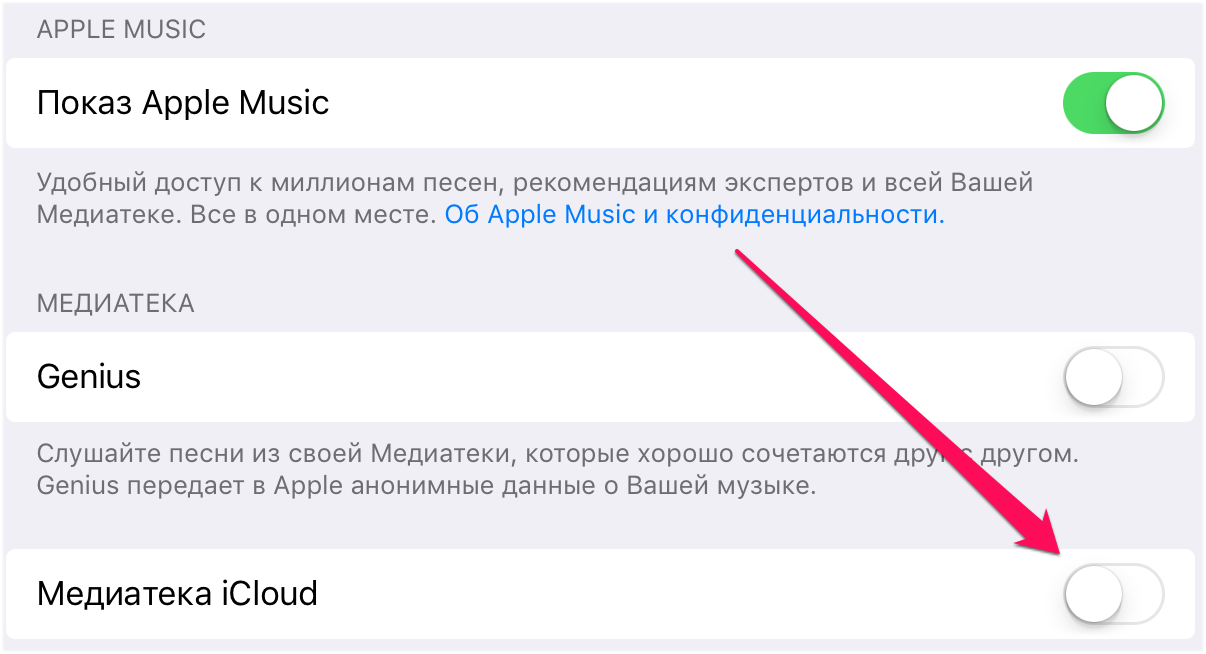
Шаг 2. Подключите iPhone, iPad или iPod touch к компьютеру и запустите iTunes.
Шаг 3. Выберите устройство в окне iTunes.
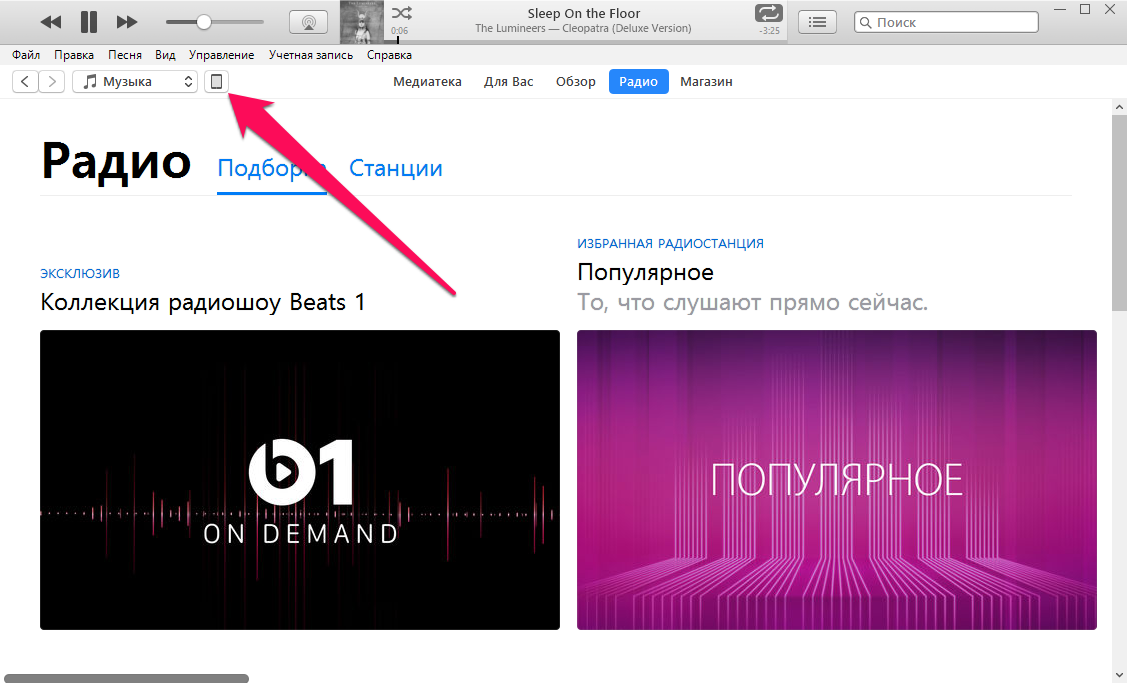
Шаг 4. На вкладке «Обзор» поставьте флажок на пункте «Обрабатывать музыку и видео вручную» и нажмите «Применить».
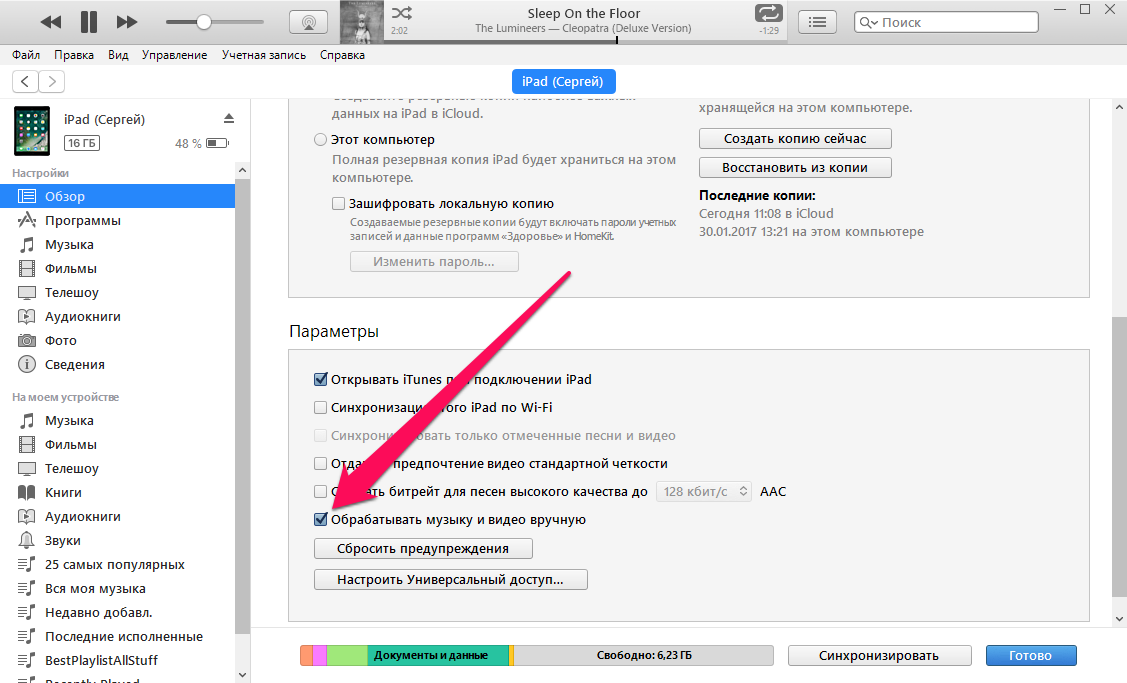
Шаг 5. На компьютере выделите необходимые песни (или даже целые папки) и перетащите их в колонку «На моем устройстве» в iTunes.
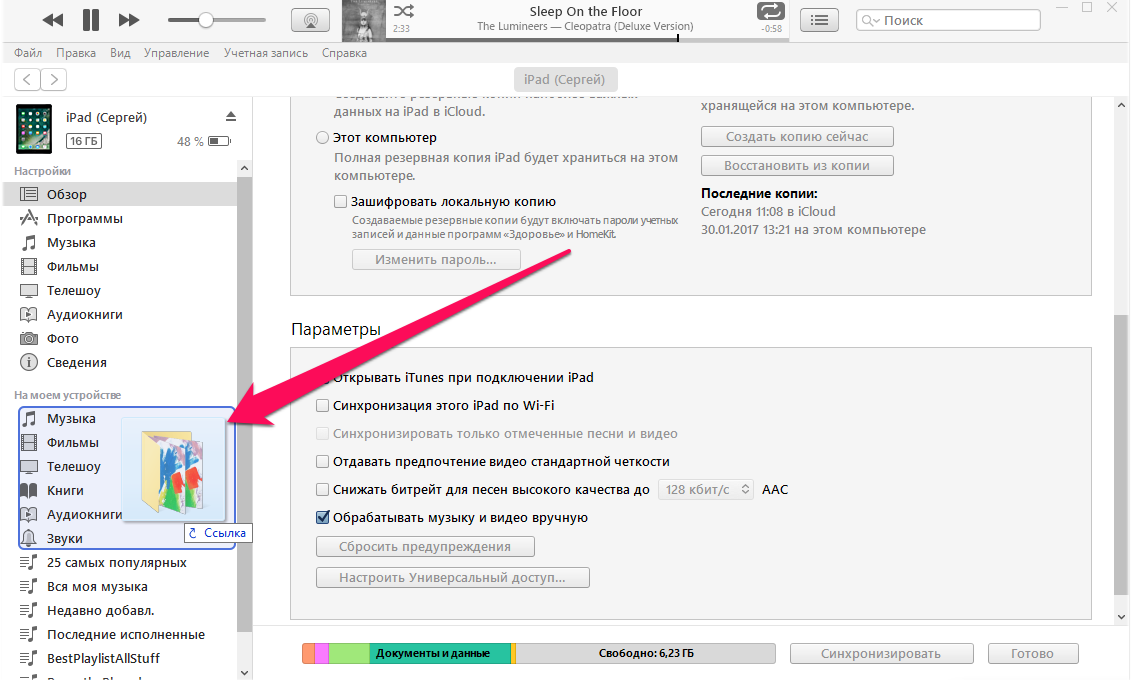
Сразу после этого начнется моментальное копирование указанной музыки на ваш iPhone, iPad или iPod touch. Другой контент синхронизироваться не будет, за счет чего время загрузки музыки сократится в разы.
Особенно удобно использовать данный способ при включенной синхронизации мобильного устройства с iTunes по Wi-Fi. Скорость передачи окажется не такой высокой, но загружать новую музыку на свой iPhone, iPad или iPod touch вы сможете не утруждая себя подключать гаджет к компьютеру при помощи USB-кабеля. Подробная инструкция о том, как включить синхронизацию iOS-устройств с iTunes по Wi-Fi доступна здесь.
Как добавить музыку или видео в iPhone через iTunes

Практически всегда, во время перехода на яблочную продукцию у каждого пользователя возникает небольшой культурный шок и порой многим проблематично сделать казалось бы простую операцию, например перенести музыку на iPhone, которую они с успехом делали все предидущие 5 лет со своей Nokia или другим телефоном. Уважаемые читатели, не пропустите свежие новости об умных часах Apple Watch!
Основным инструментом по переносу информации с ПК на i-гаджет (iPhone, iPad, iPod) является медиакомбайн iTunes, разработанный Apple для своей продукции. С первого взгляда в iTunes все понятно, но когда начинаешься разбираться, то понимаешь, что как то все не привычно, все по другому…
Итак, давайте подробно разберем, как добавить музыку или видео в iPhone через iTunes.
Инструкция подойдет для iPhone 6s/6s Plus, iPhone 6/6 Plus, iPhone 5/5s, iPhone 4S/4, iPhone 3GS/3G.
Медиатека iTunes довольно всеядна — она работает с различными аудиофайлами (Mр3, AAC, ALAC и др.) и видеофайлами (mp4, m4v, 3gp и др.).
По умолчанию, аудиофайлы в iTunes распологаются в папке …/Мои Документы/Моя Музыка и при синхронизации закидывает все найденные в этой папке аудофайлы на устройство. Вы можете создать свою папку с аудиофайлами в любом другом месте на ПК, главное не забудьте сообщить об этом iTunes перед синхронизацией.
Вы собрали все ваши любимые аудио и видео файлы во едино и теперь перед вами вопрос как все это медиа закачать на iPhone?
1. Скачайте последнюю версию iTunes , установите и запустите ее;
2. Зайдите в меню iTunes и выбирите Файл — Добавить файл в медиатеку (если вы хотите добавить один файл) или Добавить папку в медиатеку (если вы хотите добавит в медиатеку целую папку);
3. В появившемся окне выбираем необходимый нам файл или папку;
Так же можно добавить файл или папку путем перетаскивания необходимого нам файла/папки в окно медиатеки. Itunes сам распознает что вы пытаетесь добавить и сам определит объект в нужный раздел медиатеки;
4. Далее вам необходимо синхронизировать iPhone с iTunes, для этого подключите устройство к компьютеру с помощью USB кабеля;
4.1 Для синхронизации музыки в центральном окне iTunes перейдите в раздел «Музыка», выставите параметры синхронизации и нажмите на кнопку «Синхронизация» (нижний правый угол);
4.2 Для синхронизации видео в центральном окне iTunes перейдите в раздел «Фильмы», выставите параметры синхронизации и нажмите на кнопку «Синхронизация» (нижний правый угол);
5. Ждем пока iTunes произведет процедуру синзронизации и закачает на iPhone вашу музыку/видео с компьютера;
6. Заходим в iPhone и наслаждаемся обновленной медиатекой.
Видеоинструкция. Как закачать музыку на iPhone, iPod Touch или iPad.
Как добавить музыку на айфон через айтюнс
- Вам потребуется запустить программу iTunes и подключить смартфон к компьютеру с помощью оригинального USB-кабеля или Wi-Fi синхронизации (смотря, что удобно), которая позволяет обойтись без проводов.
- Следом, если у вас пока отсутствует музыка в медиатеке iTunes, ее необходимо добавить. Для этого щелкните в правом вернем углу по кнопке «Файл» и выберите пункт «Добавить файл в медиатеку» или «Добавить папку в медиатеку». В первом случае вы сможете выбрать на компьютере одну или несколько песен (если они находятся в одной папке, вы сможете выбрать из всех), а во втором – указать одну или несколько папок с вашей музыкальной коллекцией.
- Отличие от обычного способа переноса файлов с компьютера на устройство через проводник Windows заключается в том, что при синхронизации iTunes вымещает старые песни, загруженные на устройство, на новые. То есть все песни, которые были перенесены на iPhone с компьютера ранее, будут удалены.
В iTunes предусмотрено два способа копирования музыки на устройство – перенос всей медиатеки полностью или копирование определенных плейлистов. Первый вариант подойдет в том случае, если все, что вы добавили ранее в iTunes, будет перемещено на устройство. Второй – если у вас обширная библиотека музыки, и вам необходимо копировать на гаджет лишь определенные треки.









