Как скопировать контакты с телефона Android на компьютер
Давайте разберемся как скопировать контакты с телефона Андроид на компьютер с возможностью их дальнейшего переноса на другие устройства (например, перенос на iPhone). Будем использовать онлайн-сервис Google, а так же подключение напрямую телефона к компьютеру. В конце статьи рассмотрим популярные программы для копирования контактов.
Данная статья подходит для всех брендов, выпускающих телефоны на Android 11/10/9/8: Samsung, HTC, Lenovo, LG, Sony, ZTE, Huawei, Meizu, Fly, Alcatel, Xiaomi, Nokia и прочие. Мы не несем ответственности за ваши действия.
Внимание! Вы можете задать свой вопрос специалисту в конце статьи.
Перенос телефонной книги с помощью стандартных возможностей Android
Для всех мобильников, работающих под управлением ОС Андроид, приложение «Контакты» является стандартным. Именно в его настройках находится инструмент, который позволяет записать backup телефонных номеров во внешнее или внутреннее пространство аппарата с последующим переносом этого файла на ПК.
Чтобы скопировать контакты с Самсунга на компьютер, нужно сделать следующее:

- Найти и открыть на смартфоне программу «Контакты».
- Вызвать ее свойства и запустить процедуру «Импорт/Экспорт».
- В появившемся окне указать, куда будут резервироваться телефонные номера: во внутреннее хранилище или на встраиваемую карту SD.
- Подтвердить запись, кликнув «Да».
- Подсоединить девайс к компьютеру через USB кабель.
- Отыскать на Samsung бэкап контактов и перетащить его на ПК, как обычный файл. Требуемый документ будет спрятан в папке storage/emulated/0/ и иметь расширение .vcf.
В дальнейшем номерную базу можно будет открыть, просмотреть и отредактировать через интегрированное в Windows приложение Outlook.
Способ 2. Синхронизация с помощью аккаунта Google
Чтобы скопировать контакты с мобильного на компьютер необходимо иметь аккаунт Гугл, который необходимо задействовать как на вашем смартфоне, так и на ПК.
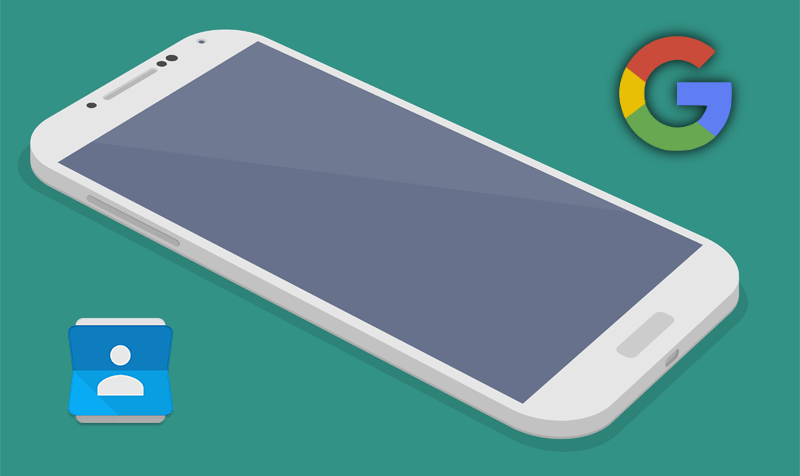
Теперь необходимо выполнить следующее:
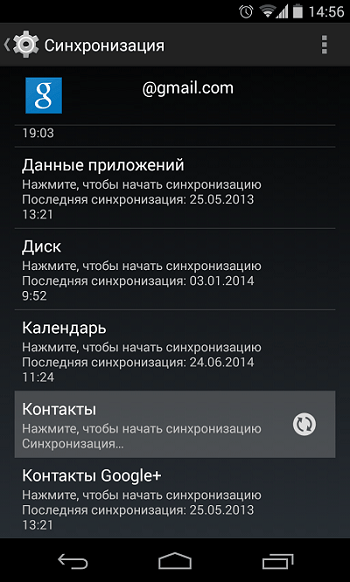
- Зайти в настройки вашего телефона – Учётные записи – Google;
- Жмём на нашу учётную запись Гугл;
- Тапаем на опцию «Синхронизировать контакты» (или с похожим названием), и ждём, пока синхронизация пройдёт;
- Затем выполняем вход в наш аккаунт Гугл на компьютере, переходим в «Почта»
- Слева будет надпись «Gmail» со стрелочкой, жмём на стрелочку и выбираем «Контакты»;
Сохранение контактов при помощи аккаунта Google
Если у вас в настройках устройства включена синхронизация контактов с серверами Google, то можно поступить ещё проще. Вы можете перенести контакты без привлечения смартфона. Это особенно актуально для того случая, когда аппарат сломан.
Шаг 1. Зайдите на страницу contacts.google.com. Здесь вам следует нажать на кнопку «Экспортировать», при необходимости развернув вкладку «Ещё».

Шаг 2. В новой версии сервиса экспорт контактов не поддерживается (по состоянию на лето 2016 года). Google предлагает перейти к прежней версии данной странички.

Шаг 3. Здесь выделите все контакты, после чего нажмите кнопку «Ещё» и выберите пункт «Экспорт».

Шаг 4. Во всплывающем меню укажите, какие именно контакты требуется сохранить, а также какой формат следует использовать. Когда вы это сделаете — нажмите синюю кнопку «Экспорт».

Как найти и просмотреть контакты на компьютере?
При сохранении контактов всегда есть возможность указать путь к расположению файла на компьютере вручную. Если вы этого не сделали, то обычно данные сохраняются на Рабочем столе или в папке «Загрузки».
Для непосредственно просмотра телефонных номеров на ПК тоже есть несколько способов. Об одном из них уже упоминалось — это облачное хранилище Google Contacts. AirDroid также позволит удобно открывать номера телефонов. Для этих способов требуется интернет-соединение.
Кроме того, можно подключить учетную запись Google в Windows:
- Откройте «Панель управления» на ПК.
- Перейдите в раздел «Настройка параметров компьютера» и выберите «Учетные записи».
- Добавьте новую учетную запись Google путем ввода адреса электронной почты и пароля. Теперь вы можете просматривать свои контакты (синхронизация на телефоне должна быть включена).
Без интернета с чтением контактов могут возникнуть сложности из-за необычного формата файла. К примеру, документ с расширением .csv компьютер воспринимает по умолчанию в качестве файла Excel. Но, попробовав открыть его, вы, вероятнее всего, столкнетесь с неприятной неожиданностью: телефонные номера отображаются, а вместо имен — набор различных символов.
Для просмотра контактов можно воспользоваться несколькими базовыми инструментами, например, «Контакты Windows» и «Outlook». Последний входит в пакет программ Microsoft Office. С ними тоже не всегда все гладко. Например, Outlook может не воспроизводить кириллические символы или открывать только первый контакт из всего списка.
Чтобы имена отображались правильно, воспользуйтесь программой Notepad. Сперва и в ней контакты показываются некорректно, поэтому необходимо перекодировать документ:
- Выделите нужный фрагмент текста.
- Нажмите на «Плагины» в верхней панели.
- Выберите MIME Tools — Quoted-printable Decode.
Таким образом, чтение контактов на компьютере встроенными средствами — далеко не самый удобный и быстрый способ. Поэтому рекомендуется воспользоваться сервисами Google или сторонними приложениями.
Необходимость перенести контакты с телефона на компьютер может появиться в любой момент. Чтобы не потерять важные данные, воспользуйтесь функцией синхронизации в учетной записи Google, ведь это максимально простой способ, который займет считанные минуты. А если это невозможно — на помощь придут специальные программы и дополнительное оборудование.
Как скопировать с телефона на компьютер контакты
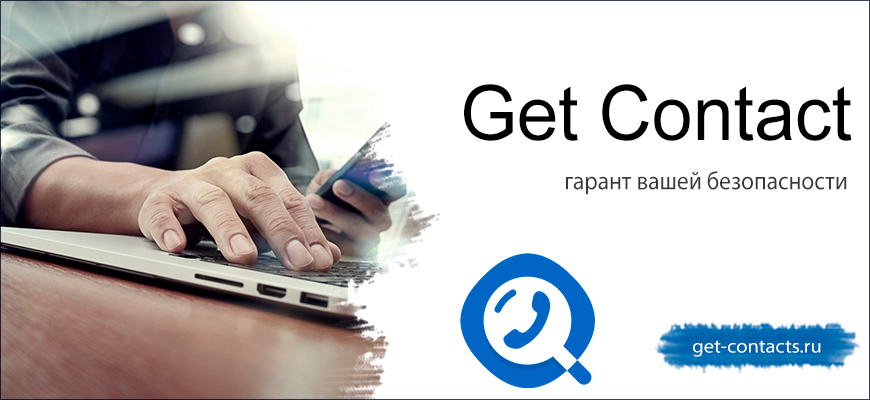
Контакты
При смене смартфона остро встает вопрос сохранения старой информации, поэтому задача скопировать контакты с телефона на компьютер, становится очень актуальной. В результате простых манипуляций можно сохранить всю телефонную книжку без потери важной информации. Причем, предложенные варианты подходят для устройств разных производителей.









