Как скопировать контакты с телефона на базе Android на компьютер
Адресная книга или Контакты – неотъемлемая часть программного обеспечения любого современного смартфона под управлением Android. Помимо номера телефона, она может содержать имя и фамилию человека, адрес проживания и электронной почты, место его работы и должность, а также много других сведений. Храниться данные могут как в памяти самого гаджета, так и на SIM-карте, но ни один из этих способов не обеспечивает их стопроцентную сохранность.
Выход из строя SIM-карты, телефона или flash-памяти может привести к тому, что ценная для пользователя информация окажется утраченной. Поэтому по мере добавления в адресную книгу новых данных желательно создавать резервные копии её содержимого. Обычно в таких случаях владельцем мобильного телефона осуществляется перенос контактов на компьютер, ноутбук, а с него – на флешку или иное запоминающее устройство.
Вот тут очень часто у начинающих пользователей возникает вопрос – как перенести контакты с телефона на компьютер? Нужны ли для этого какие-то программы или можно обойтись встроенными средствами? Можно ли передать данные по интернету? Способов переноса контактов с телефона на компьютер и наоборот существует много, и сегодня мы их по возможности рассмотрим. Какой из них удобнее, решать вам, главное, что все они работают.
Копирование с помощью USB
Другим распространенным способом того, как перенести контакты с Андроида на компьютер, является прямое подключение мобильного устройства к ПК при помощи USB-кабеля. В этом случае вся основная работа выполняется непосредственно на смартфоне. Для сохранения адресной книги в виде файла осуществляем следующее:
- Заходим в телефонный справочник (запускаем приложение «Контакты»).
- Открываем контекстное меню (в зависимости от модели смартфона и версии операционной системы, это можно сделать либо нажатием левой сенсорной кнопки, расположенной на лицевой панели устройства, либо кнопкой с изображением трех точек непосредственно на экране).
- Выбираем пункт «Импорт/экспорт».
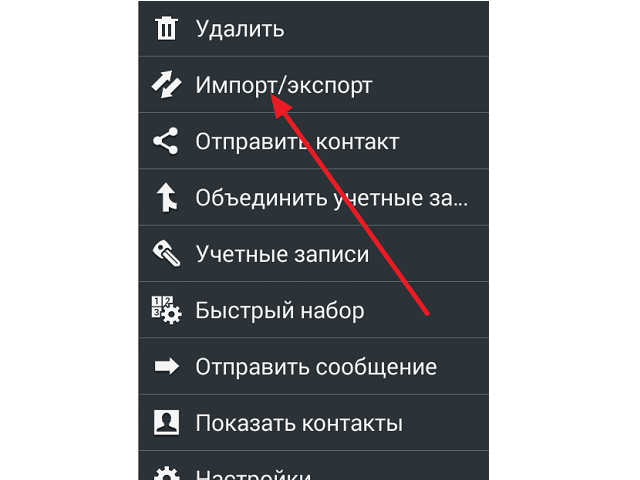
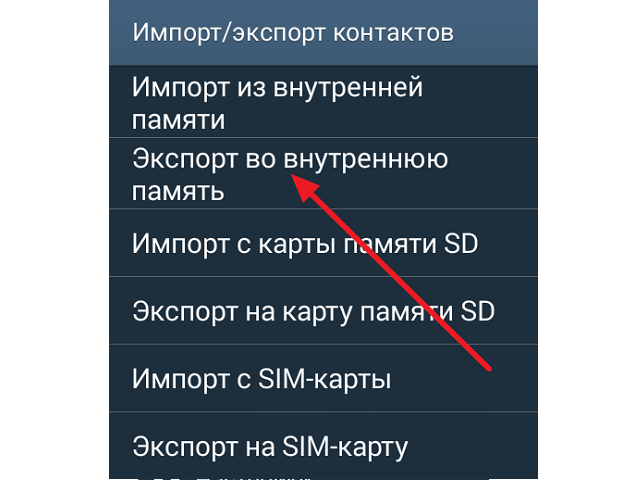
Далее все просто. Подключаем гаджет к компьютеру, используя USB-кабель. Через стандартный проводник заходим в папку, в которой сохраняли телефонный справочник, находим нужный файл и копируем его на жесткий диск компьютера.

Для использования сохраненной адресной книги на новом смартфоне нужно будет выполнить эти действия в обратном порядке, только вместо операции экспорта данных осуществить импортирование из файла VCF.
Способ 3-й. При помощи кардридера
Этот вариант подойдет, если в вашем устройстве имеется карта памяти, у вас есть кардридер (устройство для чтения), а на ПК предусмотрен слот для него.
Чтобы перекинуть контакты, нужно, как и в предыдущем пункте, экспортировать их в файл .vcf. Но при этом убедитесь, что он сохранился именно на внешнем накопителе. Извлеките последний из смартфона, вставьте в кардридер и подключите к ПК. Далее отыщите имя накопителя в разделе «Устройства и диски» и сохраните данные на компьютере.
Способ 2: Синхронизация с Google
Android-смартфоны по умолчанию синхронизируются с аккаунтом Google, что позволяет использовать многие фирменные сервисы. Благодаря синхронизации вы можете загрузить данные со смартфона в облачное хранилище и выгрузить их на другом устройстве, например, компьютере.
Перед началом процедуры нужно настроить синхронизацию с устройством по следующей инструкции:
1. Откройте «Настройки».
2. Перейдите во вкладку «Аккаунты». В зависимости от версии Android она может быть представлена у вас как отдельный блок в настройках. В нём нужно выбрать пункт «Google» или «Синхронизация».
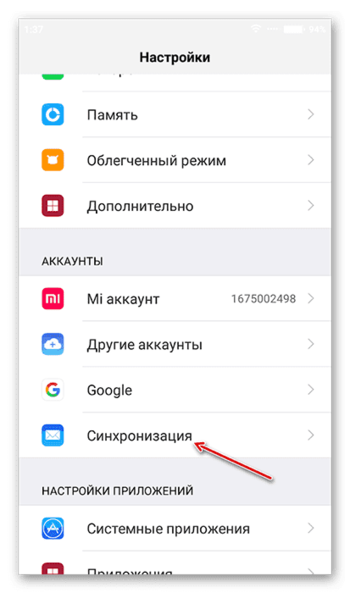
3. В одном из этих пунктов должен быть параметр «Синхронизация данных» или просто «Включить синхронизацию». Здесь нужно поставить переключатель во включённое положение.
4. На некоторых устройствах для начала синхронизации нужно нажать на кнопку «Синхронизировать»в нижней части экрана.
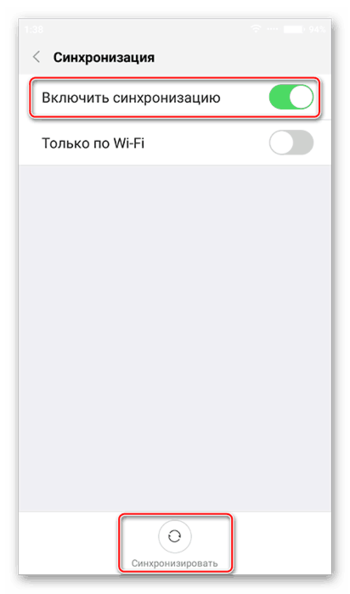
5. Чтобы устройство сделало быстрее резервные копии и загрузило их на сервер Google, некоторые пользователи рекомендуют перезагрузить устройство.
Обычно синхронизация уже включена по умолчанию. После её подключения можно перейти непосредственно к переносу контактов на компьютер:
1. Перейдите в свой почтовый ящик Gmail , к которому привязан ваш смартфон.
2. Нажмите на «Gmail» и в выпавшем списке выберите пункт «Контакты».
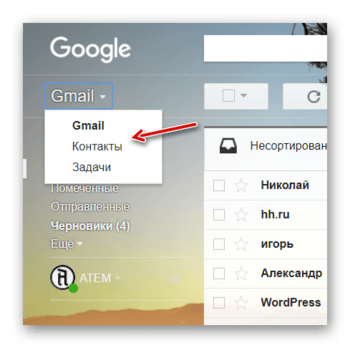
3. Откроется новая вкладка, где вы можете видеть список своих контактов. В левой части выберите пункт «Ещё».
4. В раскрывшемся меню нажмите на «Экспорт». В новой версии эта функция может не поддерживаться. В таком случае вам будет предложено перейти на старую версию сервиса. Сделайте это, использовав соответствующую ссылку во всплывшем окне.
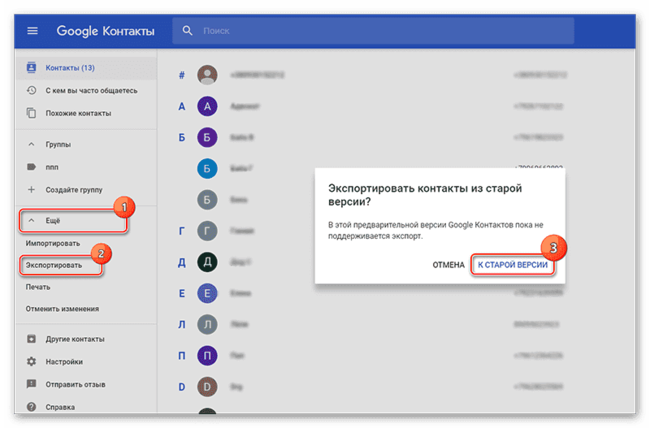
5. Теперь вам нужно выбрать все контакты. В верхней части окна нажмите на иконку квадратика. Она отвечает за выбор всех контактов в группе. По умолчанию открыта группа со всеми контактами на устройстве, но вы можете выбрать другую группу через меню слева.
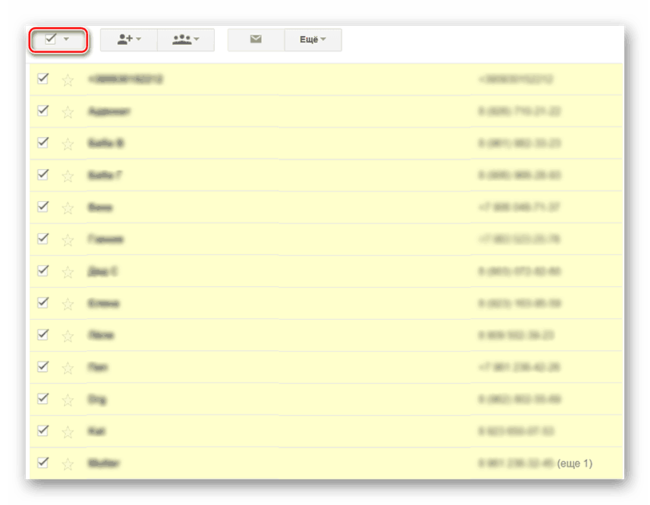
6. Нажмите на кнопку «Ещё» в верхней части окна.
7. Здесь в выпадающем меню нужно выбрать вариант «Экспорт».
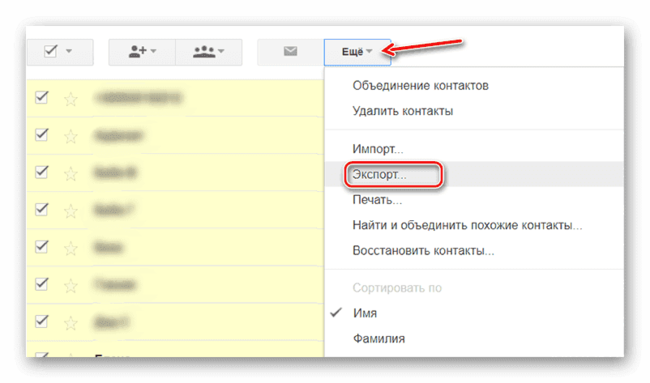
8. Настройте параметры экспорта под свои потребности и нажмите на кнопку «Экспорт».
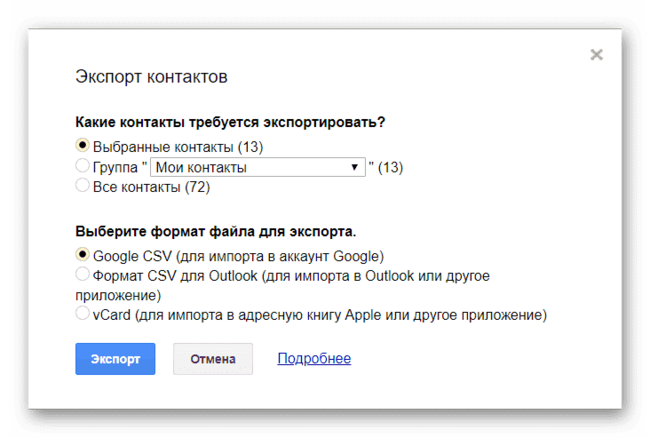
9. Выберите место, куда будет сохранён файл с контактами. По умолчанию все скачанные файлы помещаются в папку «Загрузки» на компьютере. У вас это может быть другая папка.
Как создать копию контактов телефона на компьютере
Существуют как минимум несколько способов, способных помочь нам в вопросе о том, как скопировать контакты с телефона на ПК. Ниже я опишу каждый из них, и подробно объясню, как выполнить перенос контактов со смартфона на PC.
Наиболее простым способом выполнить перенос контактов с телефона на компьютер является использование возможностей приложения «Контакты» нашего мобильного устройства. Для этого необходимо зайти в данное приложение, нажать на кнопку настроек (обычно крайняя левая сенсорная кнопка), выбрать в списке опций «Импорт/экспорт».

Нас интересует именно экспорт данных на различные носители. В зависимости от версии ОС вы увидите там такие опции как «Экспорт во внутреннюю память», «Экспорт на карту памяти SD», “Экспорт на накопитель» и так далее. При выборе одного из таких вариантов вы получите ваши контакты в выбранном вами накопителе (или месте) в виде файла «Контакты.vcf» (contacts.vcf), который можно будет открыть с помощью «Microsoft Outlook», «TheBat!», «Контакты Windows», «vCardOrganizer»и других компьютерных программ на вашем ПК.
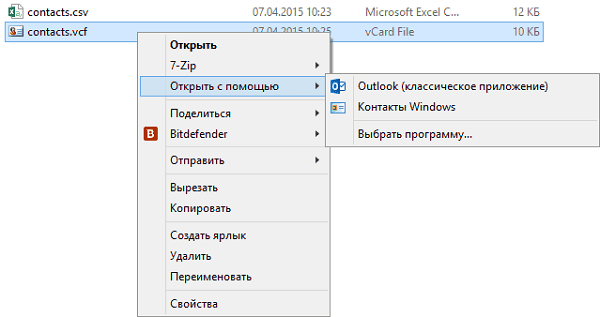
Замечу также, что если имена в вашей телефонной книге написаны кириллицей, то вместо кириллических имён при отображении контактов на компьютере вы увидите набор хаотичных символов, что связано с использованием ОС Андроид кодировки UTF-8, в то время как указанные программы используют по умолчанию другую кодировку — Windows 1251.
- Чтобы перевести одну кодировку в другую можно воспользоваться различным набором инструментов.
- К примеру, текстовый редактор Sublime Text позволяет быстро провести кодирование с UTF-8 в Windows 1251, для чего нужно нажать на «File» – «Open File».
- Открыть наш файл с контактами, затем выбрать опцию «Save with Encoding» и выбрать «Cyrillic Windows 1251».
- После этого файл контактов будет сохранён в приемлемом для отображения кириллицы в MS Outlook ключе.

Основные способы переноса контактов между устройствами Андроид
- Сохранение на Sim-карту
- Синхронизация в Google
- Передача по каналу Bluetooth
Способ 1 — Сохранение контактов на Sim-карту
Как правило, пользователи меняют телефоны, а сим-карту оставляют прежнюю. В таком случае можно скопировать контактные данные на SIM, и на новом телефоне выполнить экспорт данных с этой карты.
Единственный минус данного способа — ограниченный объем памяти SIM. Делается так:
- Чтобы сохранить контактные данные, зайдите в настройки своего телефона.
- Выберите вкладку «Еще», и нажмите на пункт меню под названием «Управление SIM-картой».
- Далее нажмите вкладку «Скопировать контактные данные на SIM». Вам нужно будет нажать «Ок» для подтверждения операции.
- На экране появится оповещение о том, что начался процесс копирования. Обычно он занимает от нескольких секунд до 5 минут в зависимости от параметров телефона и количестве переносимой информации.
- Как только вы вставите SIM-карту в новый телефон, у вас появится полный список контактных данных со старого устройства! Не забудьте перенести их на телефон.
Так же на некоторых старых устройствах, как правило под управлением Android 2.3, можно выполнить подобное действие следующим образом:
- Перейдите в телефонную книгу и вызовите дополнительное меню нажатием на сенсорную кнопку или специальную иконку (как правило, в верхней части экрана).
- В появившемся окне выберите пункт с названием «Импорт/экспорт» или что-то подобное.
- Теперь в списке выберите «Экспорт на SIM-карту».
- Затем поставьте галочки возле нужных контактов или нажмите на «Выбрать все». Далее нажмите на кнопку «Экспорт» и подождите несколько секунд, чтобы успешно перенести контакты на другой Андроид.
Способ 2 — Синхронизация в Google
В смартфонах на базе Андроид имеются встроенные функции для синхронизации данных, и контакты тому не исключение. Вы можете без особых проблем сохранить контакты в облаке Google под своей учетной записью, а потом перенести их на новое устройство, как только авторизуетесь под своим логином и паролем.
- Вам нужно зайти в главное меню, выбрать пункт «Синхронизация» в учетной записи и синхронизировать все данные. Доступ к ним вы сможете получить как с мобильного телефона, так и с компьютера, зайдя под своей учетной записью на официальный сайт Google. Помните, что синхронизация может быть включена и по умолчанию. В таком случае все изменения будут автоматически сохраняться на сервере!
- Еще можно воспользоваться сервисом contacts.google.com. Зайдите на эту страницу и авторизуйтесь под своей учетной записью. Выберите вкладку «Еще». Если вам нужно сохранить контактные данные в отдельный файл, то выберите пункт «Экспорт». Если же у вас уже есть файл с контактами и вы хотите его прикрепить к своей учетной записи, то выберите вкладку «Импорт» и укажите путь к файлу. Таким образом, легко можно переносить данные с одного устройства Андроид на другое, просматривать отдельный контакт со всеми данными в Excel и других подобных программах.Сервис Contacts предоставляет возможность интеграции с другими сервисами, объединения похожих данных, просмотра контактов, с которыми вы наиболее часто общаетесь. Так же можно просмотреть дополнительные данные, если пользователь заполнил о себе какую-то информацию.
Способ 3 — Передача по каналу Bluetooth
Это отдельная функция, позволяющая передавать контактные данные при помощи беспроводной сети Bluetooth со старого устройства на новое. Причем по умолчанию она активируется при включении нового телефона. Если вы не воспользовались ею ранее, то выполните следующие действия, описанные ниже:
- Выберите вкладку «Контакты» и нажмите пункт меню «Перемещение данных».
- Нажмите «Далее» и из списка выберите марку телефона (телефон, с которого будут передаваться данные).
- Еще раз нажмите «Далее» и из общего списка выберите модель смартфона. Встроенная система помощи поможет вам в этом.
- Опять нажмите кнопку «Далее» и включите беспроводную связь Bluetooth на своем старом аппарате, где хранятся контактные данные.
- В течении нескольких секунд система выведет полный список устройств, в котором вам нужно будет выбрать свой аппарат.
- Чтобы синхронизироваться со старым смартфоном, на новом будет запрошен специальный пароль. Как только пароль будет введен, появится список контактов. Выберите все записи, которые нужно перенести и нажмите вкладку «Далее». В течении нескольких минут все записи будут отправлены на новый телефон!
Копирование контактов с андроида на компьютер при помощи системных средств и USB
Нет ничего сложного в том, чтобы перенести контакты на компьютер. Все это легко выполняется с помощью специальных средств на самом телефоне. Существует множество различных способов, как загрузить адресную книгу с телефона на ПК. Наиболее простые и доступные из них заключаются в применении стандартных программ и проводного соединение с компьютером.
В первом случае с помощью USB-кабеля соединяют между собой оба гаджета. Затем на ПК в папке «Мой компьютер» открывают подключенный смартфон и его внутреннее хранилище. Там находят архивную папку адресной книги и копируют ее в папку, подготовленную заранее на компьютере. Возможно система затребует проверку нового устройства, которую обязательно нужно пройти. Потому что при наличии системных сбоев и проблем могут не только не сохраниться контакты, но и появятся вирусы, которые повредят файлы на компьютере. Такой простой способ позволит создать полную телефонную базу, сохраненную на момент передачи в архив.
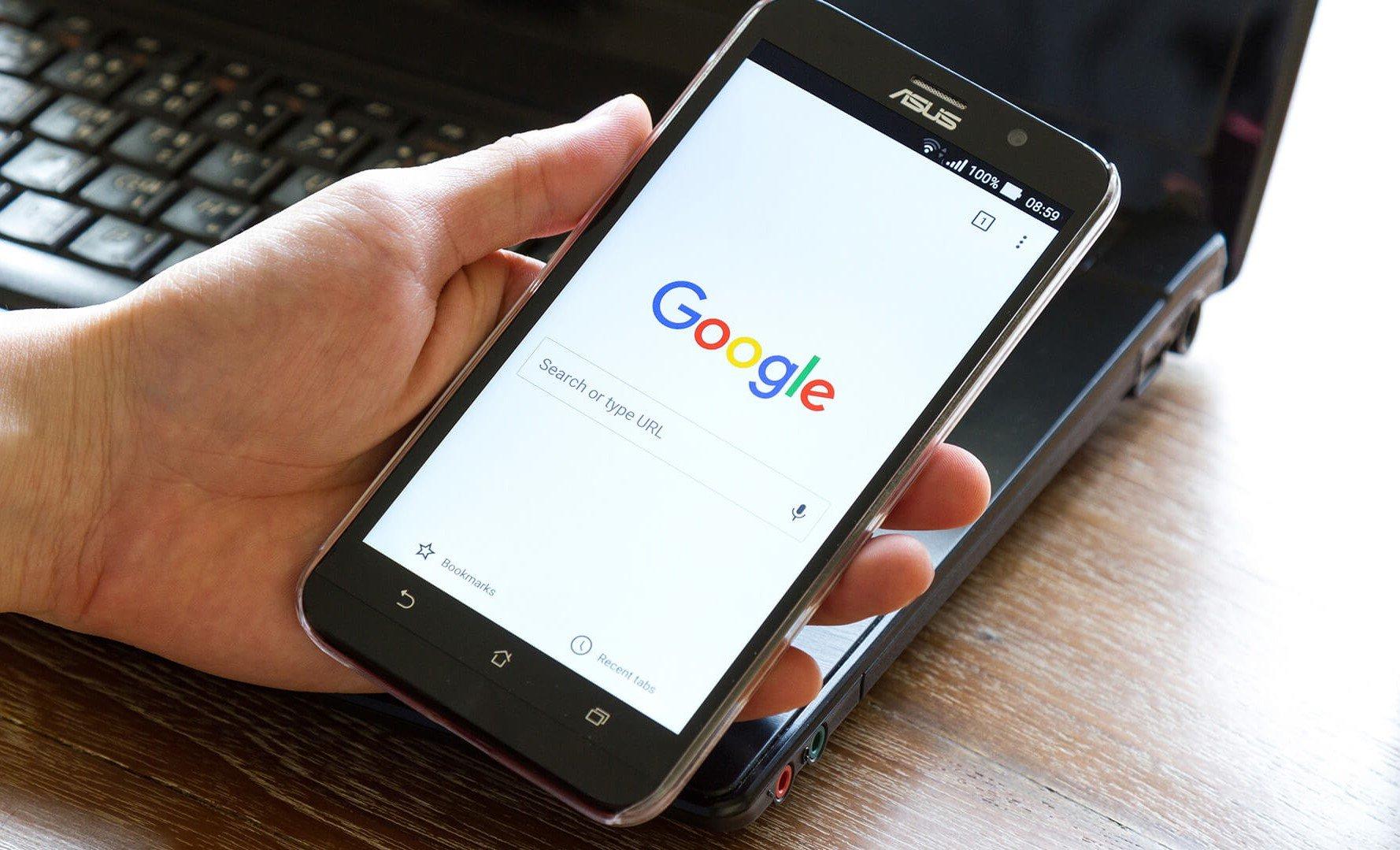
Копирование с телефона на компьютер через USB
Во втором случае телефонную книгу можно переслать с гаджета на ПК. С этой целью заходят в раздел контакты и нажимают на иконку в виде трех точек, которая располагается в правом верхнем углу. В сплывающем меню выбирают функцию «Экспорт в файл VCF». После обработки система сделает запрос на присвоение имени сгенерированному файлу. Затем его можно передать на компьютер с помощью подключения через кабель. Функция импорта предназначена только для внутреннего перенесения телефонных номеров с карты памяти.
Важно! Функция экспорта контактов на разных моделях смартфонов может храниться в определенном месте. На одних телефонах она расположена непосредственно в разделе самих контактов, а в других — в общих настройках.
Если скинуть на телефон только видимые контакты, то они формируются в файл vCard, который можно отправить по электронной почте. Отправленные по почте файлы открывают с помощью приложения «Контакты Windows» или «Microsoft Outlook». Главная проблема такого способа передачи заключается в том, что все русскоязычные данные отображаются в виде иероглифов. Чтобы устранить данную проблему, необходимо использовать при импорте контактов кодировку UTF-8. Также необходимо добавить теги, сообщающие программам о кодировке данных.
Обратите внимание. Наиболее простой способ открыть на компьютере VCF-файл с помощью текстового редактора Sublime Text, который предварительно загружают на ПК.
Критерии выбора приложения
При выборе любого мобильного приложения необходимо, в первую очередь, отталкиваться от модели смартфона. Для разных платформ – IOS, Android и Windows существуют разные программы, которые, тем не менее, похожи в эксплуатации и преследуют одни и те же цели.
Иногда для того, чтобы передать какую-либо информацию на сторонний гаджет необходимо скачивание программы не только на передающее устройство, но и на принимающее. Таким образом, процесс становится более трудоемким, но все равно проще, чем если бы пришлось пересылать данные с телефона на персональный компьютер с помощью шнура USB или с использованием беспроводной сети, а затем снова на другой телефон.
Каждый продукт имеет свои собственные отличия: дополнительные возможности, функции, скорость выполнения операций. Чтобы выбрать наиболее емкое и эффективное приложение, необходимо изучить его основные характеристики, ознакомиться с отзывами покупателей, которые всегда присутствуют на онлайн маркете. Итак, чтобы понять, как выбрать лучшее приложение и не допустить ошибки при выборе, нужно узнать о нем следующее.
Объем занимаемой памяти
У любого телефона есть ограниченное количество встроенной памяти, оно может варьироваться от 2 до 32 ГБ и выше. Программа для переноса контактов не должна занимать много места, так как она не будет использоваться ежедневно, а вот количество свободной памяти крайне важно для быстрой работы девайса. Чем больше весит программа, тем больше она «отнимает» у процессора «сил» на выполнение операций, гаджет начинает «тормозить» при открытии других утилит. При маленьком объеме программы отпадает необходимость постоянной чистки места и удаления старого ради нового. Кроме того, кому нужно постоянно выскакивающее напоминание о нехватке оперативной памяти?
Все продукты в Google Play Market и Apple Store делятся на платные и бесплатные. Каждый пользователь выбирает то, что ему наиболее импонирует, выбор часто основывается на задачах, которые должна выполнять программа. Ориентируясь по цене, можно найти наиболее недорогие и бюджетные варианты или же остановиться на бесплатной версии, которая будет выполнять меньше операций, но справится с переносом телефонной книги.
Наличие дополнительных функций
Не всем пользователям нужно, чтобы программа выполняла несколько задач одновременно, как правило, нужно решение только одного главного вопроса – как быстро скопировать контакты и как перенести контакты на сим. Тем не менее, продукты, которые способны переносить не только номера на сим карту, но и файлы, могут очень пригодится в дальнейшем и их не нужно будет удалять, а затем скачивать заново. Многие последние версии программ способны совершать огромное количество полезных вещей: делать ежедневное резервное копирование, отправлять информацию на облако, пересылать архивом все необходимые документы, следить за календарными событиями и многое другое.
Интерфейс
Интерфейс, то есть оболочка продукта, очень важный критерий. С его помощью мы разбираемся в работе программы, меняем некоторые параметры и, в общем, смотрим как работают ее функции. К части интерфейса также можно отнести дизайн и языковые параметры, которые предусматривают наличие русского или английского языков. У некоторых программных продуктов есть особые предложения для пользователя, к примеру, огромный выбор обоев для обозначения номеров, фоновые картинки, особые звуковые сигналы (оповещения), интересная мелодия на звонок.
Доступность
Большинство программ доступны в официальных магазинах производителя – Google Play и Apple Store. Для смартфонов на базе Windows скачивают продукты из того же Google Play. Тем не менее, некоторые из них отсутствуют в маркете и их необходимо искать вручную в интернете на специальных сайтах раздачи софта. Такая программа может ничем не уступать своим официальным конкурентам и даже быть более продуктивной, но стоит понимать, что скачивание файлов со сторонних ресурсов нередко заканчивается появлением в системе вируса, от которого потом сложно избавиться.
Технические характеристики
Прежде чем скачивать программу нужно проверить, подходят ли ее минимальные технические характеристики под телефон. Приложение на базе ОС Windows никогда не станет работать на iPhone, как и не будет работать при несоответствии версии ПО, количества памяти и модели телефона. Некоторые программные продукты являются универсальными и могут подходить к любой модели телефона, что является несравненным их плюсом.
Оценка клиентов в магазине
Оценка других пользователей, а также рекомендации и советы по использованию приложения очень важны, потому как только они смогут показать все подводные камни при эксплуатации. Внимательно изучив комментарии других людей легко понять, соответствует ли данная программа всем запросам или лучше остановиться на другом варианте.

Сторонние программы
В заключение рассмотрим несколько сторонних программ, позволяющих выполнить экспорт номера. В данном случае речь идет о приложениях для Android, в числе которых стоит выделить следующие:
- Export Contacts;
- Contact to Excel;
- Super Backup.
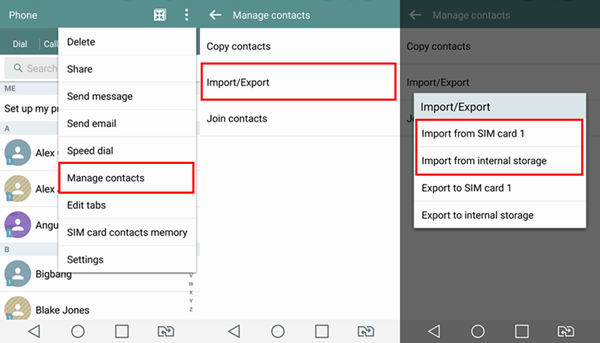
Вне зависимости от того, какое приложение вы выберите, операция будет выполняться по одному и тому же сценарию:
- Запустите программу.
- Выберите опцию «Экспорт контактов в VCF-файл».
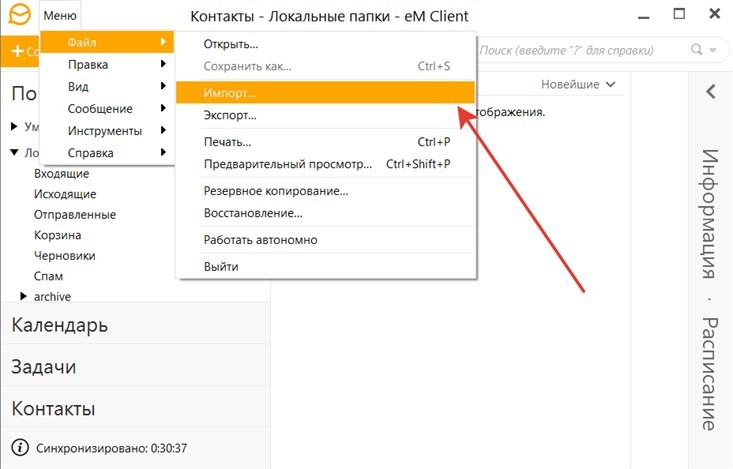
- Укажите интересующий вас способ отправки (это может быть облако или отправка по e-mail).
- Подтвердите перенос.
Таким образом, специализированный софт выступает в качестве посредника между смартфоном и компьютером. Но те же действия можно выполнить с помощью встроенных инструментов мобильного устройства, а потому устанавливать дополнительное ПО, чтобы перекинуть номера, не обязательно.












