Как скопировать контакты с андроида на компьютер — способы переноса
Динамичный образ жизни требует одновременного и быстрого решения множества вопросов. Важную роль в этом выполняет телефонная книга со списком контактов. Хранение контактов на телефоне достаточно опасное. Могут случиться разные ситуации, при которых они могут пропасть со смартфона. Поэтому одним из самых безопасных мест хранилищ считается компьютер. Там они будут в целости, и при необходимости их всегда можно будет скопировать на другое устройство и продолжать с ними работать. Даже при случайном удалении какого-то контакта на компьютере всегда можно осуществить обратный перенос или восстановить, если телефон сломается. На андроиде такой возможности нет. Все, что с него удаляется, исчезает навсегда. Поэтому закономерно возникает вопрос, как скопировать контакты с андроида на компьютер.
Каждый раз при необходимости в резервном хранилище используют для этих целей компьютер. На нем сохраняют фотографии и музыку с телефона. Но редко кто задумывается о том, что его можно использовать для хранения телефонной книги. Это позволит не потерять важные контакты, когда сломается телефон, произойдет программный сбой, потеряется или украдут гаджет.
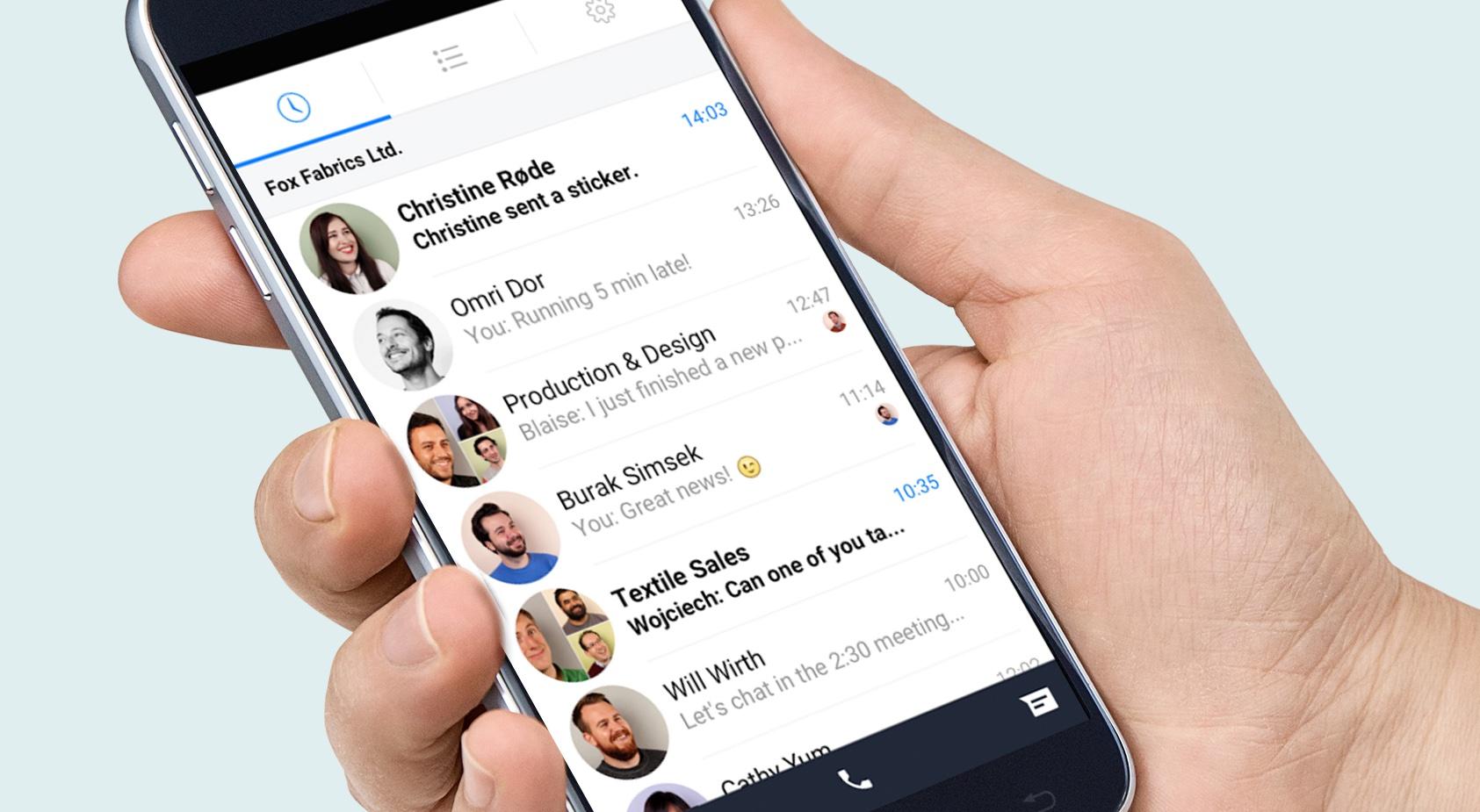
Как выглядит телефонная книга на андроиде
Также это важно при аппаратной неисправности, ошибках пользователей или поломки смартфона. Большой плюс в том, что скопировать номера телефонов можно даже с разбитого телефона. Если сенсор не реагирует на прикосновения, то это не приговор, потому что существует не один способ, как переместить информацию на другое устройство.
Контакты, скопившиеся в телефоне, играют важную роль в личной жизни и деловой сфере человека. Запомнить их все наизусть невозможно, а при их потере придется потратить много сил и времени на восстановление. Но даже потраченные усилия не всегда дают возможность полностью восстановить все контакты. Хранение контактов в резервном хранилище на компьютере защитит от множества проблем в будущем. Телефонная книга на ПК не займет много места и всегда придет на помощь в случае возникновения экстренной ситуации. Ее всегда можно будет обновить, внести новые данные, хранить длительное время и перенести с компьютера на телефон. Поэтому так важно знать, как сохранить контакты с андроида на компьютер.
Обратите внимание! Перекинуть контакты нужно не только в случае возникновения непредвиденных ситуаций. Часто удаляются номера телефонов по причине невостребованности. Но проходит время, и возникает необходимость номера человека, контактные данные которого были удалены с телефона.

Даже с разбитого телефона можно извлечь необходимые данные
Копирование с помощью USB
Другим распространенным способом того, как перенести контакты с Андроида на компьютер, является прямое подключение мобильного устройства к ПК при помощи USB-кабеля. В этом случае вся основная работа выполняется непосредственно на смартфоне. Для сохранения адресной книги в виде файла осуществляем следующее:
- Заходим в телефонный справочник (запускаем приложение «Контакты»).
- Открываем контекстное меню (в зависимости от модели смартфона и версии операционной системы, это можно сделать либо нажатием левой сенсорной кнопки, расположенной на лицевой панели устройства, либо кнопкой с изображением трех точек непосредственно на экране).
- Выбираем пункт «Импорт/экспорт».
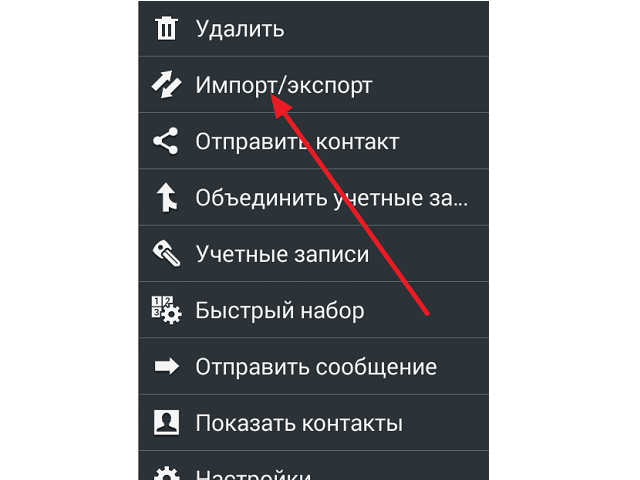
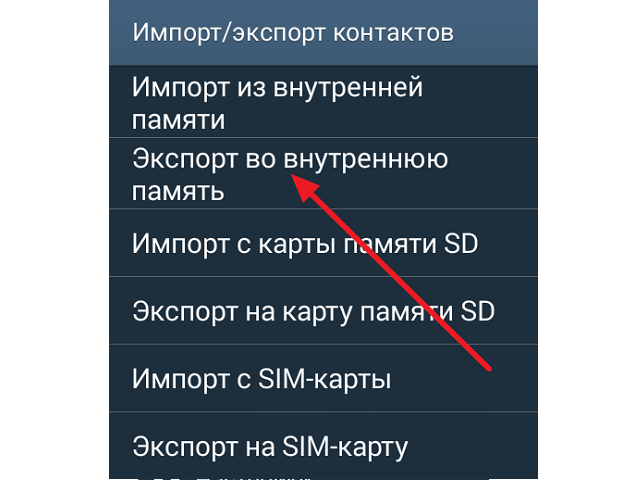
Далее все просто. Подключаем гаджет к компьютеру, используя USB-кабель. Через стандартный проводник заходим в папку, в которой сохраняли телефонный справочник, находим нужный файл и копируем его на жесткий диск компьютера.

Для использования сохраненной адресной книги на новом смартфоне нужно будет выполнить эти действия в обратном порядке, только вместо операции экспорта данных осуществить импортирование из файла VCF.
Способ 2. Резервное копирование телефона Android на ПК через учетную запись Google
Один из способов сделать резервную копию данных с телефона на компьютере — это использовать учетную запись Google. На самом деле ваш телефон предлагает это как встроенный способ сделать резервную копию ваших данных.
-
Откройте «Настройки» & gt; Система & gt; Резервное копирование на свой телефон.
Включите параметр «Резервное копирование на Google Диск», чтобы начать резервное копирование данных.

Ваши данные Android будут автоматически сохранены в вашей учетной записи Google, и вы сможете войти в свой Google диск на своем ПК, чтобы получить доступ к данным на вашем телефоне Android.
Ограничение резервного копирования телефона Android с помощью учетной записи Google:
- Не учитываются MMS и музыка: при резервном копировании с помощью учетной записи Google резервное копирование файлов MMS и музыкальных файлов не выполняется.
- Ограниченное хранилище. Google предлагает ограниченный объем хранилища для хранения файлов резервных копий. Некоторым пользователям этого может быть недостаточно.
- Нечитаемые резервные копии. Когда вы делаете резервную копию с помощью Google, вы не можете читать или получать доступ к своим файлам резервных копий. Вы можете загружать только фотографии на свой компьютер.
Способ 4-й. При помощи сторонних приложений
Если предыдущие способы по каким-либо причинам не подходят, можно прибегнуть к помощи специальных сервисов. К ним принадлежат инструменты для Android, которые можно установить в магазине Google Play. Оптимальным вариантом, который хорошо зарекомендовал себя, является инструмент AirDroid. Он доступен бесплатно в Google Play, также есть версия для ПК.
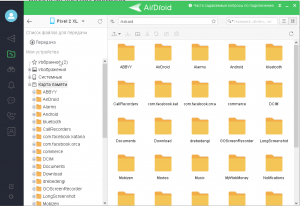
Стоит отметить, что AirDroid — многофункциональная программа, суть которой заключается в удаленном управлении всеми данными, что имеются на мобильном устройстве, а также самим девайсом. Так, можно руководить звонками и сообщениями с ПК, и перенос контактов — лишь одна из возможностей. Чтобы воспользоваться сервисом, необходимо установить его на телефоне и компьютере, пройти процедуру регистрации. AirDroid имеет простой и понятный интерфейс, так что сложностей с переносом телефонных номеров не возникнет.
Синхронизация телефонной книги через дополнительное ПО
Рассматривая, как синхронизировать Андроид с компьютером, необходимо выделить приложение MyPhoneExplorer. С его помощью можно произвести не только резервирование контактов, но и создать полный backup системы, что особенно актуально перед прошивкой или обнулением настроек на смартфоне.
Чтобы скопировать телефонную книгу через MyPhoneExplorer, необходимо:
Пока приложение перекидывает требуемые данные на ПК, смартфон лучше оставить в покое, чтобы не нарушить коммутацию. После завершения копирования информация с телефонной книги будет сохранена на жестком диске компьютера.
Способы скопировать контакты с iPhone на компьютер
Самый простой способ перекинуть контакты с телефона Apple на компьютер – воспользоваться своей учетной записью iCloud.

Если ее еще нет, то стоит зарегистрироваться, поскольку она открывает много возможностей для владельцев iPhone.
- Подключите Интернет на телефоне и ПК.
- Зайдите в меню телефона – настройки – а затем iCloud.
- Там обнаружится хранилище и список всего, что есть на девайсе.
- С правой стороны можно увидеть «ползунки». Нужно чтобы «Контакты» был во включенном состоянии и горел зеленым.
- После этого открываем сайт iCloud уже на компьютере, заходим в личный кабинет, используя свой логин и пароль.
- Нажимаем «Контакты» и видим все то, что есть и на телефоне. Выделяем нужные, жмем на настройки и выбираем «Экспорт».
- Данные сохранятся в Windows Contacts, и в любое время можно будет открыть карту для просмотра информации.
Еще один вариант отправить адресную книгу на комп – через программу iTunes и кабель USB. Убедитесь, что на компьютере стоит последняя версия приложения.
- Соедините телефон и ПК при помощи кабеля.
- Откройте программу и там щелкните по своему устройству.
- Слева расположены «Сведения». Ставим отметку «Синхронизовать контакты с…».
- В списке доступных программ выбираем ту, через которую будет происходить передача, и жмем «Готово».
Как сохранить контакты Android на компьютер

Если вам потребовалось сохранить контакты с Android телефона на компьютер для тех или иных целей — нет ничего проще и для этого предусмотрены средства как на самом телефоне, так и в аккаунте Google, в случае если ваши контакты синхронизируются с ним. Есть и сторонние приложения, позволяющие сохранять и редактировать контакты на компьютере.
В этой инструкции покажу несколько способов экспортировать ваши контакты Android, открыть их на компьютере и расскажу, как решить некоторые проблемы, наиболее распространенная из которых — неправильное отображение имен (показываются иероглифы в сохраненных контактах).
Сохранение контактов с использованием только телефона
Первый способ самый простой — вам достаточно только самого телефона, на котором сохранены контакты (ну и, конечно, потребуется компьютер, раз уж мы переносим эту информацию на него).

Запустите приложение «Контакты», нажмите по кнопке меню и выберите пункт «Импорт/Экспорт».
После этого вы можете выполнить следующие действия:
- Импорт с накопителя — используется для импорта в книгу контактов из файла во внутренней памяти или на SD карте.
- Экспорт на накопитель — все контакты сохраняются в файл vcf на устройстве, после этого вы можете его передать на компьютер любым удобным способом, например, подключив телефон к компьютеру по USB.
- Передать видимые контакты — этот вариант полезен, если вы предварительно в настройках установили фильтр (так, чтобы отображались не все контакты) и вам требуется сохранить на компьютер только те, которые показываются. При выборе данного пункта вам не будет предложено сохранить файл vcf на устройство, а только поделиться им. Вы можете выбрать Gmail и отправить этот файл себе же на почту (в том числе на ту же самую, с которой отправляете), а потом открыть на компьютере.
В результате вы получаете файл vCard с сохраненными контактами, который могут открывать почти любые приложения, которые работают с такими данными, например,
- Контакты Windows
- Microsoft Outlook
Однако с указанными двумя программами могут быть проблемы — русские имена сохраненных контактов отображаются как иероглифы. Если вы работаете с Mac OS X, то там этой проблемы не будет, вы легко импортируете данный файл в родное приложение контактов от Apple.
Исправление проблемы с кодировкой контактов Android в файле vcf при импорте в Outlook и контакты Windows

Файл vCard представляет собой текстовый файл, в котором в специальном формате записываются данные контактов и Android сохраняет этот файл в кодировке UTF-8, а стандартные средства Windows пытаются открыть его в кодировке Windows 1251, отчего вы и видите иероглифы вместо кириллицы.
Есть следующие способы исправить проблему:
- Использовать программу, которая понимает кодировку UTF-8 для импорта контактов
- Добавить специальные теги в файл vcf, чтобы сообщить Outlook или другой подобной программе об используемой кодировке
- Сохранить файл vcf в кодировке Windows
Я рекомендую использовать третий способ, как самый простой и быстрый. И предлагаю такую его реализацию (вообще, есть множество способов):

- Загрузить текстовый редактор Sublime Text (можно portable версию, не требующую установки) с официального сайта sublimetext.com.
- В этой программе открыть файл vcf с контактами.
- В меню выбрать File — Save With Encoding — Cyrillic (Windows 1251).
Готово, после этого действия кодировка контактов будет такая, которую адекватно воспринимают большинство приложений Windows, включая Microsoft Outlook.
Сохраняем контакты на компьютер с помощью Google
Если ваши контакты Android синхронизированы с аккаунтом Google (что я рекомендую делать), вы можете сохранить их на компьютер в разных форматах, зайдя на страницу contacts.google.com
В меню слева нажмите «Еще» — «Экспортировать». В момент написания этого руководства при нажатии данного пункта предлагается использовать функции экспорта в старом интерфейсе контактов Google, а потому дальнейшее показываю в нем.

Вверху страницы контактов (в старом варианте) нажмите «Еще» и выберите «Экспорт». В открывшемся окне вам потребуется указать:

- Какие контакты экспортировать — рекомендую использовать группу «Мои контакты» или только выбранные контакты, поскольку в списке «Все контакты» содержатся данные, которые вам, скорее всего не нужны — например, адреса электронной почты всех, с кем вы хоть однажды переписывались.
- Формат для сохранения контактов — моя рекомендация — vCard (vcf), который поддерживается почти любыми программами для работы с контактами (если не считать проблемы с кодировкой, о которой я написал выше). С другой стороны, CSV также поддерживается почти везде.
После этого нажмите кнопку «Экспорт» для сохранения файла с контактами на компьютер.
Использование сторонних программ для экспорта контактов Android
В магазине Google Play есть множество бесплатных приложений, которые позволяют сохранить ваши контакты в облако, в файл или на компьютер. Однако о них я писать, пожалуй, не буду — все они делают почти то же самое, что и стандартные средства Android и польза от использования таких сторонних приложений мне кажется сомнительной (разве что такая вещь как AirDroid действительно хороша, но она позволяет работать далеко не только с контактами).
Речь немного о других программах: многие производители смартфонов на Android поставляют собственное ПО для Windows и Mac OS X, позволяющее, в том числе, сохранять резервные копии контактов или импортировать их в другие приложения.
Например, для Samsung это KIES, для Xperia — Sony PC Companion. В обеих программах экспорт и импорт ваших контактов сделан так просто, как это только может быть, так что проблем возникнуть не должно.
Через интернет
Все контакты сохраняются в памяти устройства и могут быть синхронизированы с учетной записью Google. Чтобы включить синхронизацию, необходимо в меню контактов указать параметры учетной записи.
После этого все контакты будут автоматически копироваться в учетную запись и их можно просмотреть на любом устройстве с выходом в интернет.
Несколько дополнительных рекомендаций
Напоследок о некоторых полезных нюансах:
- Самое функциональное приложение для экспорта контактов – AirDroid . Оно позволяет управлять смартфоном прямо с компьютера. Функционал программы выходит далеко за пределы переноса записной книжки, очень вероятно, что AirDroid ещё пригодится в будущем. Для передачи данных и управления телефоном даже не нужен root-доступ;
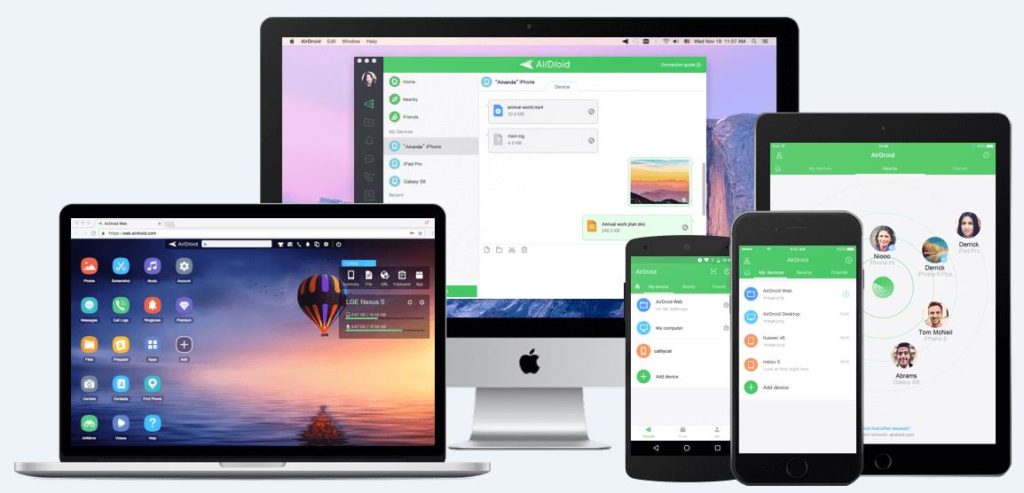
- Всегда указывайте достоверную информацию при регистрации аккаунтов Google. Если телефон утрачен, заблокирован, сломан или утоплен, единственный способ восстановить контакты – использовать Gmail. Для этого нужно войти в личный аккаунт. Если мы и не помним пароль от почты, его можем восстановить при условии правдивости регистрационных данных. Об этом мы писали в одном из прошлых материалов ;
- Включайте синхронизацию устройства. Она поможет ничего не потерять в любом случае, вся нужная информация сохраняется на облаке.
Правда копирование контактов со смартфона на ПК оказалось простой процедурой? Надеемся, сложностей в реализации методов не возникло и всё прошло гладко. Если что-то не получилось или остались вопросы, спрашивайте в комментариях.












