7 простых и быстрых способов передачи видео с iPhone на компьютер (Win / Mac /Chrome)
iPhone — это такое удовольствие для всех нас по той причине, что мы можем так весело провести время с ним, например смотрю фантастический фильм который куплен в Apple Store и съемка домашнего фильма с модной камерой.
- Apple Store предлагает массу забавных вещей, таких как кино, ТВ-шоуи музыкальные клипы. Каждый из этих предметов радует нас и делает нашу жизнь светлее.
- Съемка с iPhone сокращает разрыв между идеями и воплощением идей. Многие творческие режиссеры и видеоблогеры могут легче опробовать больше идей с помощью лучшей в мире телефонной камеры iPhone (HDR для iPhone 12).
Тем не менее, это никогда не бывает хорошей идеей сохранять фильмы или видео на вашем iPhone поскольку это просто телефон с объемом памяти не более 512 ГБ. Кроме того, ролики сняты лично. заслуживают гораздо более профессионального инструмента например Premiere или iMovie для редактирования и обрезки.
В этом случае, перенос видео с вашего iPhone на компьютер для диск и модификация идеальное решение.
Если iTunes — это первый инструмент, который вам приходит в голову для передачи видео и фильмов на компьютер, что ж, iTunes не очень хорошо для этого. Для вашей же пользы вам лучше попробовать другие инструменты. В этом уроке мы познакомим вас с 7 инструментов и относительно, Методы 7 чтобы вы могли передавать видео с вашего iPhone на компьютер.

7 Лучшие методы для передачи видео с iPhone на компьютер
Импорт на компьютер Mac

- Подключите iPhone, iPad или iPod touch к компьютеру Mac кабелем USB.
- Откройте приложение «Фото» на компьютере.
- В приложении «Фото» откроется экран «Импорт», где отобразятся все фотографии и видео, находящиеся на подключенном устройстве. Если экран «Импорт» автоматически не появляется, щелкните имя устройства на боковой панели «Фото».
- При появлении соответствующего запроса разблокируйте устройство iOS или iPadOS с помощью код-пароля. Если на устройстве iOS или iPadOS отобразится запрос «Доверять этому компьютеру?», нажмите «Доверять», чтобы продолжить.
- Укажите, куда следует импортировать фотографии. Рядом с надписью «Импортировать в» можно выбрать имеющийся альбом или создать новый.
- Выберите фотографии, которые требуется импортировать, и щелкните «Только выбранные» либо щелкните «Импортировать все новые фото».
- Подождите завершения процесса, а затем отключите устройство от компьютера Mac.
Фотографии можно импортировать на компьютер с Windows, подключив к нему устройство и воспользовавшись приложением «Фотографии Windows»:
- Убедитесь, что на вашем компьютере с Windows установлена последняя версия iTunes. Для импорта фотографий на компьютер с Windows требуется приложение iTunes 12.5.1 или более поздней версии.
- Подключите iPhone, iPad или iPod touch к компьютеру с Windows кабелем USB.
- При появлении соответствующего запроса разблокируйте устройство iOS или iPadOS с помощью код-пароля.
- Если на устройстве iOS или iPadOS отобразится запрос «Доверять этому компьютеру?», нажмите «Доверять» или «Разрешить», чтобы продолжить.
Если у вас включена функция «Фото iCloud», прежде чем импортировать фотографии на компьютер с Windows, необходимо загрузить их исходные версии в полном разрешении на iPhone, iPad или iPod touch.
После импорта видео с устройства iOS или iPadOS на компьютер с Windows некоторые видео могут иметь неправильную ориентацию в приложении «Фотографии Windows». Добавив эти видео в iTunes, вы сможете воспроизвести их в правильной ориентации.
Если вы хотите обеспечить максимальную совместимость между фотографиями с устройства iOS или iPadOS и Windows 10, выполните следующие действия:
- На устройстве iOS или iPadOS откройте приложение «Настройки».
- Нажмите «Камера», затем выберите «Форматы».
- Нажмите «Наиболее совместимый». С этого момента фотографии и видео, снятые с помощью камеры, будут сохраняться в форматах JPEG и H.264 соответственно.
Способ 2. Исправить устройство недостижимо через Tenorshare iCareFone
Ещё можно исправить устройство недостижимо через Tenorshare iCareFone. Tenorshare iCareFone – программа, которая осуществляет за 1-клик импорт файлов на iPhone / iPad / iPod и экспорт на ПК / Mac. Также поддерживает новейший IOS / iPados 15 и iPhone 13 / 13 Pro (Max) / 12 / 11. Она интеллектуально делает резервное копирование данных iOS на компьютер выборочно и совершенно бесплатно. Кроме того, передача медиафайлов между iDevice и iTunes без ограничений. Более понятный, легкий интуитивный, чем у iTunes или iCloud, функционал покажется простым любому пользователю.
Чтобы исправить ошибку «устройство недостижимо» при копировании фотографий с iPhone, воспользуйтесь программой Tenorshare iCareFone.
-
Скачайте программу Tenorshare iCareFone и установите её на свой ПК или Mac;
Если появится уведомление «Доверять этому компьютеру», то необходимо будет разблокировать устройство и ввести пароль.
Далее выберите пункт в меню программы на главном интерфейсе «Экспорт фотографий на ПК в один клик».

После этого запустится процесс экспорта фотографий с вашего устройства на компьютер.

По окончанию процесса переноса фотографий с айфона на персональный компьютер, появится папка назначения. Также вы можете нажать «Открыть папку», чтобы увидеть перенесенные фотографии.

Таким образом, выполнив пошаговые действия, программа Tenorshare iCareFone перенесет фотографии на ваш персональный компьютер всего за 1-клик и исправит ошибку «устройство недостижимо».
Способ 4. Перенос видео с iPhone на ПК с помощью проводника
Перенос своих видео с iPhone на ПК с помощью проводника также представляет собой простой способ перетаскивания видео с вашего iPhone на компьютер. Все, что вам нужно, это только USB-кабель, соединяющий iPhone и ПК.
Шаг 1 Подключите iPhone к ПК с помощью USB-кабеля и нажмите клавишу Windows + E, чтобы открыть окно проводника.
Шаг 2 Разблокируйте iPhone и нажмите «Доверять этому компьютеру», если он появится. Нажмите на свой iPhone в разделе «Этот компьютер» и дважды щелкните «Внутреннее хранилище» справа, а затем на DCIM. Вы увидите более одной папки здесь.
Шаг 3 Нажмите на папку с наибольшим номером, чтобы проверить самые последние видео. Все фотографии, скриншоты и видео отображаются в списке в порядке возрастания номеров в соответствии с их хронологическим порядком. Выберите все вещи или только видео в папке, скопируйте и вставьте их в папку, которую вы выбрали на компьютере.

Почему возникает ошибка «Устройство недостижимо»
Многие тематические источники рассказывают нам о том, что рассматриваемая проблема при копировании файлов на компьютер возникает по разным причинам. Среди них называют неправильный выбор способа передачи данных в настройках iPhone, конфликт Windows и iOS, устаревшие драйвера и другие.
На самом деле главная и единственная причина, из-за которой система пишет «Устройство недостижимо» при копировании с Айфона на ваш компьютер с операционной системой Windows — это новые форматы файлов видео и фото. Речь идет о HEVC и HEIC (HEIF). Они появились с выходом iOS версии 11 и «переехали» в следующие поколения прошивки.

Стандартные настройки новых Айфонов с целью получения картинки высочайшего качества предусматривают съемку фотографий в формате HEIC, а видео записывают в HEVC. Если вы подключите iPhone к ПК под управлением Windows версии 8.1 или 10 для копирования сделанных фото и видео, то по умолчанию «яблочное» устройство во время копирования файлов будет автоматически конвертировать их в форматы JPG и MP4 H.264, которые поддерживаются системой Windows. Проблема в том, что иногда автоматическая процедура конвертации «не успевает» за скоростью копирования файлов. В результате система выводит нам такое сообщение.
Причина ошибки «Устройство недостижимо»

По умолчанию новые iPhone и iPad снимают фото и видео в форматах HEIC и HEVC соответственно, при этом если подключить телефон к компьютеру с Windows 10 или 8.1, то при настройках iPhone по умолчанию во время копирования этих фото и видео они автоматически конвертируются самим телефоном в поддерживаемые компьютером форматы — JPG и MP4 H.264.
Процесс конвертации файлов телефоном во время копирования в некоторых случаях может «не успевать» за самой скоростью копирования, в результате Windows сообщает нам о том, что произошла ошибка при копировании файла или папки и что устройство недостижимо.
Именно поэтому чаще ошибка случается при копировании больших файлов (или сразу группы фото и видео), но может не появляться при копировании фото на компьютер по одному. Есть два метода исправить это, которые описаны далее.
С чем связана ошибка устройство недостижимо
Вся проблема в том, что файлы фото и видео при переносе с iPhone на компьютер, автоматически конвертируются.

Настройки / Фото — iPhone ios 13.6
Это никак не связано с выбором сохранения формата файлов камерой. Ошибки возникают, что при выборе формата «Высокоэффективный», что при «Наиболее совместимый».
Чаще, причиной является большой объем одного или нескольких файлов, либо со скоростью передачи данных по кабелю через разъем USB 3.0.
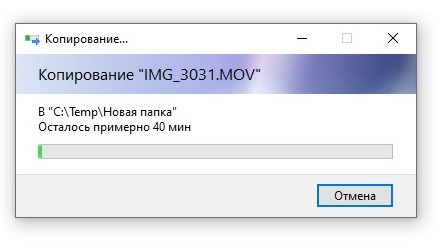
Копирование файла большого объема — iPhone
Синхронизация iPhone с компьютером через Wi-Fi
Чтобы не крутится с проводами, которые любят теряться и передавливаться, можно установить соединение с помощью Wi-Fi-директа.

Но для первой синхронизации USB-кабель все-же понадобится. Подключаем гаджет через кабель, проходим идентификацию и открываем приложение iTunes. В интерфейсе нам нужно выбрать наше устройство в левом меню, а на вкладке «Обзор» перейти в раздел «Параметры». Здесь нам нужно активировать функцию «Синхронизация этого iPhone по Wi-Fi».
Подключить синхронизацию можно и через сам iPhone. Откройте «Настройки», затем раздел «Основные», а там подраздел «Синхронизация с iTunes по Wi-Fi».
С этого момента файлы будут автоматически копироваться на ПК каждый раз, когда оба устройства (десктоп и смартфон) будут подключены к одной беспроводной сети Wi-Fi. Сообщение об этом будет висеть в строке уведомлений смартфона.
Копирование и синхронизация медиафайлов для iPhone не сложная штука. Но чтобы не потерять важные фотографии, выберите один тип копирования: или через облачное хранилище, или через iTunes. Один вид синхронизации исключает другой. Так, если вы сначала скопировали файлы через iTunes, а затем активировали «Фото iCloud», то система предложит удалить данные, синхронизированные с iTunes. У каждого вида есть свои отрицательные стороны. Пользуясь iCloud, помните, что бесплатно можно использовать только 5 Гб облачного хранилища. А вот копирование через iTunes привязывает вас к одному десктопу. Выбор, как всегда, за вами.












