Как скинуть фото с iPhone на компьютер
В Apple постарались максимально закрыть операционную систему от вмешательства со стороны пользователей, что сделало ее наиболее безопасной ОС, но в то же время вызвало трудности во взаимодействии с другими устройствами. В связи с этим у пользователей возникает вопрос, как скинуть фото с iPhone на компьютер через iTunes.
Начиная с 2001 года компания развивает приложение iTunes — медиаплеер для воспроизведения и организации файлов, музыки и т.д. Эта программа используется также для переноса данных на iPhone, iPad и iPod с компьютера или ноутбука под управлением MacOS либо Windows.
Давайте рассмотрим, как правильно использовать iTunes на обеих операционных системах.
Обратите внимание! Без данной программы невозможно переместить файл с ПК на устройство Apple из-за закрытой системы iOS.
На Mac
Система MacOS (OS X) используется на фирменных устройствах компании, а именно iMac и MacBook. При этом программа iTunes является частью этой ОС, что позволяет использовать ее сразу же из коробки не устанавливая дополнительного ПО.
Для того, чтобы перекинуть фото с iPhone:
- Подключите устройство к Mac через USB-кабель.
- Откройте «iTunes» → «Продолжить».



- «Импортировать все» для копирования всех фото.
- «Импортировать выбранное» для переноса отдельных фото.

На Windows
Перекинуть файлы с iPhone на ПК под управлением Windows сложнее, что связано с необходимостью установки дополнительного ПО.
Важно! Через iTunes невозможно передать фото из альбома Камера (которые сделаны на данное устройство) и те, что не переносились с ПК на телефон ранее. Для решения данной проблемы воспользуйтесь альтернативными методами, которые описаны ниже.
- Установите программу iTunes.
- Подключите iPhone к компьютеру через кабель.
- Подтвердите подключение на телефоне, нажав «Доверять».



Использование медиатеки iCloud
При помощи этого инструмента фотографии с телефона будут доступны не только на MAC, PC, но и на Айпад, Apple TV, iPod и др.
Подготовительный этап для MAC:
- На яблочных устройствах проверьте, что версия OS X установлена самая свежая.
- Включив iCloud, в системных настройках MAC удостоверьтесь, что среди активных компонентов и служб отмечен раздел «Фото».
Фотографии, перемещенные в iCloud, занимают в «облаке» определенное количество места. Поэтому убедитесь, что размера онлайн-хранилища для всех ваших снимков будет достаточно.
Подготовка для PC с Windows:
-
Загрузите на компьютер или ноутбук приложение iCloud для Windows.
Местоположение директории выгрузки и загрузки можно изменить, используя пункты «Общий доступ к фото» и «Мой фотопоток». При подключении к Wi-Fi теперь все фото с iPhone будет синхронизироваться с ПК и удаляться из памяти телефона.
iPhone как USB накопитель (пользователи PC)
Если вы счастливый обладатель PC на Windows, то у вас вообще не должно возникать проблем с копированием фотографий с iPhone на жесткий диск. В большинстве случаев Windows распознает iPhone как флешку и добавляет в Проводник устройство, содержимое которого можно просмотреть. Вот вам наглядный пример.
ШАГ 1 — Подключаем iPhone при помощи USB кабеля к компьютеру. Ваше устройство будет распознано и на ваш выбор будет представлен стандартных набор действий.
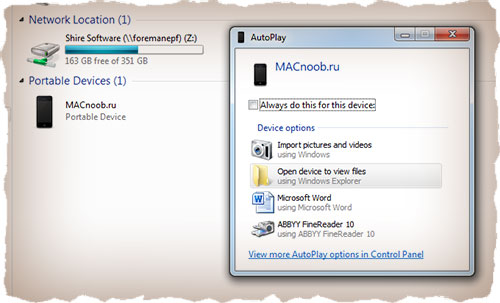
ШАГ 2 — Из этого списка нам подходит только первые два пункта «Импорт фотографий и видео» и «Открыть устройство для просмотра файлов». Если вы выбрали второй пункт, особо не обольщайтесь.
Никто вас к системным файлам не пустит, а на внутреннем хранилище iPhone вы найдете только папки с фотографиями. Как видно на картинке ниже, папок там действительно много.
Я не пойму зачем в Apple все так закодировали, ведь теперь чтобы найти одну единственную фотографию вам необходимо перелопатить кучу папок. Попробуйте отсортировать по дате и времени создания, чтобы хоть как-то ориентироваться в пространстве.
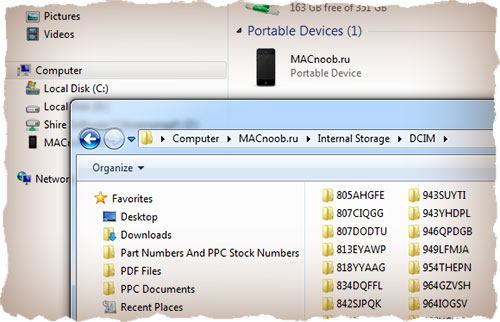
ШАГ 3 — Если вы все-таки выбрали пункт «Импорт фотографий и видео», то перед вами предстанет вот такое окно. Здесь должно быть все понятно без моих blah-blah-blah…
Выбираем папку в которую хотим скопировать фотки и нажимаем OK. Копируются все фотографии и видео с телефона. Выбрать всего одну или две нам не дают.
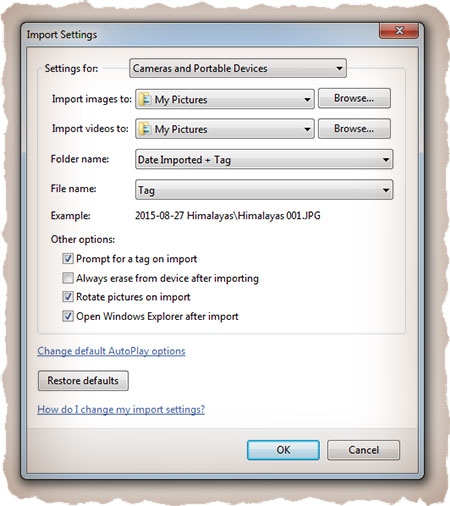
Как передать фото и видео с Айфона или Айпада на компьютер Mac при помощи приложения «Захват изображений»
Запустите на Mac программу «Захват изображений».

После запуска в панели управления слева найдите iOS-устройство и нажмите на него. На экране появятся все хранящиеся на iPhone или iPad фотографии и видео. Теперь вы можете вручную выделить снимки, которые хотите сохранить на внешнем жестком диске, либо выбрать сразу все, нажав на ⌘Cmd + A.
По умолчанию снимки сохраняются в папку «Изображения». Вызовите выпадающее меню и нажмите на «Другое». Теперь выберите папку на внешнем жестком диске, куда нужно сохранить фото.

При желании, можно удалить фото и видео с iOS-устройства при перемещении на компьютер Mac. Для этого поставьте галочку напротив пункта Удалить после импорта в левом нижнем углу.
Нажмите на кнопку «Загрузить» (будут загружены выделенные файлы) или «Загрузить все» (будут загружены все файлы) и ждите, пока фотографии или видео не будут сохранены. Если жесткий диск поддерживает USB 2.0, а фотографий очень много, весь процесс может занять куда больше, чем несколько минут.
Как скопировать фото с iPhone на компьютер или ноутбук с Windows
Самым простым и быстрым способом передать видео и фотографии с iPhone на Windows будет использование кабеля — того, что вы используете для зарядки. Шаги будут следующими:
- Подключите ваш iPhone кабелем к компьютеру и разблокируйте телефон, если он заблокирован.
- На экране iPhone вы можете увидеть запрос «Разрешить устройству доступ к фото и видео» или «Доверять этому компьютеру?», разрешите доступ, если такое окно появится.
- Через короткое время Windows настроит новое устройство и ваш iPhone станет доступен в проводнике.
- В проводнике откройте Apple iPhone — Internal Storage — DCIM, там внутри вы обнаружите дополнительные папки, которые и содержат ваши фото и видео, которые вы можете скопировать в нужное вам расположение.
Обычно этот метод работает без каких-либо изъянов, но иногда возможна проблема, суть которой и решение описывается в отдельной инструкции: Что делать, если папка Internal Storage и DCIM пуста на iPhone при подключении к компьютеру.
Перенести фотографии с iPhone на компьютер Windows с помощью iTunes не получится (но возможно копирование в обратную сторону). Если способ с кабелем вам по какой-то причине не подходит, перейдите к разделу про онлайн-синхронизацию фотографий.
Перенос фотографий на ПК через USB
Для операционной системы Windows
Для этого необходимо создать папку для хранения фотографий на ПК. Подключаем телефон к ПК при помощи USB кабеля. На экране телефона высветится иконка «разрешить устройству доступ к фото и видео?». Вы, в свою очередь, нажимаете на кнопку «разрешить» для продолжения работы.

Далее зайдите в «мой компьютер» и откройте папку с устройством. Там будет диск, который называется » Internal Storage». Это внутреннее хранилище айфона.
Открываете хранилище телефона и заходите в папку под названием «DCIM». Затем копируете фото, которые нужно перенести. Вставляете файлы в папку, которую создали ранее.
Для операционной системы Мас
Первым делом подключаем айфон с помощью USB к устройству Мас. Далее происходит автоматический пуск программы «захват изображения». На случай если приложение не запустилось, необходимо открыть его самим (состоит в разделе программы).
После этого в приложении появятся все фотографии с телефона. Далее нужно отметить нужные файлы и переместить их папку на ПК.
Копирование данных с помощью iTunes
Это первый способ, который обеспечивает копирование документов на компьютер и их сохранность. С помощью этой утилиты вопрос, как перенести данные с Айфона на комп, решается несколькими способами.
- Создание резервной копии. В этом случае вы сохраняете файлы и настройки гаджета, в дальнейшем имея возможность произвести восстановление системы. Делается это так:
- открываем iTunes;
- заходим в «Параметры устройства»;
- нажимаем «Создать резервную копию», отметив флажок «На компьютере».
- Синхронизация данных. Нужно учесть, что при применении этого способа вы сохраняете файлы, но при их удалении на компьютере или телефоне они пропадут и на втором устройстве. Для выполнения следуйте инструкции:
- скачиваем, устанавливаем и открываем на компьютере iTunes;
- подключаем устройство через USB;
- авторизуемся в Apple ID;
- заходим в «Параметры», раздел «Обзор» и открываем информацию об устройстве;
- далее ставим галочку напротив пункта «Синхронизировать с этим iPhone по Wi-Fi».
После этого при подключении к интернету телефон будет автоматически синхронизироваться с компьютером, и файлы вы не потеряете. Но при удалении документов из iTunes, они пропадут и с iPhone при следующем подключении.
Переслать через Mail Drop
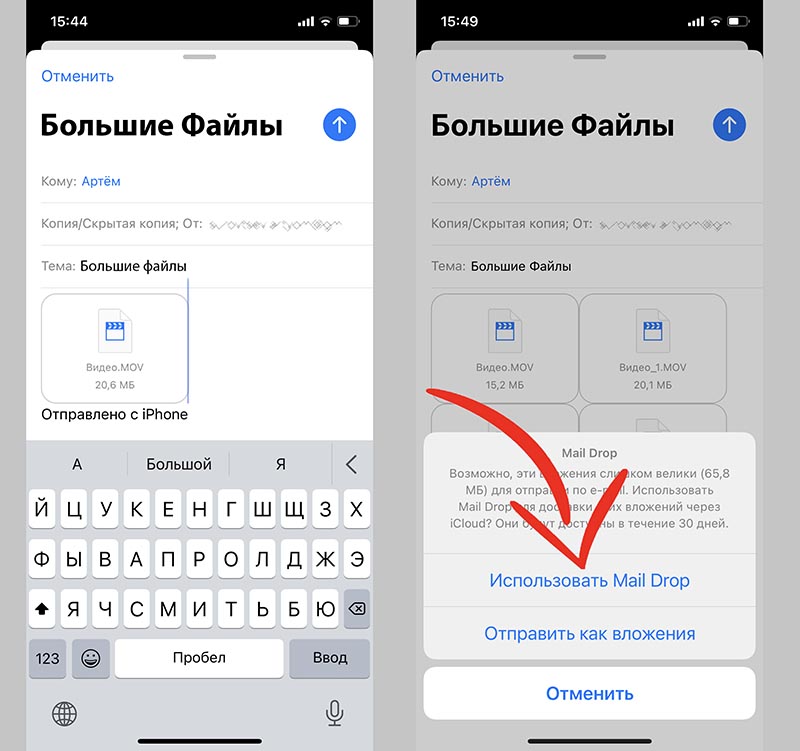
Не все пользователи яблочной техники помнят о полезной возможности облачного сервиса и родного почтового клиента Apple. С их помощью можно пересылать большие данные через iCloud без передачи файлов почтовым сервисам и другим облачным хранилищам.
Что для этого нужно: при данном способе передачи данных нет никаких ограничений для гаджета получателя. Это может быть любой смартфон, планшет или компьютер на абсолютно любой операционной системе. Устройство не должно обязательно находиться поблизости.
Существует лимит на размер передаваемого файла. Одним письмом получится передать данные объемом до 5 ГБ. Данные будут храниться 30 дней, после чего перестанут быть доступны для скачивания получателем. При этом суммарный объем переданных данных не должен превышать 1 ТБ.
Как передать файлы:
▶ Напишите получателю письмо через стандартный почтовый клиент iOS.
▶ Прикрепите к письму один или несколько файлов большого размера.
▶ При попытке отправить e-mail с вложением система предложит переслать файлы через сервер почтовой службы либо загрузить данные в Mail Drop.
▶ Выберите нужный пункт меню и дождитесь окончания отправки письма.
Получатель сможет скачать файлы по находящейся в сообщении ссылке.
Как переместить фотографии через iCloud и другие облачные сервисы
Снимки, сохраненные в Айклауд, доступны на любых устройствах, которые подключены к «яблочному» облаку. В телефоне нужно включить хранение фото в облаке.
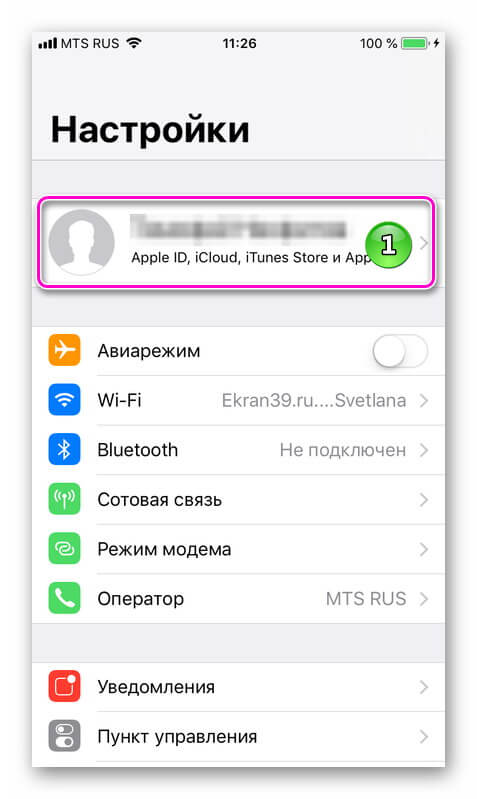
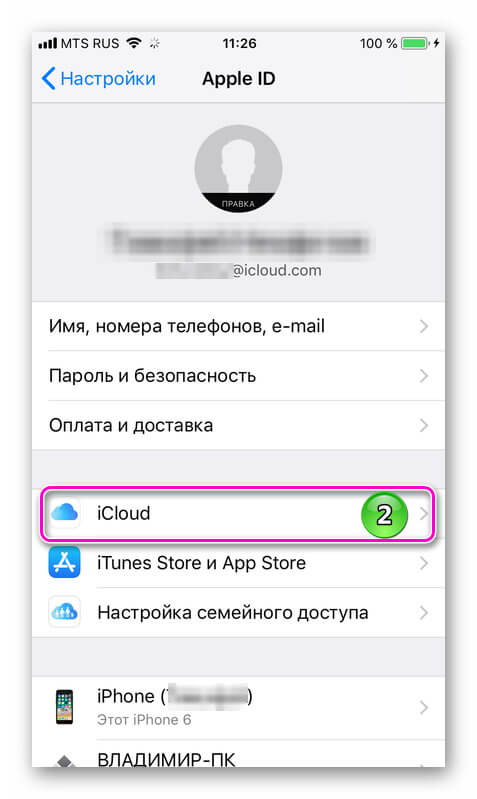
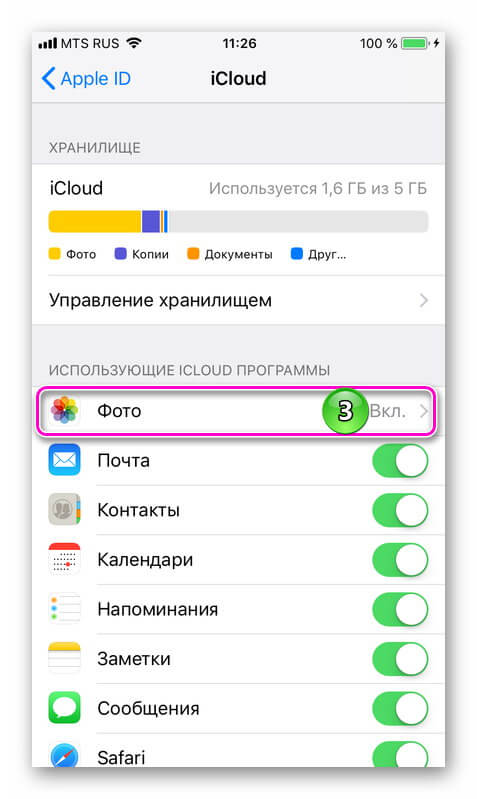

На устройствах компании Apple, включая AppleTV, достаточно обновить версию облачной программы и авторизоваться в системе.
На ПК с ОС Windows скопировать фотографии можно двумя способами:
- Онлайн, через браузер;
- С помощью программы iCloud для Windows.
В браузере достаточно войти на сайт ICloud, ввести ID и пароль.

Перейти во вкладку «фото», выделить снимки и правой кнопкой мыши сохранить их на ПК.

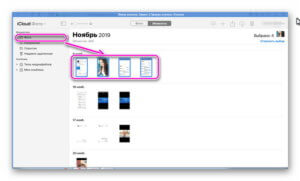
Скачать программу iCloud для компьютера можно на сайте облака.

Запустите установочный файл iCloudSetup.exe.

Авторизоваться в сервисе.

Поставить в параметрах «Фото» галочку напротив «Медиатека iCloud». Папки, в которых будут храниться файлы, создадутся автоматически.
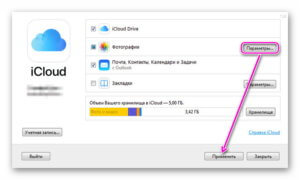
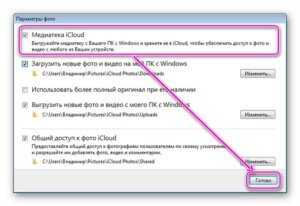
Открыть правой кнопкой иконку iCloud, которая находится в панеле задач Windows, и выбрать команду «Загрузить медиафайлы».

Переместить снимки с айфона на компьютер можно через сторонние облачные сервисы:
- Yandex Диск;
- MS Onedrive;
- Google Drive;
- DropBox и другие.
Программу необходимо скачать на телефон и авторизоваться в облачном хранилище.
Войти в галерею и выбрать фотографии, которые необходимо перенести. Добавить облако в возможные способы отправки, затем выбрать хранилище для перемещения снимков.
Сохраненные файлы можно скопировать на любое устройство, подключенное к облачному сервису.












