Как использовать iTools
Добро пожаловать в Краткое руководство iTools. Здесь вы можете узнать все руководства о том, как управлять своим цифровым содержимым или
приложения между устройством iOS, устройством iOS и Mac / Windows напрямую. Если ваши вопросы или проблемы не могут быть решены здесь, пожалуйста,
свяжитесь с нашей службой поддержки (обычно вы получите обратную связь в течение 24 часов).
В настоящее время люди очень любят фотографировать на свой iPhone, потому что это действительно удобно. Вы можете сделать снимок, куда бы вы ни пошли, и сделать селфи, когда захотите. За исключением фотографий в вашей камере, иногда вы загружаете изображения с веб-сайтов или сохраняете важные изображения из всех видов приложений. А в остальное время вы делаете скриншоты. Все фотографии и изображения, наконец, отправились в ваши альбомы и занимают много места на вашем iPhone. Многие люди задаются вопросом, как перенести фотографии с iPhone на ПК, чтобы освободить место на iPhone.
В вашем альбоме все больше фотографий заполнено, также очень неудобно управлять фотографиями на вашем устройстве. Для импорта, экспорта и удаления фотографий в своем альбоме или создания Live Photos iTools упростит работу. ITools, как профессиональный инструмент для управления контентом iPhone, поможет вам легко и быстро управлять фотографиями и передавать их на свой компьютер.
Загрузить iTools (iTools для окон, iTools для Mac), чтобы попробовать.
- Передавайте фотографии всех видов на ПК, включая фотографии в рулоне камеры, фотографии, сохраненные с веб-сайтов или приложений, скриншоты и фотографии, синхронизированные на iCloud и т. Д. Вы можете перенести все фотографии с вашего iPhone на компьютер или просто перенести некоторые фотографии выборочно. вы даже можете перенести все фотографии в определенную дату или месяц на ПК всего за несколько кликов.
- Передавайте фотографии с вашего компьютера на iPhone без потери данных.
- Управляйте фотографиями на своем iPhone легко. Кроме импорта и экспорта фотографий выборочно, вы также можете удалять фотографии и делать живые фотографии.
- 100% переносит исходные фотографии с iPhone на ваш компьютер, а не миниатюры или сжатые фотографии.
- Интерфейс гуманизированной работы, подходящий как для новых пользователей, так и для продвинутых пользователей.
- Поддержка всех моделей iPhone, включая iPhone 3gs, iPhone 4 / 4s, iPhone 5 / 5s / 5c, iPhone 6 / 6s / 6plus, iPhone7 / 7s / 7plus, iPhone8 / 8plus, iPhoneX, ipod, ipad. Может использоваться как на компьютере с Windows, так и на Mac.
Использование медиатеки iCloud
При помощи этого инструмента фотографии с телефона будут доступны не только на MAC, PC, но и на Айпад, Apple TV, iPod и др.
Подготовительный этап для MAC:
- На яблочных устройствах проверьте, что версия OS X установлена самая свежая.
- Включив iCloud, в системных настройках MAC удостоверьтесь, что среди активных компонентов и служб отмечен раздел «Фото».
Фотографии, перемещенные в iCloud, занимают в «облаке» определенное количество места. Поэтому убедитесь, что размера онлайн-хранилища для всех ваших снимков будет достаточно.
Подготовка для PC с Windows:
-
Загрузите на компьютер или ноутбук приложение iCloud для Windows.
Местоположение директории выгрузки и загрузки можно изменить, используя пункты «Общий доступ к фото» и «Мой фотопоток». При подключении к Wi-Fi теперь все фото с iPhone будет синхронизироваться с ПК и удаляться из памяти телефона.
Как скопировать все фото и видео с помощью Яндекс Диск?
У вас должна быть учетная запись яндекса, например, Яндекс-почта. Первоначально Яндекс выделяет от 5 до 10 Гб в своем облаке для каждой учетной записи. Эту дисковую квоту можно увеличить бесплатно — с помощью промо-акций от Яндекса или за деньги.
В настройках приложения Яндекс Диск в iPhone включить автозагрузку фото и автозагрузку видео:

Периодически запускать приложение Яндекс Диск и, перейдя на вкладку «Фото», контролировать загрузку фотографий и видео с телефона/планшета в облако:


Запустить приложение Яндекс Диск на компьютере (если оно не добавлено в автозагрузку), дождаться окончания синхронизации медиатеки и выборочно проверить наличие скопированных фотографий и видео. Заодно можно удалить лишние и некачественные снимки — на большом экране удобнее анализировать результат.
Если размер хранилища вашего Яндекс Диска не большой, после выполнения синхронизации, переместите все фотографии в другую папку на компьютере, очистив своё облако. Не забудьте потом очистить корзину, открыв Яндекс Диск через браузер.
3. Используя специальное программное обеспечение при подключении к проводом к компьютеру — таких приложений несколько: самые известные — это iTools и iMazing, но почему-то они периодически отказываются работать. Нужно их регулярно обновлять — для этого требуется сначала купить платную версию, ежегодно ее продлять, но и это не гарантирует вам бесперебойную работу программ. Иногда после обновления интерфейс программы iTools может переключиться на китайский, и ей станет в принципе невозможно пользоваться.
Самый гадкий закон яблочной подлости заключается в том, что штатное программное обеспечение от Apple — приложение iTunes абсолютно не годится для копирования фотографий с iPhone на компьютер!
Xender тоже, бывает, тупит, да и не удобный он, если нужно переносить большое количество снимков и видео.
Также не рабочие варианты: семейство утилит от Xilisoft, например, Xilisoft iPhone Magic Platinum и прочие.
Некоторое время назад мне попалась бесплатная программа iFunbox. По сравнению с выше перечисленными конкурентами она показала наилучший результат — скопировала на компьютер с iPhone все фотографии и видео.
Как скинуть фото с iPhone на Mac через AirDrop
Среди огромного перечня возможностей MacBook предусмотрен широкий выбор методов перебросить фотографии с «яблочного» мобильника, одно из которых AirDrop. Оба устройства разработаны компанией Apple, поэтому они «дружат» и без каких-либо проблем синхронизируются.
Для переноса медиафайлов предусмотрены разные утилиты. Рассмотрим детальнее, как скачать фото с iPhone.
Примите во внимание самый быстрый способ переброски фотографий — AirDrop. Представленный вариант идеально подходит для передачи нескольких снимков. Чтобы им воспользоваться, придерживайтесь такой инструкции:
- Откройте приложение «Фото» на мобильном устройстве и выберите требуемые медиафайлы для переноса.
- Выберите меню «Поделиться».
- Теперь найдите AirDrop и запустите его (на обоих устройствах не забудьте активировать Wi-Fi и Bluetooth).
- Подождите некоторое время, пока перенос медиаданных не завершится.
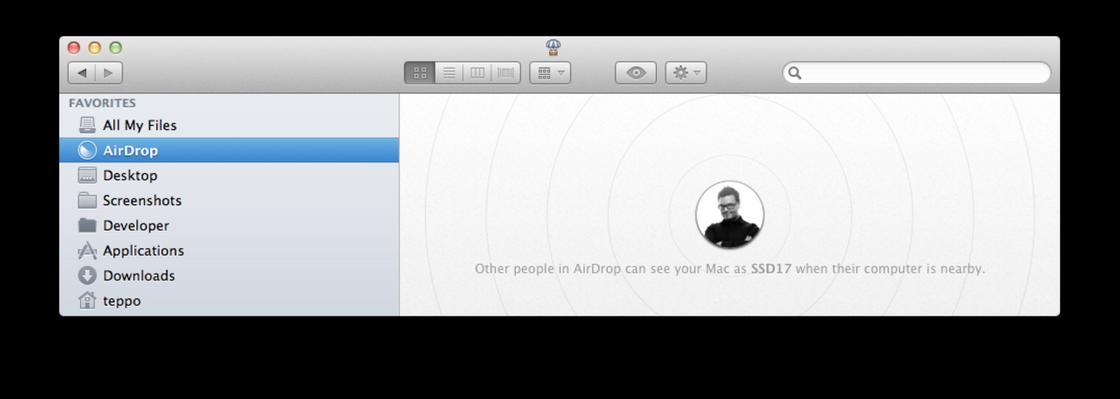
Как перекинуть фото с айфона на Mac OS?
Перенести фото с мобильного устройства на систему Mac OS можно следующим образом:
- Подключите IPhone к компьютеру, ноутбуку. Убедитесь в том, что телефон распознал его, установил все драйвера на ПК.
- C помощью встроенного приложения SpotLight, в поисковой строчке введите запрос «Захват изображений». Перейдите по результату.
- Откроется новое окно с фотографиями на устройстве.

Выберите все фотографии которые хотите перенести на свой Мак, и нажмите «Импортировать», в заранее подготовленную папку.
Плюсы такого способа:
- не требуется скачивать сторонние программы;
- легко использоваться для экспорта фотографий;
- операционные системы быстро распознают друг друга.
- доступны только фотографии;
- некоторые фото могут быть повреждены или не найдены.
Перенос фотографий через Documents by Readdle
Еще одна альтернатива – это многофункциональный файловый менеджер Documents by Readdle. Достаточно подключения к одной беспроводной интернет сети Wi-Fi, чтобы в считанные минуты передать информацию с iPhone на компьютер. Этот способ подойдет в том случае, если под рукой нет USB шнура с подходящим разъемом.
Предварительно загрузите программу на iPhone https://apps.apple.com/us/app/documents-by-readdle/id364901807. Приложение весит немного.
- Запустите приложение на своем смартфоне. Далее нужно соединиться с беспроводной сетью для передачи файлов. Нажмите на шестеренку в верхней части экрана и выберите вкладку «Wi-Fi Drive»;
- Свайпните вправо на значении «Включить». После этого шага внизу появится активная ссылка с вашим личным IP-адресом, которую нужно вбить в адресную строку браузера на компьютере. Начинается с http://, а далее идут уникальный набор цифр;
- После того, как вы перейдете по ссылке, в программе появится уведомление о том, стоит ли доверять компьютеру. Кликните на «Да»;
- Далее после подтверждения действия откроется доступ ко всем файлам. Скачайте фотографии в соответствующей папке (они могут быть просто разбросаны по внутренней памяти), кликнув на интересующие фотографии или видео.
Documents by Readdle — очень полезная утилита, поэтому рекомендуем не удалять это приложение. Это самый простой, безопасный и удобный менеджер файлов, к тому же, предоставляющийся всем пользователям бесплатно. Здесь много полезных функций, но самая важная – это возможность получить прямой доступ к библиотеке файлов точно также, как, например, на Android.
Как перенести фотографии с iPhone на компьютер?
К счастью, когда дело касается переноса фотографий на компьютер, пользователю не требуется запуск далеко не безупречной программы iTunes, которая, к сожалению, является сущим кошмаром для пользователей Windows.
В данном случае действия обретут следующий порядок:
1. Подключите свой гаджет к компьютеру с помощью оригинального USB-кабеля. Чтобы гаджет определился как съемный накопитель, потребуется разблокировать iPhone, после чего на экране гаджета отобразится сообщение с подтверждением предоставления доверия компьютеру. Согласившись с этим, гаджет немедленно отобразится в проводнике компьютера.
2. Откройте проводник Windows в разделе «Этот компьютер». Среди подключенных устройств вы увидите наименование своего iPhone.

3. Пройдя по папкам вашего устройства, вы найдете фотоснимки и видеозаписи, сделанные на устройство, а также картинки, загруженные в фотопленку из различных приложений. Данные файлы легко будут переноситься с iPhone на компьютер.

iPhone как USB накопитель (пользователи PC)
Если вы счастливый обладатель PC на Windows, то у вас вообще не должно возникать проблем с копированием фотографий с iPhone на жесткий диск. В большинстве случаев Windows распознает iPhone как флешку и добавляет в Проводник устройство, содержимое которого можно просмотреть. Вот вам наглядный пример.
ШАГ 1 — Подключаем iPhone при помощи USB кабеля к компьютеру. Ваше устройство будет распознано и на ваш выбор будет представлен стандартных набор действий.
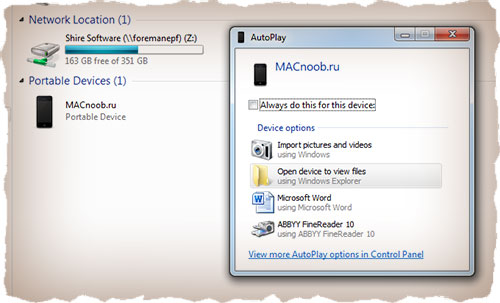
ШАГ 2 — Из этого списка нам подходит только первые два пункта «Импорт фотографий и видео» и «Открыть устройство для просмотра файлов». Если вы выбрали второй пункт, особо не обольщайтесь.
Никто вас к системным файлам не пустит, а на внутреннем хранилище iPhone вы найдете только папки с фотографиями. Как видно на картинке ниже, папок там действительно много.
Я не пойму зачем в Apple все так закодировали, ведь теперь чтобы найти одну единственную фотографию вам необходимо перелопатить кучу папок. Попробуйте отсортировать по дате и времени создания, чтобы хоть как-то ориентироваться в пространстве.
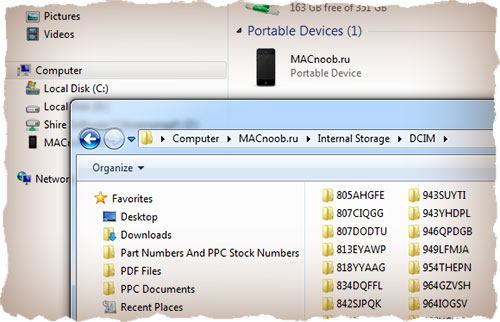
ШАГ 3 — Если вы все-таки выбрали пункт «Импорт фотографий и видео», то перед вами предстанет вот такое окно. Здесь должно быть все понятно без моих blah-blah-blah…
Выбираем папку в которую хотим скопировать фотки и нажимаем OK. Копируются все фотографии и видео с телефона. Выбрать всего одну или две нам не дают.
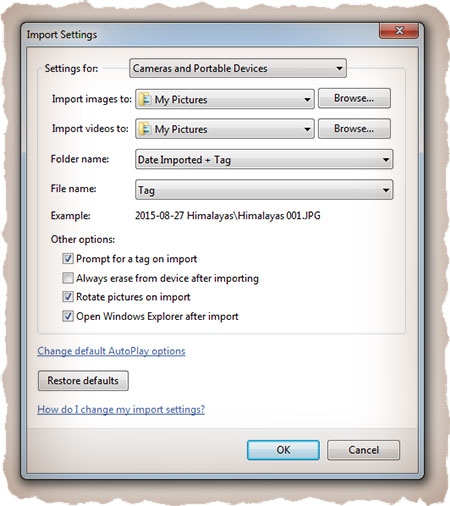
Ошибки во время импорта фото
Если данные не получается скопировать, возможно, порядок действий был нарушен или же конкретная функция не работает на данном устройстве. Следует проверить:
- Активность подключения.
- Версию программного обеспечения и приложения iTunes.
- Совместимость устройств. Можно попробовать сделать импорт на другой компьютер.
- Работоспособность USB-кабеля.
- Наличие изображений в программе Фото при использовании медиатеки айклауд. В качестве альтернативы можно применить функцию Мой фотопоток.
Если ПК не может опознать мобильное устройство, скорей всего не было подтверждено разрешение для доступа к информации в телефоне или компьютер не имеет статус доверенного.

Большинство стационарных компьютеров не оснащено блютуз-модулем, поэтому для этого метода потребуется внешний адаптер
Сбросить медиа с Айфона на иное устройство не составляет проблемы. Владелец Айфона может выбрать удобный способ — через зарядку Apple или по беспроводному соединению, через встроенные приложения, iTunes, iCloud и другие проги. Передача материалов на компьютер может быть осуществлена также с помощью облачных хранилищ, к примеру, Яндекс.диска, электронной почты, мессенджеров типа Вацап или дополнительной флеш карты.












