Как перенести фото с iPhone на компьютер и наоборот
Если на iPhone скопилось много фотографий, видеозаписей, то для экономии места их лучше перенести в другое место и удалить с мобильного устройства. После этого вы сможете делать новые снимки, сохранять на телефон другие файлы и документы. Так как перенести фото с айфона на компьютер можно разными способами, то далее мы подробно расскажем о каждом.
С помощью медиатеки айклауд вы сможете открывать медиафайлы на всех других привязанных iOS устройствах и даже компьютере Windows. Данные будут автоматически синхронизироваться по сети Интернет. Поэтому удалять и редактировать снимки можно будет с любого другого смартфона или планшета. Пошаговая инструкция:
- Перед тем, как начать синхронизацию, убедитесь, что вы используете последнюю версию iOS. Сделать это можно через настройки. Аналогичные действия проделайте и с компьютером (особенно для macOS).
- Настройте автоматическую синхронизацию с iCloud на iPhone. Если хотите просматривать снимки на других устройствах, то сделайте это и для них. При этом важно использовать один Apple ID. В противном случае вы не сможете получить доступ к фотографиям.
- Подключитесь к сети WiFi. После этого в перейдите в настройки iPhone и кликните на пункт со своими именем. Здесь выберите строчку «iCloud». Появится список доступных элементов. Передвиньте ползунок напротив пункта «Фото» в состояние включено, чтобы активировать медиатеку.
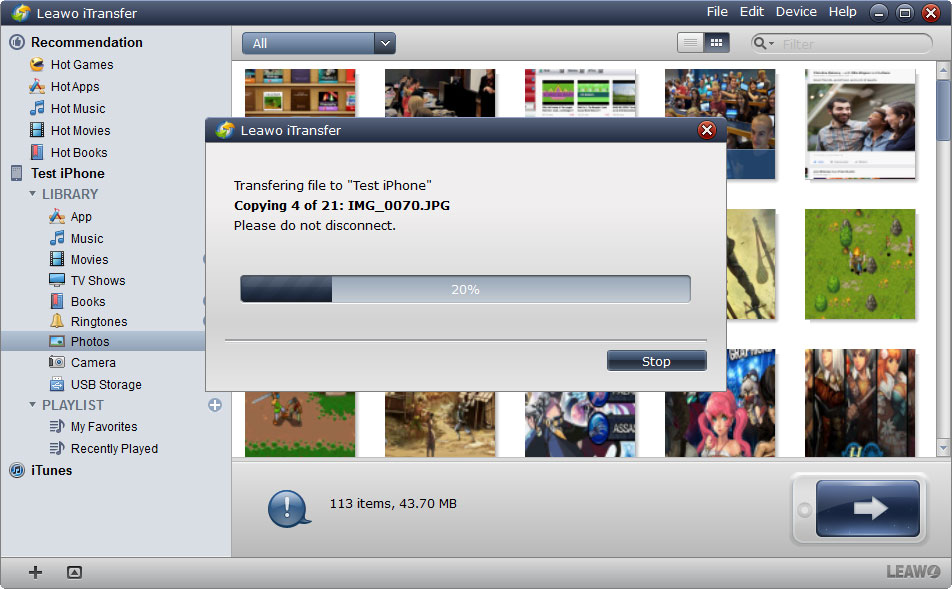
После проделанных действий фотографии можно будет посмотреть с другого смартфона, компьютера или напрямую, через браузер. Если до этого вы синхронизировали iPhone с iTunes, то при активации медиатеки отобразится уведомление о том, что медиафайлы, синхронизированные с айтюнс будут удалены. Они останутся на компьютере, но будут недоступны на мобильном устройстве.
Перед тем, как включить медиатеку iCloud, убедитесь, что у вас достаточно свободного места в облачном хранилище. В противном случае переместить туда фотографии не получится.
Использование медиатеки iCloud
При помощи этого инструмента фотографии с телефона будут доступны не только на MAC, PC, но и на Айпад, Apple TV, iPod и др.
Подготовительный этап для MAC:
- На яблочных устройствах проверьте, что версия OS X установлена самая свежая.
- Включив iCloud, в системных настройках MAC удостоверьтесь, что среди активных компонентов и служб отмечен раздел «Фото».
Фотографии, перемещенные в iCloud, занимают в «облаке» определенное количество места. Поэтому убедитесь, что размера онлайн-хранилища для всех ваших снимков будет достаточно.
Подготовка для PC с Windows:
-
Загрузите на компьютер или ноутбук приложение iCloud для Windows.
Местоположение директории выгрузки и загрузки можно изменить, используя пункты «Общий доступ к фото» и «Мой фотопоток». При подключении к Wi-Fi теперь все фото с iPhone будет синхронизироваться с ПК и удаляться из памяти телефона.
Как скинуть фото с Айфона на компьютер

С помощью смартфона Apple iPhone легко делать яркие и качественные снимки. А с помощью специальных инструментов налаживать эффекты, редактировать фото.
Для просмотра фотографий в домашних условиях, пользователи все же предпочитают использовать компьютеры и широкоэкранные экраны телевизоров. Для этого необходимо скинуть фото на компьютер. Переносим снимки с айфона на компьютер:
— Подключаем устройство к компьютеру посредством USB шнура.

— Если это ваш ПК, то выскочит окно ITunes. Программа нам не пригодится – закрываем ее.
— Одновременно появится уже открытая папка пользователя устройства. В ней находится «Internal Storage». Именно здесь хранятся фотографии и видео, снятые на айфон.
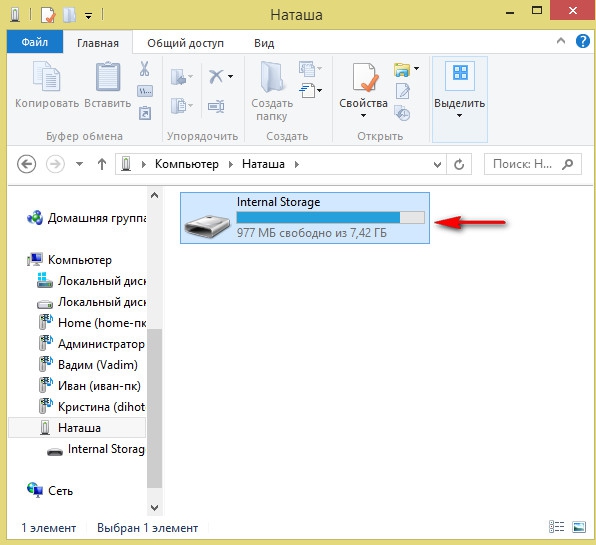
— Открываем «Internal Storage».
— Появится папка «DCIM». Открываем ее.
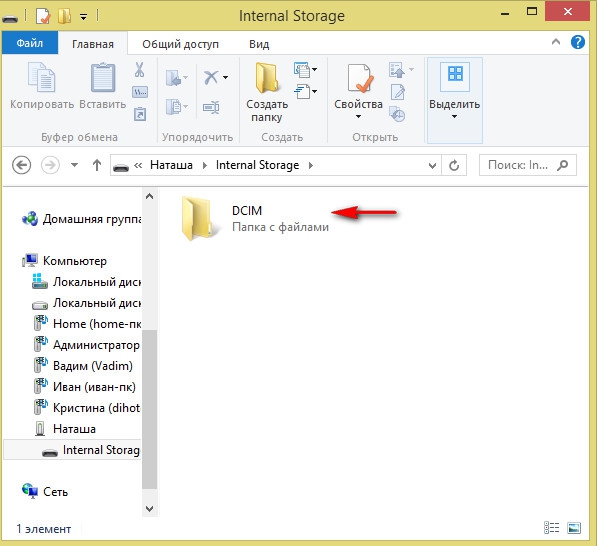
— После открытия «DCIM» видим папки, которые в своем названии содержат буквы и цифры. Их может быть различное количество. В одних хранятся фотографии созданные устройством, в других – сохраненные с ресурсов, здесь же, в отдельной папке находятся видео.
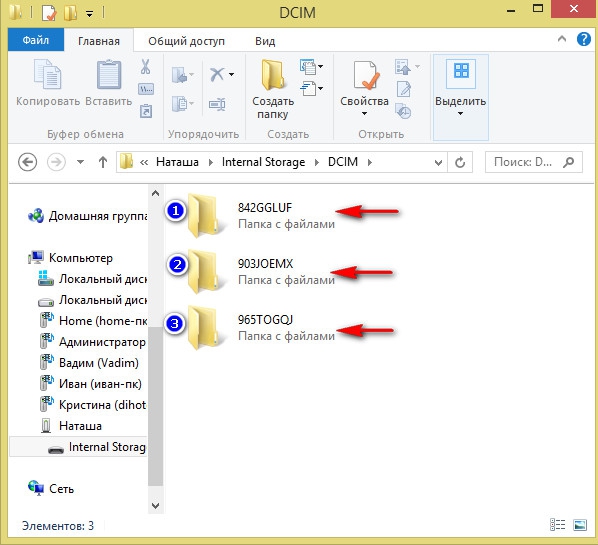
— Выбираем из папок необходимые данные, копируем их и переносим на компьютер.
Особенность переноса фотографии на несинхронизированные с вашим айфоном
Если существует необходимость скинуть фотографии на компьютер, который не является синхронизированным с айфоном, необходимо учесть следующее:
— При подключении айфона не произойдет автозапуска.
— В папке «Мой компьютер» устройство не будет опознано, как съемный накопитель. Он попросту не будет отображаться.
— Стоит обратить внимание на диалоговое окно, которое появится на экране айфона при подключении к ПК. В нем будет написано «Доверять этому ПК?».
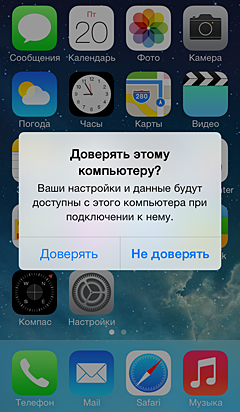
-Для переноса фото, необходимо разрешить показывать папки айфона на этом компьютере, то есть «доверять этому ПК». Продукты от Apple отличаются своей надежностью и качеством. Безусловным плюсом также можно считать политику защиты данных от воровства и повреждения вирусами.
Как перенести фото и видео с одного iPhone (iPad, Mac) на другой при помощи AirDrop
Технология AirDrop (передача данных по Bluetooth и Wi-Fi) отлично справится с трансфером данных между iPhone, iPod touch, iPad and Mac. Скорость передачи данных вполне себе приличная.
Перенос с айфона на айфон
В Apple реализовали функцию AirDrop максимально удобно.
1. Проверьте, чтобы на обоих iPhone были включены модули Bluetooth.

2. На принимающем устройстве откройте Пункт управления, тапните виджету беспроводными интерфейсами, а затем нажмите на кнопку AirDrop и выберите необходимую опцию «Для всех» или «Только для контактов».
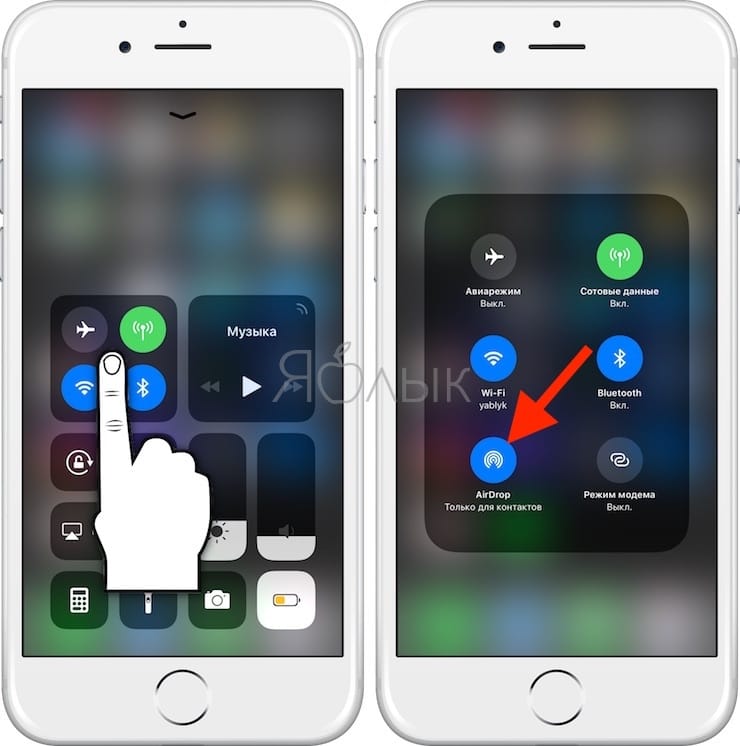
На iPhone (iPad), с которого будут отправляться фото или видео:
4. Откройте приложение «Фото».
5. Тапните по кнопке «Выбрать» в правом верхнем углу.
6. Выделите интересующие файлы.
7. Нажмите кнопку «Поделиться».
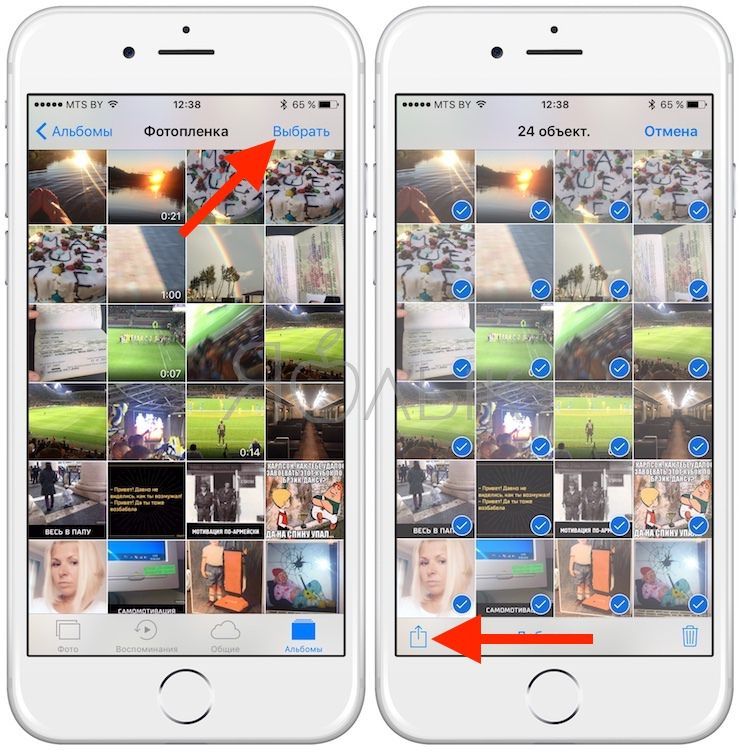
8. Вместо иконки AirDrop появится список доступных контатов для отправки контента. Выберите из списка необходимый контакт, после чего начнется передача фото и видео на другой iPhone (iPad, Mac).
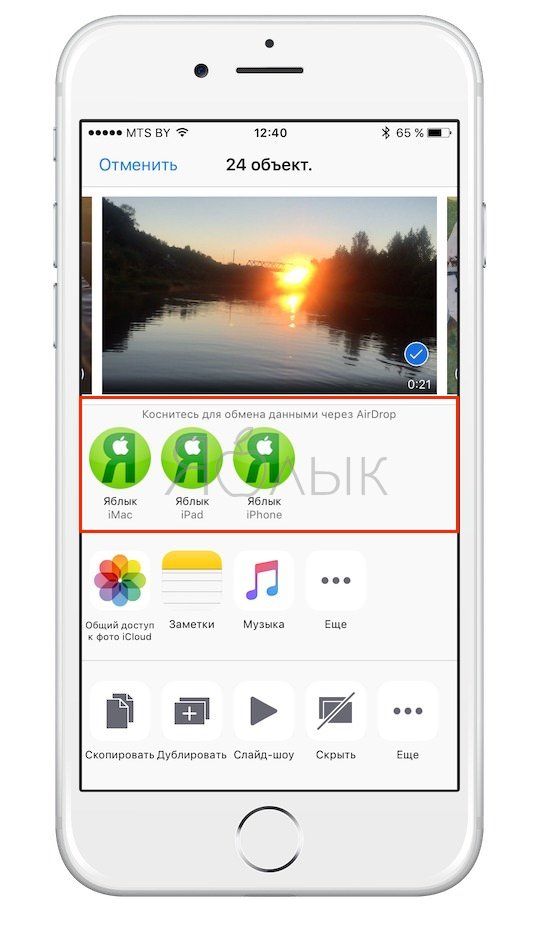
Передача фото и видео с iPhone (iPad) на Mac
На Mac откройте штатный проводник Finder и в левом боковом меню выберите пункт AirDrop. Останется лишь нажать кнопку «Включить Bluetooth» (если он выключен) и отправить файлы с iPhone или любого другого iOS-гаджета способом, описанным выше.
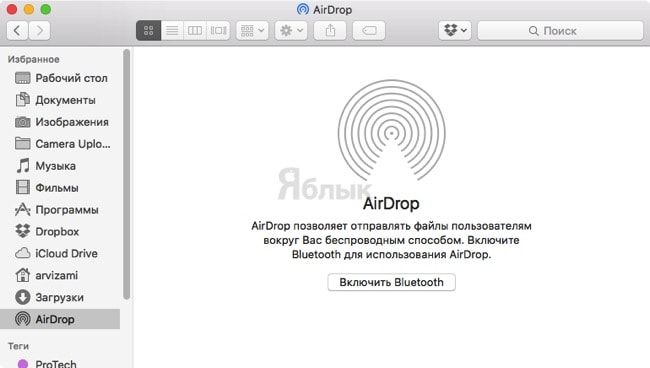
В случае, если пункт AirDrop отсутствует в боковом меню, перейдите в меню Finder → Настройки (или нажмите сочетание клавиш Command (⌘) + запятая (,)). Там откройте вкладку «Боковое меню» и в разделе «Элементы бокового меню» поставьте галочку напротив пункта AirDrop.
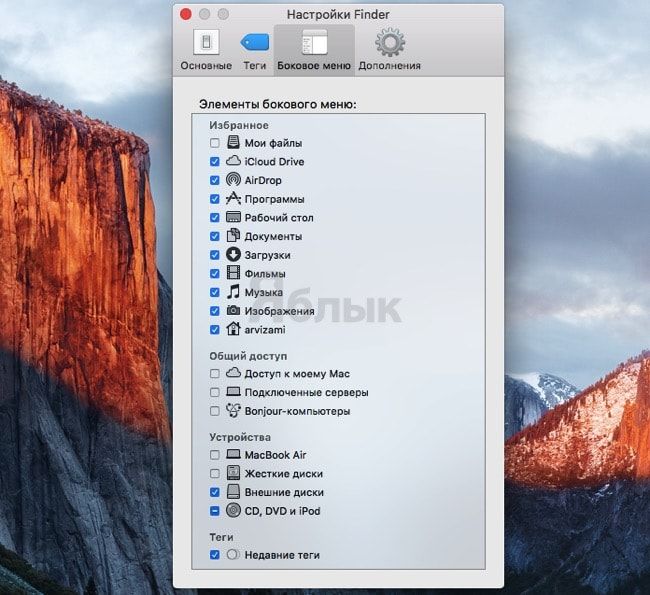
Видеоинструкция
Как обычно, к любой инструкции прилагаю видео инструкцию)
Вот и все! Я надеюсь моя инструкция Вам помогла и теперь вопросы:
- How Transfer Photos from PC to iPhone?
- Как перенести фото с Windows компьютера на iPhone или iPad?
- Перенос фотографий и видео с компьютера на iPhone, iPad или iPod touch
- Как загрузить фото с компьютера на айфон?
- Как передать файлы с компьютера на iPhone и iPad?
- Как импортировать фотографии с компьютера на телефона iPhone?
Но если у вас остались вопросы, пишите мне их в разделе Задать вопрос , где я постараюсь максимально оперативно помочь Вам.











