Как перекинуть файлы с айфона на компьютер
Как перекинуть файлы с айфона на компьютер — вопрос, который интересует многих пользователей. Очень часто владельцы смартфона взаимодействуют с различными документами, фотографиями, музыкой. При наличии вспомогательных инструментов перекинуть информацию на компьютер и обратно не составит труда. Таким образом можно экономить память устройства а также обеспечить их надежную сохранность.
Синхронизация данных — перенос информации с одного устройства на другое. Существует несколько методов копирования файлов. Зачастую делается это через USB-кабель, который напрямую подключают к PC. Шнур идет в комплекте с каждым телефоном, если же он неисправен, ЮСБ легко можно купить в магазине. Два работающих устройства соединяют кабелем, после чего на экране должен появиться значок подключения. Как только iPhone виден в списке доступных устройств, можно начинать синхронизацию.

iPhone – один из самых популярных многофункциональных девайсов компании Apple
Другой способ заключается в использовании Wi-Fi роутера. Этот метод подходит для всех устройств Apple. Прежде, чем перекидывать файлы, необходимо установить на ПК новую версию айтюнс.
Обратите внимание! Скачивать iTunes необходимо с официального сайта Apple. В противном случае есть риск установить вредоносное ПО.
Пользуясь айтюнсом, стоит помнить, что программа представляет собой хранилище данных, которое напрямую связано с гаджетом. Удаленные файлы в iTunes при следующих синхронизациях будут очищены и со смартфона. Перенос важных документов на компьютер поможет сохранить и восстановить их копии. Начиная с операционной системы iOS 7, пользователи могут скидывать файлы при помощи интернета. Для этого выполняют подключение айфона к компьютеру с помощью USB-кабеля. На ПК открывают iTunes и подключаются к необходимому смартфону. При правильном порядке айфон будет отображаться в разделе «Устройства».
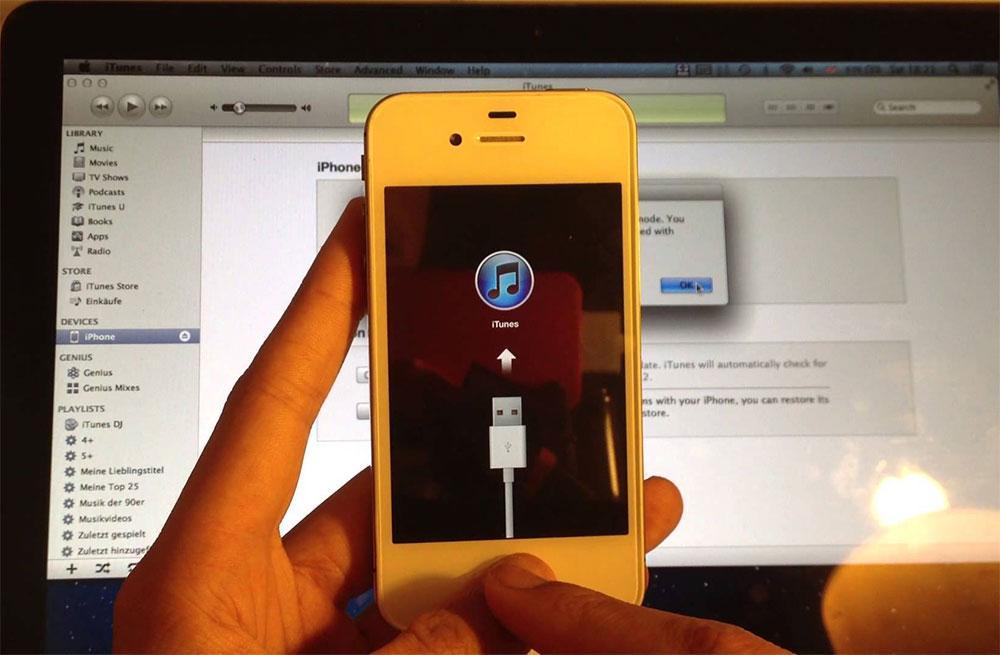
iTunes – удобная и простая программа, позволяющая хранить контент
Перенос фотографий на iPhone и iPad
Ваши отпускные фото будут отлично смотреться на экране iPad, и теперь их очень легко туда перенести! Для этого не нужно ни запускать iTunes, ни включать синхронизацию с iCloud: достаточно только iMazing. Подключите смартфон или планшет к компьютеру и начинайте разбирать мобильные фотоальбомы. Поддерживается даже соединение по Wi-Fi.
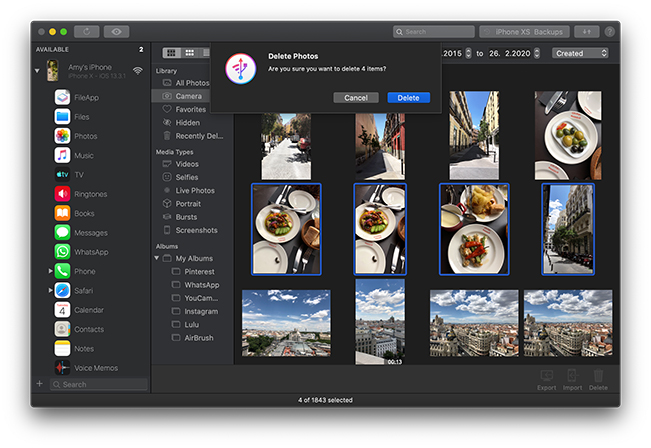
Копирование данных через iCloud
Рассмотрим, как сбросить информацию с Айфона на компьютер через iCloud. В этом случае вы перенесете файлы в облачное хранилище, откуда в нужный момент сможете их скачать. Делается это так:
Файлы будут скопированы в облако, их можно будет восстановить в любой момент. Также резервную копию можно будет удалить.
Перенос по Wi-Fi
Рассмотрим, как скинуть фото с айфона на пк без USB-кабеля. Способы будут те же, в зависимости от версии ОС. Но предварительно нужно при подключении кабеля изменить настройки iPhone.
- Соединить кабелем два устройства.
- Зайти в смартфоне в «Настройки» , затем выбрать «Основные» .
- Выбрать пункт «Синхронизация с iTunes по Wi-Fi» , затем выбрать подключенный ПК.
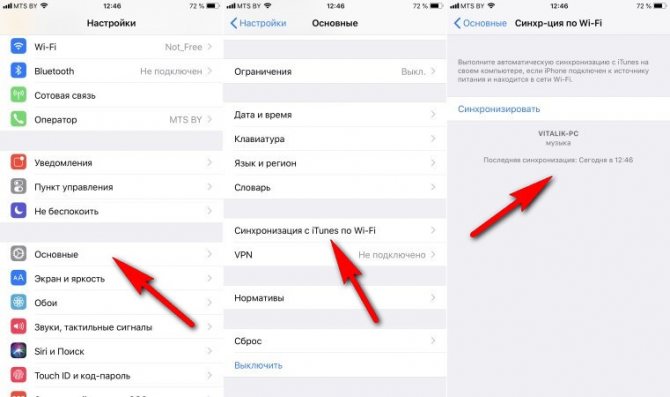
После таких манипуляций в дальнейшем можно обходиться без кабеля, а подключаться к Windows через беспроводное соединение.
С помощью iTunes через Wi-Fi
Процесс первого подключения будет такой же, как и описанные выше. Вы должны изначально подсоединить свой телефон к компьютеру через USB и открыть программу iTunes. Теперь здесь нужно настроить возможность синхронизации по беспроводной связи. Для этого в списке устройств находим свой аппарат, кликаем по нему в левой боковой вкладке. Далее переходим к пункту «Параметры» и ставим галочку напротив «Синхронизации по Wi-Fi» .
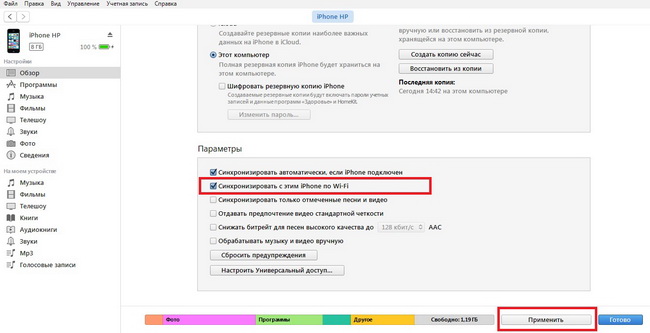
Выбранный аппарат будет автоматически синхронизироваться с вашим компьютером. Заходим в настройки нашего iPhone, и находим там пункт «Основные» .
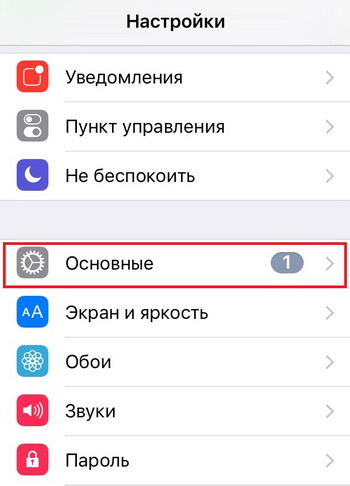
Далее переходим во вкладку «Синхронизация iTunes» .
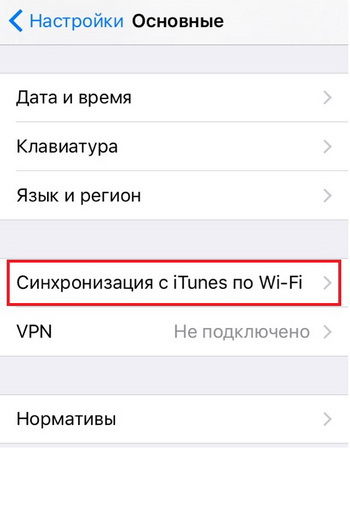
Осталось только нажать подтверждение, после чего вы сможете по беспроводной связи управлять своим устройством через iTunes и скидывать любые данные. Кабель для этого уже не потребуется. Однако учтите, что данный способ подходит для вас только в том случае, если на вашем компьютере имеется встроенный или внешний Wi-Fi модуль.
Как перенести данные с iPhone на ПК?
Возьмите видео в качестве примера, если вам нужно перенести свои любимые видео с iPhone на ПК:
После успешного подключения вашего iPhone / iPad к iTools на ПК нажмите «Видео»> «Фильмы», выберите фильмы, которые вы хотите перенести с iPhone на ПК.
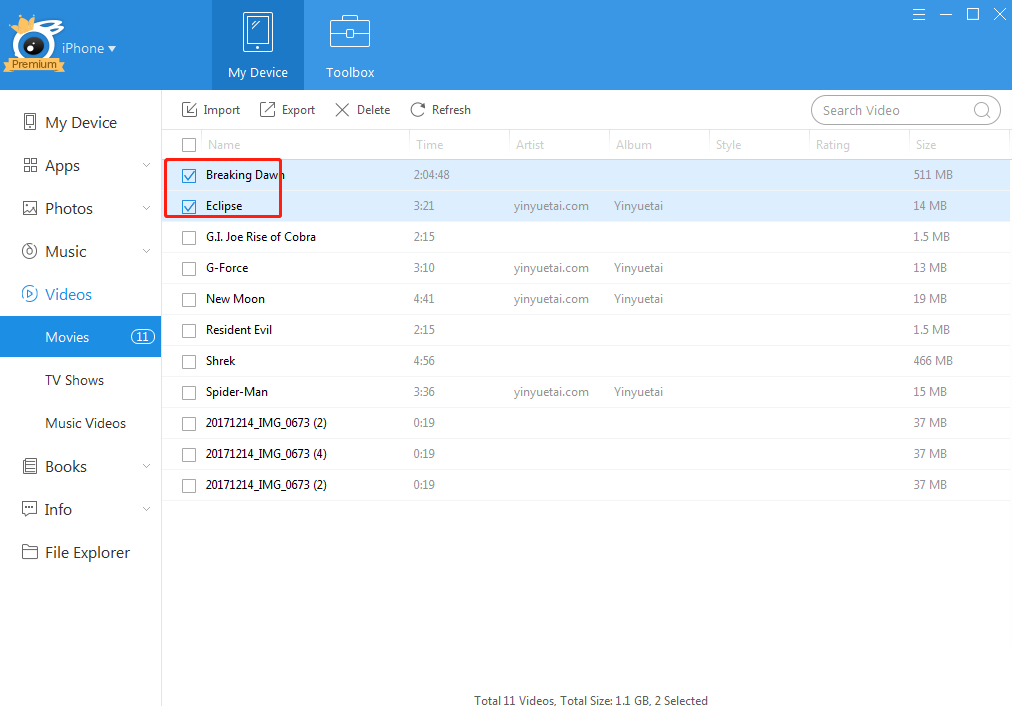
Затем нажмите кнопку «Экспорт» на панели навигации и выберите местоположение на ПК, на котором вы хотите сохранить свои фильмы.
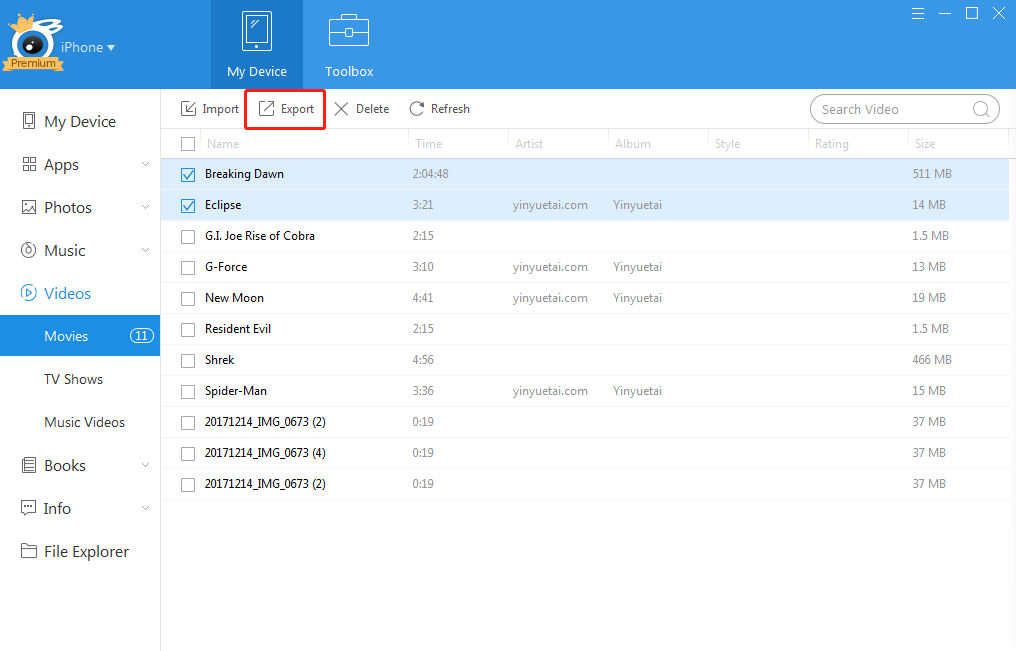
Таким образом, вы успешно перенесли данные с iPhone на ПК. Весь процесс прост и быстр.
Как вывести изображение с iPhone на компьютер с Windows
В Windows отсутствуют встроенные средства для получения трансляции с iPhone с помощью AirPlay по Wi-Fi, но это можно реализовать с помощью условно бесплатных программ, о которых и поговорим. Для их использования оба устройства должны быть подключены к одной беспроводной сети. В случае, если при подключении возникают проблемы, попробуйте отключить файрволл на вашем компьютере.
5KPlayer
5KPlayer — полностью бесплатная программа, позволяющая выполнять трансляцию с iPhone на компьютер, а также записывать видео с экрана (а заодно и работать в качестве медиа-плеера).
- Скачайте 5KPlayer с официального сайта https://www.5kplayer.com/5kplayer-download-windows.htm и установите программу на компьютер.
- При запросе на доступ к сетям от брандмауэра Windows, дайте такое разрешение.
- Во время первого запуска программа попросит зарегистрироваться: делать это не обязательно, достаточно один раз отказаться от регистрации (нижняя кнопка в окне).
- На вашем iPhone или iPad откройте пункт управления (свайп с нижнего края экрана) и выберите пункт «Повтор экрана».
- В списке выберите 5KPlayer.
После выполнения подключения экран вашего iOS устройства отразится на экране компьютера — можно пользоваться, а при необходимости и записать видео со звуком.

LetsView
LetsView — полностью бесплатная программа, которая позволяет легко вывести экран iPhone по AirPlay на компьютер или ноутбук как с Windows, так и с Mac OS. Присутствует возможность простой записи видео с экрана и другие дополнительные функции.

ApowerMirror
ApowerMirror также позволяет пользоваться своими функциями бесплатно (но есть и платная версия с расширенной функциональностью). После загрузки, установки программы и регистрации бесплатного аккаунта, просто выберите вкладку «iOS» в ней, и вы увидите всё, что нужно сделать: открыть пункт управления iPhone и вывести изображение на компьютер.

Всё работает исправно и быстро, а при желании, вы можете записывать экран телефона или создавать скриншоты сразу на компьютере. Загрузка ApowerMirror доступна на официальном сайте https://www.apowersoft.com/phone-mirror
LonelyScreen AirPlay Receiver
LonelyScreen AirPlay Receiver — очень простая программа, исправно выполняющая свою функцию: прием изображения с iPhone и iPad по AirPlay (встроенная технология трансляции в iOS).

- Установите LonelyScreen с официального сайта https://www.lonelyscreen.com/download.html и запустите программу.
- В пункте управления на iPhone (открывается жестом вверх с нижнего края экрана) нажмите по пункту «Повтор экрана».
- В списке доступных устройств для передачи вы увидите LonelyScreen, нажмите по нему.
- После подключения экран iPhone отразится на компьютере в окне программы.
Какие-то дополнительные действия не требуются, разве что стоит обратить внимание, что в программе присутствует функция записи экрана iPhone (для этого нажмите по стрелке в правом нижнем углу).
До недавних пор программа была бесплатной, теперь, к сожалению, просит приобрести лицензию, но некоторое время работает и без неё. Интересно, что на моем компьютере установлена еще бесплатная версия LonelyScreen (не обновлял со времени установки) и исправно работает.
Mirroring360
Mirroring360 — платная программа для получения трансляций как по AirPlay с iOS-устройств, так и с других ПК или смартфонов. Вы можете воспользоваться 7-дневной бесплатной версией, чтобы попробовать её возможности.
- Скачайте Mirroring360 с официального сайта https://www.mirroring360.com/
- После установки программы, нажмите Request Free Trial, введите ваш E-mail и желаемый пароль, а затем нажмите Activate.
- В запущенной программе делать ничего не нужно: достаточно начать трансляцию, включив функцию «Повтор экрана» на вашем iPhone (в списке выбрать устройство с именем вашего компьютера), как и в предыдущих таких утилитах.
Из интересных функций программы — трансляция изображения с вашего компьютера в Интернет: после нажатия кнопки Start Sharing в главном окне Mirroring360, вы получите ссылку, зайдя по которой другие пользователи смогут увидеть ваш экран.
Часть 1. Как перенести видео с ПК на iPhone с помощью iTunes/Finder
Один из способов переноса видео с ПК на iPhone — с помощью iTunes/Finder. iTunes можно загрузить на ПК с Windows, а Finder — это менеджер данных по умолчанию для Mac. Тем не менее, оба они являются методами, которые вы можете использовать для передачи своих фотографий, и процесс одинаков. Хотите знать, как это сделать? Вот шаги, которые вы можете выполнить, чтобы перенести видео с компьютера на iPhone.
Шаги о том, как перенести видео с ПК на iPhone с помощью iTunes / Finder:
Шаг 1 Во-первых, если на вашем компьютере еще нет iTunes, вам необходимо загрузить и установить его. Затем запустите его после процесса установки.
Шаг 2 Затем подключите iPhone к компьютеру с помощью USB-кабеля. Затем разблокируйте iPhone, затем коснитесь значка Trust параметр при появлении уведомления.
Шаг 3 После этого в главном интерфейсе iTunes нажмите кнопку Файл вариант, затем Добавить файлы в библиотеку.
Шаг 4 Затем начните выбирать видеофайлы на своем компьютере. Затем щелкните значок своего устройства и выберите Кино в левом углу интерфейса.
Шаг 5 Затем поставьте галочку рядом с Синхронизация фильмов нажав на нее. Наконец, нажмите кнопку Применить кнопку в правом нижнем углу. И это все!
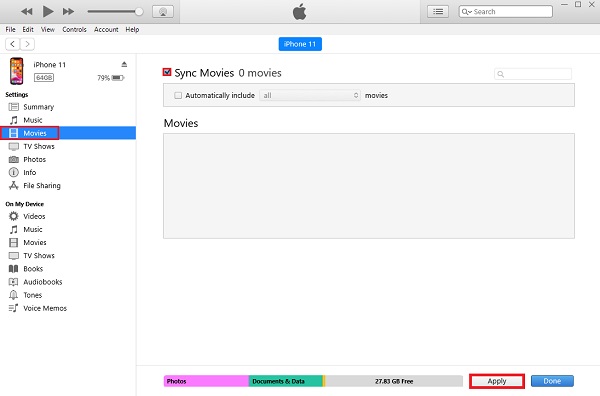
Теперь вы синхронизировали и перенесли видео с ПК на компьютер с помощью iTunes/Finder.
С FoneTrans для iOS вы сможете свободно передавать свои данные с iPhone на компьютер. Вы можете не только передавать текстовые сообщения iPhone на компьютер, но также легко переносить фотографии, видео и контакты на ПК.
- Передача фотографий, видео, контактов, WhatsApp и других данных с легкостью.
- Предварительный просмотр данных перед передачей.
- Доступны iPhone, iPad и iPod touch.
Резервная копия iPhone в iTunes
Кто-то может правильно заметить, что резервная копия на компьютере под управлением Windows тоже создается через программу iTunes. Этот способ мы довольно подробно описали ранее. Но в то же время остался незамеченным вариант создания бэкапа через iCloud при использовании все той же проги Айтюнс.

Итак. Подключите Айфон к ПК по кабелю и запустите iTunes. Далее перейдите в раздел «Обзор», отметьте значок iCloud и нажмите кнопку «Создать копию сейчас». В случае, если в Айтюнс уже была пройдена авторизация под Apple ID, все данные начнут загружаться на сервера Apple. Но помните, что для такого способа сохранения необходимо подключение к интернету.
Восстановление данных через iTunes
Разумеется, восстановление резервной копии тоже не должно вызвать у пользователя никаких сложностей. Здесь процесс точно такой же, как и при восстановлении в случае, когда бэкап сохраняется на компьютере.

Вновь подключите Айфон к персональному компьютеру, откройте Айтюнс, а затем в разделе «Обзор» нажмите кнопку «Восстановить из копии». Перед этим обязательно отметьте пункт iCloud.
Несмотря на то, что бэкап создавался на компьютере, вы можете восстановить копию и на телефоне. Конечно, только при условии, что backup заливался в ваш аккаунт iCloud.












