Перенос фото с iPhone на компьютер/ноутбук — 6 способов
iPhone способен делать качественные снимки, поэтому устройство часто используется в качестве полноценной замены цифровому фотоаппарату. Чтобы не забивать память телефона, фотографии нужно регулярно переносить на жесткий диск компьютера.
Некоторые пользователи могут на этом этапе испытывать определенные трудности, так как процесс переноса фотографий с Айфона на компьютер или лэптоп требует наличия определенных знаний о телефоне и его взаимодействии с ПК. Тем не менее способов существует довольно много.
Перенос фотографий на iPhone и iPad
Ваши отпускные фото будут отлично смотреться на экране iPad, и теперь их очень легко туда перенести! Для этого не нужно ни запускать iTunes, ни включать синхронизацию с iCloud: достаточно только iMazing. Подключите смартфон или планшет к компьютеру и начинайте разбирать мобильные фотоальбомы. Поддерживается даже соединение по Wi-Fi.
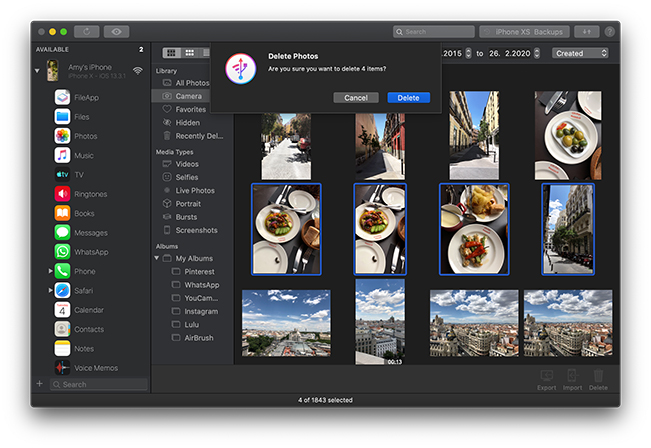
Перенос фотографий с iPhone на Mac
Аналогично предыдущему методы, вы можете перенести фотографии с вашего iPhone на MacBook, iMac или другой компьютер с Mac OS с помощью кабеля (но есть и беспроводные способы, которых мы также коснемся):
- Разблокируйте ваш iPhone и подключите кабелем к компьютеру Mac, при необходимости нажмите «Доверять».
- На Mac автоматически откроется приложения iTunes, оно нам не потребуется.
- Откройте приложение «Фото» компьютере или ноутбуке Mac, слева, в разделе «Устройства» выберите ваш iPhone. В поле «Импортировать в» выберите куда импортировать фотографии.
- При необходимости выберите конкретные фото, которые нужно передать на iPhone, либо нажмите кнопку «Импортировать все новые объекты».
- По умолчанию фотографии появятся в разделе «Импортированные объекты», либо в созданном вами новом альбоме в приложении «Фото». Если требуется, вы в любой момент можете экспортировать фото в виде файла из этого приложения.
Также, в разделе «Устройства» приложения «Фото» вы можете отметить пункт «Открыть фото», чтобы в будущем при подключении iPhone открывалось именно это приложение.
На Mac это не единственный «встроенный» метод для передачи фото с iPhone, вы также можете:
- Использовать передачу файлов AirDrop на вашем iPhone (открываем нужное фото, нажимаем кнопку «Поделиться», включаем функцию AirDrop (Wi-Fi и Bluetooth следует включить на обоих устройствах).
- В последних версиях Mac OS вы можете открыть контекстное меню на рабочем столе (тап двумя пальцами на тачпаде или правый клик мышью) и выбрать пункт «Импорт из iPhone» — «Снять фото». На iPhone автоматически запустится камера, а после создания снимка он сразу окажется на вашем Mac.
Захват изображений (пользователи MAC)
В очередной раз удивляюсь тому, как Apple продумала свою операционную систему OS X. Они знали (и это, блин, очевидно) что люди будут подключать к MAC всевозможные устройства захвата изображений и видео.
Именно поэтому в OS X есть встроенная утилита с названием «Захват изображений», при помощи которой можно получить доступ к фотографиям, даже если устройство, где они хранятся, не распознано компьютером как носитель.
С помощью этой программы я переписываю отснятое видео и фотографии с GoPro камеры и иногда с iPhone.
ШАГ 1 — Подключаем iPhone к MAC при помощи USB кабеля и запускаем приложение «Захват изображений».

ШАГ 2 — Выделяем необходимые для импорта фотографии и нажимаем Импортировать . Для выбора нескольких фотографий зажмите кнопку Command.
Как скопировать все фото и видео с iPhone (iPad)?
Если кратко, то глобально можно выделить 3 способа для копирования фотографий с iPhone или с iPad на компьютер:
1. Используя проводник Windows при подключении смартфона или планшета проводом к компьютеру — не надежный способ, может не сработать на некоторых компьютерах, если установлена программа iTunes.
Еще могут быть проблемы при сохранении медиафайлов, если их количество на мобильном устройстве очень большое — несколько тысяч, например. В какой-то момент во время копирования процесс может прерваться по непонятной причине. Повторная попытка запустит копирование с самого начала, сохраненные ранее фотографии и видео не будут пропущены 🙁
Также этот вариант не сработает, если устройство находится в режиме Supervised и при его первоначальной настройке был активирован запрет на подключение к «чужим» компьютерам (чужие — это все, кроме того, с помощью которого устройство было переключено в режим управления) — в этом случае компьютер просто не увидит подключенное устройство.
2. Используя приложения, использующие собственные облачные хранилища. Очень хорошо, что существуют такие технологии! Некоторые файлообменники дают возможность выгружать фотографии и видео с мобильных устройств в облако. А из облака они могут легко попасть в компьютер, если установить десктопное приложение.
Варианты: Яндекс Диск, Dropbox, Google Drive
Способы переноса фото/видео
Существует 3 варианта, которые помогут скопировать запечатленные моменты на жесткий диск ПК:
- С помощью проводника в Windows;
- Через iTunes;
- Перенести данные из iCluod или из других облачных сервисов.
Скопировать файлы из облака можно дистанционно, для перемещения фотографий с помощью Проводника в Windows или iTunes потребуется подсоединить смартфон к компьютеру через USB-кабель.
Для владельцев iMac достаточно включить функцию AirDrop на моноблоке и смартфоне, чтобы импортировать снимки с телефона на компьютер или наоборот.
Использование iCloud
Если не желаете заморачиваться с электронной почтой, то воспользуйтесь iCloud:
- На мобильном устройстве войдите в облачное хранилище. Это сделаете через меню настроек, где найдете iCloud, в котором переключите флажок во включенное положение напротив «Фото». Теперь все изображения на телефоне попадут на облако.
- На компьютере при необходимости скачайте и установите облачную утилиту.
- Запустите ее и авторизуйтесь.
- Перейдите в раздел с фотографиями, выберите необходимые медиафайлы и скачайте их на ПК.
Примечателен этот способ тем, что выгрузка снимков возможна не только с iPhone на компьютер, но и с ПК или лэптопа на смартфон.
Из статьи узнали, как скинуть фото с iPhone на MacOS или гаджеты под управлением ОС Windows разных версий. Сделать это достаточно легко. Для этого разработчики предусмотрели обширный функционал на тот случай, когда одно из перечисленных действий не помогло.
Узнавайте обо всем первыми
Подпишитесь и узнавайте о свежих новостях Казахстана, фото, видео и других эксклюзивах.
Передать по кабелю
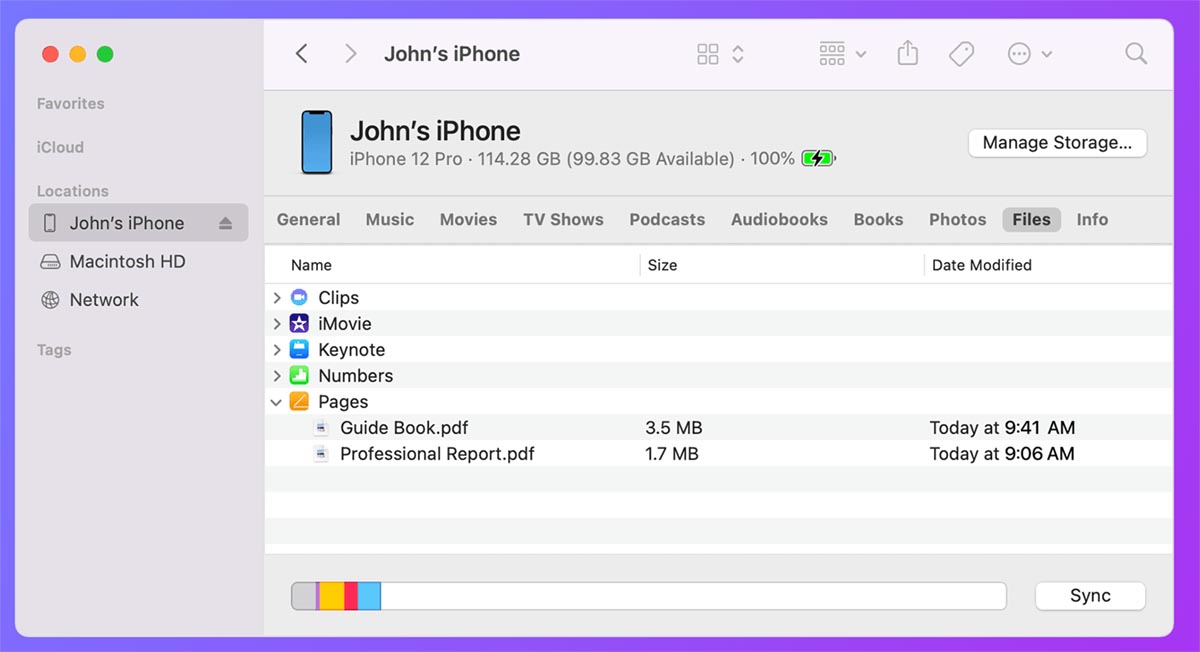
Самый простой и банальный способ передачи данных с iPhone на компьютер. При этом обязательно потребуется подходящий к двум устройствам кабель, а еще придется повозиться с ПО на компьютере.
Что для этого нужно: скопировать фото и видео из галереи получится через приложения Захват изображений (в macOS) или Фото (для Windows). Для передачи данных из сторонних приложений на iPhone придется использовать Finder на Mac или iTunes на Windows-ПК.
Как передать файлы:
▶ Подключите iPhone к компьютеру при помощи кабеля, разблокируйте смартфон и выдайте разрешение на подключение.
▶ В используемом на компьютере приложении найдите нужные данные со смартфона и импортируйте их на Mac или Windows-ПК.
▶ При использовании утилит Захват изображений (в macOS) или Фото (для Windows) перенесите нужные данные из медиатеки на компьютер.
▶ При переносе данных из сторонних программ найдите раздел Файлы в приложении Finder (для Mac) или iTunes (для Windows).
Загрузка фотографий через почту и другие способы
Если на вашем Айфоне настроена электронная почта, то перенести фотографию на компьютер можно всего в несколько элементарных действий:
Шаг 1. Зайдите в приложение «Фото» и найдите нужный снимок.
Шаг 2. Нажмите на иконку со стрелочкой, размещенную в левом нижнем углу.

Шаг 3. Нажмите «Далее».

Шаг 4. В появившемся меню кликните по иконке «Mail». Фотография будет приложена к электронному письму.

Шаг 5. На следующем экране введите адрес электронной почты, на который вы вышлете письмо. Вы можете использовать ящик, принадлежащий вам, но зарегистрированный на другом сервисе – сейчас в порядке вещей, когда у одного человека есть несколько почтовых ящиков.

Шаг 6. Нажмите «Отправить».
Шаг 7. Появится сообщение, напоминающее, что вы отправляете письмо без темы – подтвердите свое намерение повторным нажатием «Отправить».

Шаг 8. Зайдите на почтовый ящик, куда вы отправляли фото, с компьютера и скачайте изображение.
Кроме электронной почты аналогичным образом в качестве посредника между Айфоном и ПК можно использовать любую из социальных сетей (Вконтакте, Facebook): нужно лишь отправить со смартфона изображение сообщением, затем открыть историю сообщений на компьютере и загрузить картинку на жесткий диск. Однако такой метод пригоден только при необходимости скачать небольшое количество изображений – в одно сообщение «Вконтакте» помещается максимум 10 фотографий.












