Как передать файлы с телефона на компьютер
Обычно передача файлов со смартфона на компьютер не вызывает проблем. Зачастую пользователям для этого предлагают использовать USB-кабель, при помощи которого сбрасывают данные. Однако есть еще много вариантов и нюансов, которые помогают транспортировать документы быстро и легко. Давайте обсудим все доступные на данный момент варианты, как передать файлы с телефона на компьютер.
Вы можете сделать это при помощи:
- WI-FI соединения;
- Bluetooth;
- подключения по USB;
- мессенджеров или облачных хранилищ.
Читайте дальше, где мы разберем подробности каждого метода.
Какие способы есть на Android?
Всего существует несколько основных способов, чтобы перенести файлы с Android на PC. Как правило, они отличаются только требуемыми средствами. Но могут использоваться также дополнительные программы для облегченного процесса. Ничего более не нужно для проведения операции. Вся основная информация представлена в таблице ниже:
| Метод | Нужны дополнительные средства(программы) | Сложность выполнения алгоритма |
| Применяя кабель USB | Нет | Легко |
| Используя Wi-Fi соединение | Нет, но может потребоваться в некоторых случаях | Средне |
| С Bluetooth | Нет | Легко |
| Перенос через microSD и USB | Нет | Средне |
| С помощью ShareIt | Да | Средне |
| Используя клиент почты | Нет, но возможно применить | Легко |
| Скачивая файлы из мессенджеров | Нет, но допустимо загрузить для VK, Facebook и других | Легко |
| С помощью облачных хранилищ | Нет | Легко |
Ответы на вопросы
не подключается по USB к компьютеру, а только заряжается. Что делать?
Если ваш Андроид не подключается по USB, а только заряжается, то вы можете попробовать сделать следующее:
- Подключите кабель к другому порту USB (желательно — версии 2.0 и выше) на компьютере
- Попробуйте передать файлы по USB на смартфон через другой кабель, некоторые кабели предназначены только для зарядки, в том числе и неисправные
- Проверьте, нет ли у вас механических повреждений в гнезде на смартфоне
Если смартфон подключается к другим компьютерам, а к вашему — нет, запустите на вашем ПК устранение неполадок для автоматического решения проблемы. Для этого зайдите в Панель управления и выберите пункт Устранение неполадок.
Windows XP не видит Андроид
Для данной версии Windows это довольно распространенная проблема, так как она является устаревшей. Вам нужно либо обновить Windows до актуальной версии, либо установить с сайта разработчиков Windows протокол MTP.
Сегодня нам предстоит разобраться, как передать файл с телефона на телефон. С данным процессом должен познакомиться каждый современный человек. Ведь эта операция является одной из основных при работе с гаджетами. Обмен данными между телефонами на сегодняшний день осуществляется несколькими способами. Человек может сам выбрать, как именно ему действовать. Какие варианты развития событий имеют место? Что и как поможет обмениваться информацией между телефонами? Ответить на все эти вопросы не составляет труда!
Pushbullet
Функциональность Pushbullet очень схожа с таковой у AirDroid. Pushbullet так же позволяет отправлять и получать SMS/MMS-сообщения с компьютера, использовать совместный буфер обмена между устройствами, получать на ПК уведомления со смартфона и, конечно же, передавать файлы. Возможно, звучит все это сложно, но на деле приложение очень простое. Бесплатная версия Pushbullet позволяет осуществлять передачу лишь небольших файлов. Pro версия открывает все возможности, но за неё придётся заплатить 4,99 доллара в месяц.
Resilio Sync работает по принципу торрента. Приложение создаёт что-то вроде облачного хранилища, но только сервером выступает ваш собственный компьютер или ноутбук. Через Resilio Sync вы можете синхронизировать столько данных, сколько хотите, передавать файлы туда и обратно и многое другое. Приложение поддерживает все популярные настольные платформы (Mac, Linux и Windows) и это определенно один из наиболее безопасных вариантов. Ваши данные не находятся на каком-то облачном сервере, а хранятся на личном устройстве, с которого также передаются на другие ваши устройства. Приложение полностью бесплатно, не содержит рекламы и встроенных покупок.

5 способов, как перекинуть файлы с компьютера на телефон
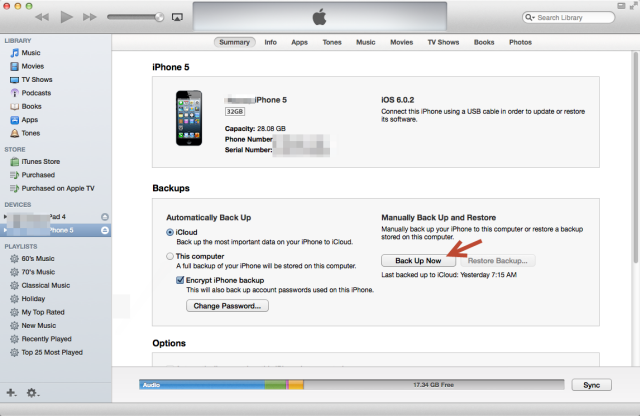
Все пользователи хранят информацию на различных устройствах. Иногда возникает необходимость обмена данными. Как можно перенести файлы с компьютера на телефон? Существуют различные способы подключения устройств.
USB-кабель
Обычно USB кабель для подключения к персональному компьютеру идет в комплекте с телефоном. Можно также приобрести его и отдельно. С одной стороны расположен USB-разъем для подключения к компьютеру, с другой стороны разъем, вид которого зависит от используемой модели телефона. Прежде чем приступить к работе, необходимо соединить устройство с персональным компьютером при помощи кабеля. Теперь заходим в «Мой компьютер». В портативных устройствах необходимо найти подключенный телефон. Если вы хотите переместить сразу все фото и видео, то можно кликнуть в контекстном меню по кнопке «Импорт изображений и видео». В параметрах можно также отметить, чтобы содержимое устройства после импорта удалялось. Если вам требуется скопировать отдельные файлы, кликните дважды на значке устройства. В результате должно открыться окно с двумя папками – Phone и Card. Таким образом, вы можете легко перенести файл с компьютера на телефон. После завершения работы просто отсоедините кабель.
Dropbox
Dropbox представляет собой популярное облачное хранилище, которое позволяет синхронизировать файлы на различных устройствах. Предположим, пользователь загружает данные в хранилище с компьютера и желает сразу получить к ним доступ с планшета или телефона. Прежде чем перекидывать файлы с компьютера на планшет или телефон, необходимо установить Dropbox на все устройства домашней группы. На ноутбуке или стационарном персональном компьютере для этого нужно будет скачать программу клиента с сайта dropbox.com. Далее необходимо запустить процесс установки и зарегистрировать аккаунт. Здесь вам нужно будет указать свое имя и фамилию, написать адрес электронной почты и придумать пароль. Чтобы скачать Dropbox на устройство с операционной системой Android, вы можете использовать Play Market Store. В данном случае вам не нужно будет регистрироваться. Просто введите адрес своей электронной почты и пароль. Как же перекинуть файлы с компьютера на телефон при помощи Dropbox? Вам нужно просто скопировать нужный файл при помощи комбинации Ctrl+C — Ctrl+V. Если объект требуется переместить в папку, выдели его на компьютере и отройте контекстное меню. В меню найдите пункт «Переместить в папку Dropbox». В результате файл исчезнет с компьютера. Данные будут помещены в облачное хранилище. Теперь вы сможете открыть их на любом синхронизированном устройстве.
Использование «ES Проводника»
Используя ES Проводник, можно обмениваться информацией с ПК по Wi-Fi. Для этого необходимо зайти в меню приложения и выбрать «Удаленный доступ» в пункте «Сеть». Затем необходимо зайти в настройки и указать следующие параметры:
— корневую папку: обычно это карта памяти;
— создание аккаунта: данный пункт не является обязательным, однако при анонимном соединении иногда возникают проблемы с доступом;
При желании вы также можете создать ярлык для ftp-сервера. Теперь необходимо выйти из настроек и нажать на кнопку «Включить». В результате на экране должен появиться адрес ftp-сервера. Введите его в Проводнике. Откроется файловая система устройства Android. Таким образом, вы сможете легко и просто скопировать нужный файл с компьютера на телефон, или наоборот. Когда работа будет завершена, необходимо отключить службу в ES Проводнике. Данный способ подходит для разового соединения. Если же вам часто приходится перекидывать файлы с компьютера на телефон, то будет неудобно каждый раз вводить адрес в Проводник. Можно создать для этой цели сетевой диск. Для этого необходимо зайти в «Компьютер» и кликнуть по кнопке «Подключить сетевой диск». Для него необходимо указать любую свободную букву. Далее необходимо нажать на пункт «Подключение к сайту…». В результате должен открыться Мастер сетевого подключения. Здесь нужно нажать «Выберите другое сетевое размещение». В появившемся окне необходимо ввести адрес ftp-сервера, который указан в ES Проводнике на устройстве Android. Здесь необходимо снять галочку с анонимного входа и ввести данные с аккаунта в ES Проводнике. Система запросит у вас имя для сетевого размещения. Для удобства лучше будет указать модель телефона. Теперь в «Сетевом размещении» должна будет появиться папка, содержащая файлы с вашего Android-устройства. Прежде чем скидывать музыку с компьютера на телефон, необходимо включить в ES Проводнике ftp-соединение. Когда вы завершите копирование файлов, просто отключите его.
Total Commander
При помощи данного файлового менеджера вы можете обмениваться информацией между устройствами. Здесь имеется специальный значок с надписью URL, который позволяет создать новое соединение ftp. Вам нужно будет нажать на него и ввести в строке адрес сервера ftp. Далее необходимо снять галочку с «Анонимного соединения» и ввести данные аккаунта. Таким образом, вы сможете получить доступ к файлам, хранящимся на телефоне. Объекты могут легко копироваться в обе стороны.
Bluetooth
Стоит сразу отметить, что скорость передачи данных по Bluetooth достаточно низкая. Но в некоторых случаях это единственный способ передать файлы с одного устройства на другое. Прежде чем приступить к отправке файлов с компьютера на телефон, необходимо включить Bluetooth на обоих устройствах. Если вы пользуетесь операционной системой Windows 7, то вам необходимо открыть «Центр управления сетями…». В пункте «Изменения параметров адаптера» необходимо найти «Сетевое подключение Bluetooth». Включите его при помощи контекстного меню. В операционной системе Android для этого необходимо зайти в настройки и перевести ползунок Bluetooth в положение «Включено». Также не забудьте о том, что телефон должен быть видим для всех устройств. Затем откройте «Панель управления» на компьютере и выберите пункт «Добавление устройства». В появившемся окне необходимо выбрать ваш телефон. В результате на экране появится специальный код, который нужно будет ввести на устройстве Android. Таким образом, вы «свяжете» телефон с персональным компьютером. Далее останется только выбрать нужный файл, открыть для него контекстное меню, нажать «Отправить» — Bluetooth, и указать требуемое устройство. Сама передача может занять некоторое время.
Настройка сети передачи данных
И так для того чтобы передать файл через телефон на компьютер нам потребуется выполнить два этапа это произвести настройки на компьютере если мы будем копировать с телефона на компьютер и посмотрим вариант когда мы на компьютере видим всю файловую структуру телефона.
И так первым делом, подключаем ваш телефон к wifi роутеру для того, чтобы он попал в туже локальную сеть что и компьютер. Далее запускаем es проводник. Выбираем удаленный доступ.

как видите у меня есть подключение по Wi-Fi, снизу нажимаем кнопку Включить.

es проводник выдаст вам адрес ftp сервера вида ftp://ip адрес:3721. Его то мы и будем использовать для доступа с компьютера на телефон.

Если сверху нажать значок колесика, то вы попадете в настройки ftp. Тут вы можете задать логин и пароль для доступа, так как по умолчанию доступ анонимный, можете изменить номер порта.

Далее открываем проводник на ноутбуке или компе и вводим полученный ip адрес. У вас должна открыть файловая система Android. Для меня был важна папка DCIM, в которой Android хранит фотографии.

Передать файл с телефона на компьютер
Теперь произведем копирование наоборот, нам поможет все тот же es проводник. В начале нужно выполнить определенные вещи на компьютере.
Во первых узнаем ip адрес. Сделать это можно командой ipconfig в командной строке. У меня это 192.168.0.77.

Далее нужно настроить службу в настройках сети, для этого заходим в центр управления сетями и общим доступом, через правый клик по значку сети.

Выбираем Дополнительные параметры общего доступа.

Убеждаемся,что включена галка:
- Включить общий доступ, чтобы сетевые пользователи могли читать и записывать файлы в общих папках (потребуется вводить логин и пароль от компьютера)
- Можно включить без парольный режим, поставив галку Отключить общий доступ с парольной защитой.

Теперь создадим на любом из локальных дисков новую папку 123 и сделаем ее доступной по сети для всех. Заходим в свойства папки и нажимаем общий доступ

выбираем группу все с правами чтение/запись и нажимаем Поделиться.

Все видим общая папка создана, жмем готово.

Все теперь начинаем передавать файлы с Android телефона на ваш компьютер, ддя этого открываем раздел LAN Сеть в es Проводник.

У вас откроется раздел сеть, в котором вы увидите доступные компьютеры в локальной сети, у меня это ADMINKO.

Если у вас не появились сразу ваши устройства, то сверху можно нажать кнопку поиска.

Выбираем нужное устройство, у меня это комп ADMINKO, и я вижу папку 123, которую создал ранее. Как видите ip адрес 192.168.0.77.

Создадим для примера папку с названием Здравствуйте

Проверяем новую папку

Как видите мы с телефона получили доступ на компьютер, теперь можно копировать какие угодно файлы.











