Как скинуть фильм на iPhone через iTunes
С помощью iPhone можно без проблем просматривать фильмы или видеоролики. Единственная сложность, с которой могут столкнуться пользователи, это загрузка фильмов с компьютера на iPhone. В этом материале мы рассмотрим два способа, как скинуть фильм на на iPhone через iTunes. Эти способы будут актуальны для всех современных моделей iPhone, включая iPhone 4, 4s, 5, 5s, 6, 6s, 7, 8 и iPhone X.
Сначала рассмотрим более простой способ скинуть филь на iPhone через iTunes. Данный способ основан на использовании сторонних приложений для просмотра видео и позволяет скидывать фильмы на iPhone без предварительной конвертации в формат mp4.
Итак, для того чтобы этот способ сработал нужно сначала установить приложение для просмотра фильмов. В принципе можно использовать любое приложение из доступных в App Store. Главное, чтобы это приложение поддерживало нужные вам форматы видео.
Например, можно использовать приложение VLC for Mobile. Данный плеер поддерживает все популярные форматы видео и отлично подходит для просмотра фильмов на iPhone. Найдите его в App Store и установите.
После того, как приложение для просмотра видео установлено, можно скидывать фильмы. Для этого подключите свой iPhone к компьютеру, запустите программу iTunes и нажмите на иконку устройства, которая появится в левом верхнем углу окна.
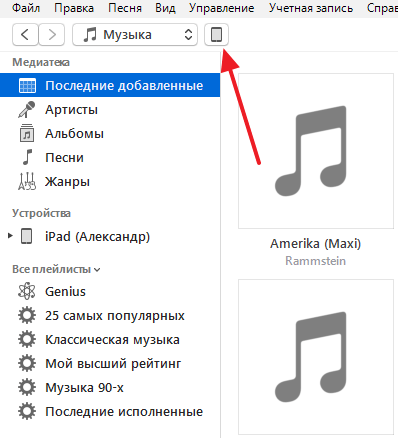
В результате перед вами должна появиться страница с настройками вашего iPhone. Здесь нужно перейти в раздел «Общие файлы».
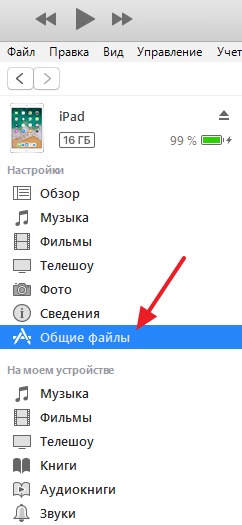
В результате перед вами появится окно, разделенное на две части. В левой части окна будет список приложений. Здесь нужно выделить приложение, в котором вы планируете просматривать фильмы. В нашем случае это VLC.
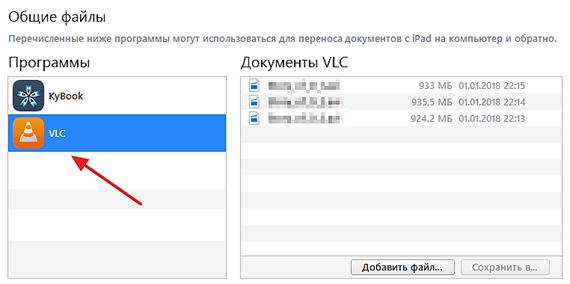
В правой части окна будет доступен список файлов, доступных этому приложению. Для того чтобы скинуть фильмы на iPhone нажмите на кнопку «Добавить файл» и выберите нужный фильм.
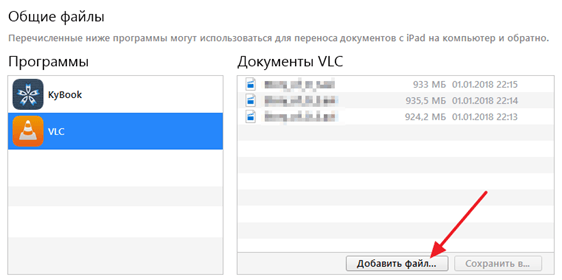
Сразу после добавления файла начнется его загрузка в память iPhone. За процессом загрузки можно следить с помощью индикатора в верхней части окна iTunes.
После того как загрузка фильма завершится, можно отключать iPhone от компьютера и открывать приложение для просмотра фильмов (VLC). Если все было сделано правильно, то в памяти приложения появится фильм, который вы только что скинули.
Перенос файлов с iPhone, iPad или iPod touch на компьютер и наоборот
Подключите устройство к компьютеру.
Для подключения устройства можно использовать кабель USB или USB-C, а также подключение к сети Wi-Fi. Для включения синхронизации по сети Wi-Fi см. Синхронизация контента iTunes на ПК с другими устройствами по сети Wi-Fi.

В приложении iTunes на ПК нажмите кнопку устройства в левой верхней части окна iTunes.
Нажмите «Общие файлы».
В списке слева выберите приложение на устройстве, которое Вы хотите использовать при переносе файлов.
Чтобы узнать, поддерживает ли то или иное приложение общий доступ к файлам, ознакомьтесь с документацией приложения.
Выполните одно из следующих действий.
Перенос файла с компьютера на устройство. Нажмите «Добавить», выберите файл, который требуется перенести, затем нажмите «Добавить».
Перенос файла с устройства на компьютер. В списке справа выберите файл, который требуется перенести, нажмите «Сохранить в», выберите папку, куда требуется сохранить файл, затем нажмите «Сохранить в».
Выбранный файл будет перенесен на устройство или сохранен в указанной Вами папке на компьютере.
На устройстве файл можно открыть, используя приложение, которое Вы указали в шаге 4.
Способ 2. Как перенести музыку на айфон с компа с помощью Google диска
- Откройте Google диск на компьютере.
- Перейдите на страницу https://www.drive.google.com/ в любом браузере.
Приложение Tenorshare iCareFone поддерживает перемести 9 типов файла: контакты, музыки, приложение, видео, фото, заметки, календарь, Bookmark, iBooks с ПК на iPhone 13/ 13 Pro (Max) / iPhone 12 / 11/11 Pro (Max) и др. Оно полностью совместимо с Windows 11/10/8.1/8/7 and Mac OS X 10.14 EI Capitan, 10.10 Yosemite, 10.9 Mavericks, 10.8, 10.7, 10.6, 10.5.
Подключите iPhone к компьютеру через USB-кабель.

Запустите программу. Шелкните по кнопке «Управление» из основного интерфейса.

Выберите опцию «Импорт», после чего выберите музыку в папке компьютера, которые необходимо загрузить на Ваш iPhone.

С помощью iTunes невозможно выбрать музыки, которые вы хотите перекинуть, но в программе Tenorshare iCareFone удобно просмотреть все файлы по типам и определено выбрать, функция «Управление» позволяет управлять 8 типами файлов: фотографии, музыка, видео, контакты, сообщения, приложения, книги и закладки (Safari). В то же время, обратите внимание, Tenorshare iCareFone не полная бесплатная, она позволит передать 20 файлов. Если вы хотите перенести больше, то обновите до версии Pro. Ссылка покупки ниже представляется.
Конечно, кроме управления данными айфона, Tenorshare iCareFone является инструментом все-в-одном, чтобы исправить все вопросы для iPhone, iPad и iPod. С этим удивительным инструментом, вам легко очистить от ненужных файлов и ускорить ваши устройства, созлать резервные копирования и восстановить iOS устройства в случае потери данных и т.д.
Все эти способы весьма полезны. Вы можете выбрать наиболее подходящий для перемещения музыки с компьютера на iPhone. А если вы хотите перенести приобретенную музыку из iTunes Store и скопировать песни, которые не купили в iTunes Store, iCarefone – тоже отличный вариант.
Часть 3. Передача файлов с ПК на iPhone через проводник.
Если вам нужно только перенести фотографии и видео с ПК на iPhone, вы можете сделать это напрямую с помощью Проводник . Это может быть самый простой способ скопировать данные с компьютера на устройство iOS.
Подключите ваш iPhone к ПК с помощью USB-кабеля. После подключения дважды щелкните Мой компьютер or Этот компьютер а затем выберите Внутренние хранения .
Теперь вы можете открыть DCIM папку, а затем введите 100APPLE . Затем вы можете копировать различные видео или изображения с этого ПК на свой iPhone.
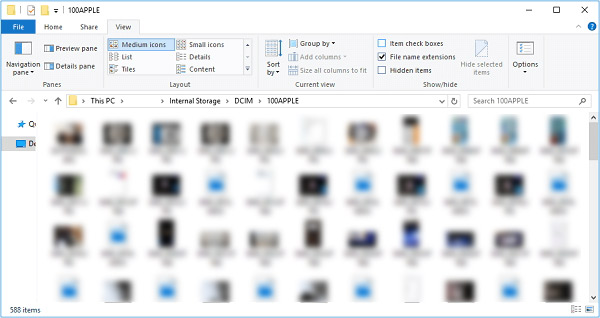
Копирование данных с помощью iTunes
Это первый способ, который обеспечивает копирование документов на компьютер и их сохранность. С помощью этой утилиты вопрос, как перенести данные с Айфона на комп, решается несколькими способами.
- Создание резервной копии. В этом случае вы сохраняете файлы и настройки гаджета, в дальнейшем имея возможность произвести восстановление системы. Делается это так:
- открываем iTunes;
- заходим в «Параметры устройства»;
- нажимаем «Создать резервную копию», отметив флажок «На компьютере».
- Синхронизация данных. Нужно учесть, что при применении этого способа вы сохраняете файлы, но при их удалении на компьютере или телефоне они пропадут и на втором устройстве. Для выполнения следуйте инструкции:
- скачиваем, устанавливаем и открываем на компьютере iTunes;
- подключаем устройство через USB;
- авторизуемся в Apple ID;
- заходим в «Параметры», раздел «Обзор» и открываем информацию об устройстве;
- далее ставим галочку напротив пункта «Синхронизировать с этим iPhone по Wi-Fi».
После этого при подключении к интернету телефон будет автоматически синхронизироваться с компьютером, и файлы вы не потеряете. Но при удалении документов из iTunes, они пропадут и с iPhone при следующем подключении.
Программа iMazing — качественно, но дорого

iMazing — отличная утилита, но очень дорогая
В интернет все чаще можно прочесть, что новое приложение iMazing совсем скоро вытеснит iTunes, которая часто работает с перебоями и неполадками. Но еще нет полностью бесплатной версии iMazing.
Интуитивно понятный интерфейс и множество полезных функций новой программы iMazing можно по достоинству оценить только во время пробного периода, затем придется покупать лицензию. Одиночная лицензия на iPhone либо Mac обойдется простому пользователю примерно в 2400-2500 рублей.
Неважно, какой способ передачи данных вы выберете. Важно помнить, что перед тем, как передавать информацию при при помощи синхронизации по интернету, нужно подключиться к сети при помощи VPN. Это поможет надежно защитить данные от хищения и сбоев во время процедуры синхронизации.
На сегодняшний день существует немало полезных приложений и программ, способных помочь осуществить синхронизацию данных на iPhone и Mac. Такие приложения постоянно улучшаются и дополняются для того, чтобы организовать бесперебойную работу устройств. И каждый может выбрать программу, которая понравится ему.









