Как с Айфона скинуть фото, файлы через Bluetooth. Как передавать файлы с айфона на IPhone.
Как скинуть фото, файлы с Айфона / IPhone? Многие люди, купив первый раз айфон, удивлены тем, что в нем отсутствует такая повседневная и нужная функция «Bluetooth». Из-за этого они не могут поделиться своими файлами с айфона на айфон или компьютер. Именно этому и посвящена эта статья: как с айфона скинуть файлы и фото? Есть в принципе решение этой проблемы, которая поможет передать файлы с Айфона, но условием является то, что принимающий файлы, гаджет будет произведен фирмой Apple, так же как и передатчик. То есть с Айфона нельзя передать файлы на Андроид. Что ж, для начала запускаем приложение Cydia, лезем в поисковик и вводим Airblue sharing. Cydia найдет вам приложение, которое будет стоить 4,99$. Хотя если порыться в инете, то можно найти и скачать и взломанную версию этой проги. Скачав и установив приложение, запустите его.
P.S. Как скинуть фото и другие файлы с IPhone? Чтобы скинуть файлы по Bluetooth с айфона на айфон, достаточно открыть файловый менеджер, найти нужный файл для передачи и сделать по нему долгий тап.
И среди прочих функций найти искомый, что-то типа «Передать через. » или «Открыть с помощью. » Скорость передачи файлов: до 3,1 мб/сек. Имеется автоотключение блютуза, после того как все файлы будут переданы. Удачи!
Статью прислал Валерий Артюшкин. Статус проверки и оплаты за статью: Проверен и оплачен.
- Надеюсь, что вам помогла статья и вы смогли передать файлы с айфона на айфон или компьютер.
- Мы будем очень рады, если вы добавите отзывы, комментарии, полезные советы и будете оказывать взаимную помощь в решении проблем связанные с передачей файлов с iphone. Возможно, ваш совет поможет решить проблему тем пользователям, которые ищут информацию, которую добавите именно вы.
- Спасибо за отзывчивость, взаимную помощь и полезные советы!
Перенос файлов с iPhone, iPad или iPod touch на компьютер и наоборот
Подключите устройство к компьютеру.
Для подключения устройства можно использовать кабель USB или USB-C, а также подключение к сети Wi-Fi. Для включения синхронизации по сети Wi-Fi см. Синхронизация контента iTunes на ПК с другими устройствами по сети Wi-Fi.

В приложении iTunes на ПК нажмите кнопку устройства в левой верхней части окна iTunes.
Нажмите «Общие файлы».
В списке слева выберите приложение на устройстве, которое Вы хотите использовать при переносе файлов.
Чтобы узнать, поддерживает ли то или иное приложение общий доступ к файлам, ознакомьтесь с документацией приложения.
Выполните одно из следующих действий.
Перенос файла с компьютера на устройство. Нажмите «Добавить», выберите файл, который требуется перенести, затем нажмите «Добавить».
Перенос файла с устройства на компьютер. В списке справа выберите файл, который требуется перенести, нажмите «Сохранить в», выберите папку, куда требуется сохранить файл, затем нажмите «Сохранить в».
Выбранный файл будет перенесен на устройство или сохранен в указанной Вами папке на компьютере.
На устройстве файл можно открыть, используя приложение, которое Вы указали в шаге 4.
Как передать файлы с телефона iPhone на Android через Bluetooth?
Операционная система iOS имеет массу поклонников. Но и у нее есть свои недостатки. Одним из них является невозможность силами iPhone и iPad напрямую передать файлы через Bluetooth. Как говориться мелочь, а не приятно. Наверное, у каждого владельца устройств на iOS есть друзья со смартфонами на Android. Как им передать файлы? Конечно, можно для этой цели использовать облачные решения или электронную почту. Но, задача «приручить» Bluetooth. Давайте ее решать.
К сожалению, разработчики iOS не желают включать в свои устройства возможность передачи файлов по Bluetooth на устройства других операционных систем. Это конечно доставляет неудобства. Но, писать на форумах поддержки или иными способами добиться того, чтобы «яблочники» пересмотрели свою политику, это пустая трата времени.
Тем более, что есть для решения этого вопроса довольно простое решение — приложение Airblue Sharing из репозитария BigBoss. Это очень простое и удобное приложение, с помощью которого можно перекинуть средствами «синего зуба» фотографии и другие файлы с iPhone на Android — устройства.
Если у вас открыт доступ к файловой системе iPhone (джейлбрейка), то используя утилиту Cydia перейдите в магазин приложений.
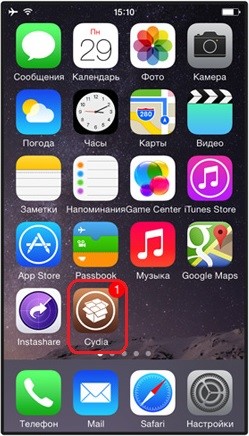
Введите в поле для поиска (обозначенного иконкой с лупой) название приложения: Airblue sharing. Через несколько секунд нужное приложение будет найдено.
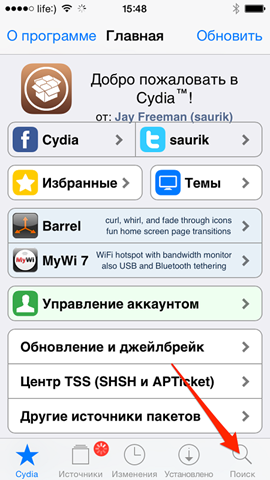
ВАЖНО: К сожалению, это приложение платное. Ее стоимость около 5$. Конечно, всегда есть возможность найти взломанное приложение. Но, рисковать ее установкой на свой девайс ненужно.
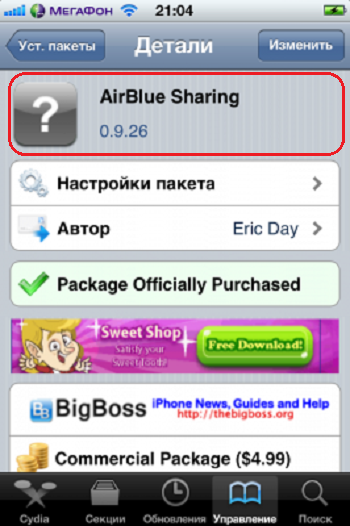
После того, как вы нашли Airblue sharing, установите утилиту на свое устройство. После чего, зайдите во встроенный в приложение файловый менеджер.
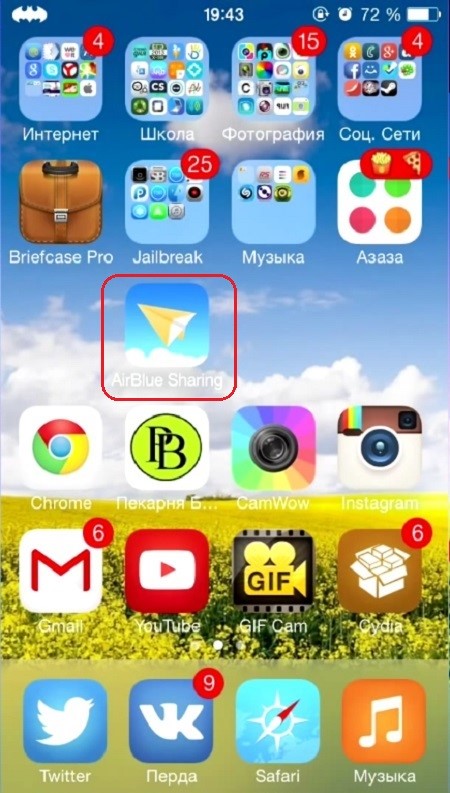
И выберите нужный документ.
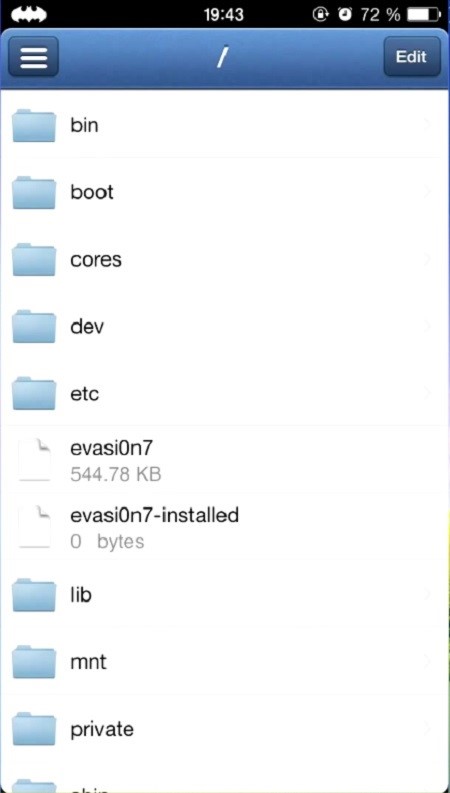
Нажмите на него и в списке устройств, которые найдет ваш Bluetooth выберете то, на которое нужно отправить файл.
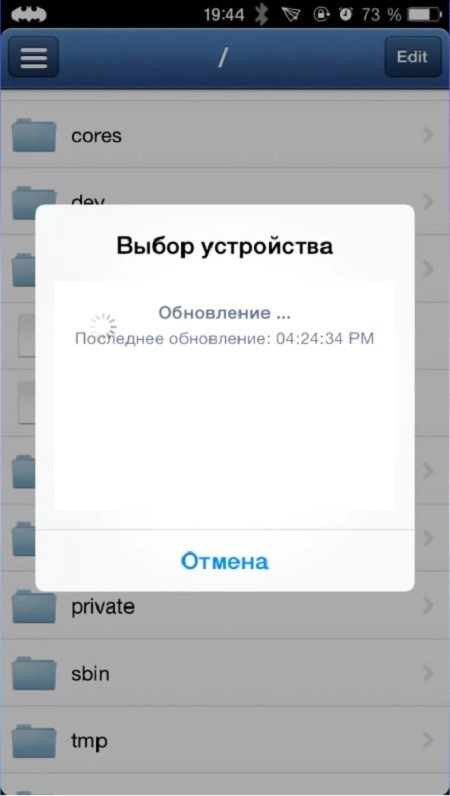
Приложение запросит повторить ваши действия. После одобрения начнется отправка файла. Через несколько минут (все зависит от величины файла) он окажется на устройстве, на которое вы осуществляли передачу.
Способ 3. как скинуть фото с айфона на комп через «Фотографии» в Windows
Этот способ очень легкий и простой в использовании
- Шаг 1. Подключите ваше устройство через usb-кабель к вашему персональному компьютеру.
- Шаг 2. Разблокируйте Ваше устройство. Появится окошко запрашивающее доступ к вашим фотографиям и видео.
- Шаг 3. Нажмите «Разрешить»,после чего вы откроете доступ к вашим фотографим и видео.
- Шаг 4. После этого Вам нужно войти во внутреннее хранилище телефона. Для этого войдите в проводник Windows, вы увидите «Internal Storage». Щелкните по нему два раза, после чего откроется внутреннее хранилища телефона.
Шаг 5. После этого появится папка DCIM, для того ,чтобы просмотреть фотографии и видеофайлы.
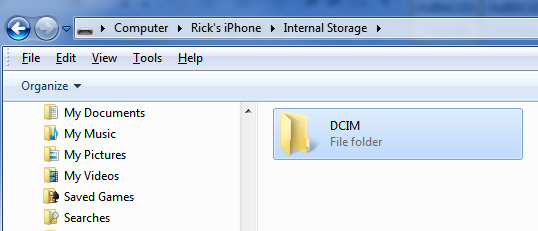
Как перенести фото с Айфона на компьютер
Для Windows 11, 10, 8, 7 и XP. Быстрая установка.

Фотография считается самым доступным видом искусства в наше время. Это неудивительно, ведь для этого даже не нужно покупать фотоаппарат. Достаточно иметь смартфон или планшет с камерой.
Чаще всего самые удачные снимки получаются на айфон, т.к. он оснащен отличной камерой, которая совершенствуется от версии к версии. Как и снимки с профессионального зеркального фотоаппарата, фото с мобильной камеры нужно обрабатывать в программе для редактирования фото, чтобы их можно было назвать художественными. Но как перенести фото с iPhone на компьютер? Читайте в нашей инструкции!

Это легко сделать даже без USB провода
Перенос с iPhone на MacBook
Такие запросы в поисковиках, как «как скинуть фото с айфона на пк» или «как скопировать фото с айфона» очень популярны. Но для пользователей «яблок» задача упрощается. Все устройства компании Apple образуют единую экосистему. А это означает, что их можно синхронизировать между собой. Рассмотрим несколько вариантов.
Без провода при наличии Wi-Fi
Если оба устройства ваши, используйте функцию «Фото iCloud». При помощи этого хранилища фотографии будут автоматически появляться на ноутбуке сразу же, как вы их сделаете. Поэтому вопрос, как смотреть фото с айфона на компьютере сразу отпадает. Это безопасно, никто кроме вас не будет иметь доступ к хранилищу.

Синхронизация между устройствами одного владельца очень удобна
Настройте синхронизацию с iCloud под себя. Например, есть опция, которая сохраняет оригиналы фото и видео в облаке, а в телефоне оставляет сжатые версии, что экономит память. Но обратите внимание, что бесплатно предоставляется только 8 ГБ, за больший объем нужно вносить ежемесячные платежи в размере, предусмотренным выбранным пакетом.

Настройки iCloud на айфоне
С iCloud можно передать фото на устройство и другого пользователя. Загрузите нужные фотографии в облако, создайте ссылку и отправьте ее на чужой макбук. Затем скачайте.
Также можно передать любые файлы с функцией AirDrop. Для этого достаточно находится в непосредственной близости устройств друг от друга и в зоне действия Wi-Fi или Bluetooth. Проследите, чтобы одновременно были включены и вай-фай, и блютуз, и аирдроп. Просто выберете нужные фотографии и нажмите «Поделиться». Найдите способ передачи AirDrop и нужное устройство. Разрешите передачу файлов на макбуке.

Передача файлов с помощью AirDrop
Через USB-C, настройка синхронизации
При отсутствии интернет-соединения понадобится USB-C. Подключите телефон к маку, устройство появится в меню Finder. Откройте его, найдите папку с фотографиями, выделите нужные и перетащите в конкретную папку или на рабочий стол. Но учтите, что для передачи других типов файлов понадобится провести синхронизацию устройств. После этого все файлы телефона, включая заметки и контакты, будут доступны с макбука. Это можно сделать на будущее, чтобы не подключаться через кабель. Но будьте осторожны с этой функцией, если к макбуку имеют доступ третьи лица.
Перенос с iPhone на Windows
Теперь разберем, как перекинуть фотографии с айфона на компьютер с Windows. Компьютеры и ноутбуки с операционной системой Windows не имеют каких-то особенных предустановленных средств для передачи файлов с айфонов. Надо будет вооружиться USB и подключиться к компьютеру, iTunes здесь не понадобится. Система потребует доступ устройства к фото и видео телефона. Нажмите «Разрешить».
В проводнике вы увидите новое устройства. Откройте его, выберете нужную папку и скопируйте нужные файлы.

Устройство сразу будет распознано и отображено в Проводнике
Все просто и привычно: раньше мы всегда так переносили фотографии с первых цифровых фотоаппаратов и телефонов. Вы больше не будете задаваться вопросом, как перенести фото с айфона на компьютер Windows (7, 10 и других версий).
Универсальные способы
Если вышеперечисленные способы чем-то не подходят вам: нет кабеля USB или он неисправен, некогда настроить синхронизацию или нужно поделиться фотографиями сразу с несколькими людьми, и вопрос, как скинуть фото с айфона на комп, все еще актуален, то есть простые способы с использованием сторонних программ.
Например, Яндекс.Диск или Google Диск. Они имеют приложения для смартфонов, в том числе и айфонов. С ними можно настроить синхронизацию и все снимки будут автоматически загружаться в облако. Достаточно зайти в это хранилище с компьютера и скачать их на него.

В Яндекс.Диске можно разложить фото по папкам и открывать к ним доступ по ссылкам
Если вам не нравится отправлять свои данные в интернет, то подключать синхронизацию не стоит. Загрузите снимки в облако через приложение или сайт. Также откройте хранилище с ПК. Еще один вариант — создать ссылку и поделиться ей. Так можно отправить снимки сразу нескольким пользователям или устройствам, открыть ее в удобное время.
Расскажем еще о нескольких неочевидных вариантах, как перекинуть фото с айфона на компьютер, с использованием почтовых ящиков, социальных сетей и мессенджеров.
Зайдите на свою электронную почту с телефона, создайте новое сообщение, прикрепите во вложения фотографии и отправьте письмо себе же. Откройте его с компьютера и скачайте изображения. Этот способ подходит, когда надо отправить пару снимков, но не если вы решили очистить память телефона и перенести все на жесткий диск ПК.

Отправляйте письма с фото самим себе или сохраняйте в черновики
В определенном смысле социальные сети являются хранилищами и тоже могут служить отличным способом, как перекинуть фотки с айфона на комп. Можно загружать с телефона снимки в скрытые альбомы ВКонтакте или отправлять сообщения (до 10 фотографий в одном) самому себе. Диалоги это позволяют. Потом также зайти с компьютера и скачать их. Но есть риск потерять качество снимков, при загрузке на сайт они автоматически сжимаются. Для аватарки разрешения будет достаточно, для качественной печати или больших экранов вряд ли.

Закрытые альбомы никто не сможет увидеть
Алгоритм аналогичен социальным сетям. Например, Telegram обладает встроенным личных хранилищем для избранных сообщений. Вы можете кидать туда картинки, заходить в десктопную версию и сохранять их на ПК. Здесь тоже произойдет сжатие, но для определенных целей будет быстро и удобно.

Личное хранилище в Телеграме
Теперь вы знаете доступные способы, как скачать фото с айфона на компьютер. Для макбуков можно настроить предустановленные сервисы и всегда иметь доступ к изображениям. Для Windows понадобится иметь провод или интернет, чтобы воспользоваться облачными хранилищами. Бывают ситуации, когда быстрее всего воспользоваться мессенджерами. Всё зависит от ваших целей, а инструментов для любой из них достаточно.
Обработка фотографий на компьютере
Чтобы обработать селфи для аватарки в социальных сетях, убрать лишние объекты, попавшие в кадр или реалистично улучшить пейзаж, воспользуйтесь программой ФотоМАСТЕР.

Преобразите фото за минуту
- Исправьте параметры: кадририруйте и поворачивайте кадр, изменяйте размер при экспорте файла.
- Настройте освещение: убирайте засветки или, наоборот, высветляйте слишком темные фрагменты. Это можно сделать как автоматически, так и вручную.
- Проведите цветокоррекцию: настраивайте оттенок, насыщенность и контрастность. Изменяйте теплоту, добавляйте тонирование, фильтры и эффекты.
- Ретушируйте портреты: сглаживайте тон кожи, удаляйте мелкие деффекты и круги под глазами, а при необходимости скорректируйте черты лица и фигуры.
- Меняйте сюжеты: заменяйте фон, скрывайте ненужные объекты: надписи, вывески и пр.
Теперь вы можете выбрать удобный способ, как скинуть фото с айфона на ноутбук, затем скачать фоторедактор с нашего сайта и обработайте любой снимок так, что он будет выглядеть, будто сделаны на профессиональную технику!











