Отправка данных из Альта-ГТД
Для работы с нашим сервером электронного декларирования из программы Альта-ГТД необходимо установить и настроить программу обмена сообщениями ed2sender. Эту программу можно получить у нас в офисе или скачать с сервера по адресу:
Для работы программы Ed2sender необходимо:
- Среда Microsoft .NET Framework 4.0. В большинстве случаев данная среда уже установлена в системе. Если .NET Framework 4.0 нет на вашем компьютере, то установочный комплект данной среды доступен по следующей ссылке: https://www.microsoft.com/ru-ru/download/details.aspx?id=17851
- Универсальный установщик корневых сертификатов install-certificates. Скачать его можно по ссылке install-certificates.exe . После скачивания данный файл нужно просто запустить.
Установочный комплект программы ed2sender состоит из одного установочного файла setup_ed2inteh.ctm.ru.exe. Запуск и установка данного файла стандартная и не требует дополнительного описания. По умолчанию программа устанавливается в каталог C:Program Filesed2sender и доступна для запуска через меню Пуск->Программы->ed2sender->ed2sender
После запуска программы ed2sender в системном лотке Windows появлявится иконка желтого цвета:

Нажатие правой кнопкой мыши на этой иконке приведет к появлению контекстного меню. Контекстное меню содержит пункты для доступа к настройкам программы, протоколу обмена и т.д.

Далее рассмотрим настройку программы и протокол обмена.
Настройка программы. Для настройки программы нужно войти в соответсвующий пункт контекстного меню. Настройка сводится к заданию каталогов обмена сообщений и вводу параметров подключения к нашему серверу:

Приведенное окно содержит следующие настройки программы:
1. Частота обмена сообщениями с сервером СТМ-ЭД. Оптимально 60 секунд, но можно и чаще;
2. Параметры доступа к Интернет. Через данную настройку можно определить периметры подключения к прокси-серверу;
3. Резервное копирования принятых и отправленных сообщений. Сообщение резервируются для каждого пользователя отдельно с месячным циклом перезаписи;
4. Отображение уведомлений об отправке и приемке сообщений в области системных уведомлений. С помощью данной настройки можно отключить показ уведомлений;
5. Фильтр исходящих сообщений по SenderInformation. Применяется в случае отправки сообщений из общего каталога.
6. Включение/отключение ведения журнала работы программы;
7. Включение/отключение отображения информационных сообщений от оператора ЭД2;
8. Настройка времени ожидания при отправке сообщений. Настройка позволяет решить проблему отправки сообщений на медленном подключении Интернет. В качестве значения рекомендуем писать 9000000;
9. Список пользователей. В данном списке указываются пользователи сервера СТМ ЭД и их каталоги обмена. Взаимодействие с программой АЛЬТА-ГТД будет происходить через указанные каталоги. Также в этом списке можно указать мобильный телефон для отправки СМС-Уведомлений. СМС-Уведомления отправляются, если программа Альта-ГТД не обработало сообщения и оно осталось храниться в каталоге входящих сообщений более 5 минут.
Протокол обмена. Обмен вызываете из пункта контестного меню «Развернуть». Окно протокола отображает информацию о количестве отправленных, принятых сообщениях и СМС, а также это окно позволяет просматривать краткий протокол связи с сервером:

Пример настройки программы Альта-ГТД. Далее рассмотрим два варианта настроек программы Альта-ГТД. Варианты настроек продиктованы особенностями работы с базой данных.
Вариант 1. Данный вариант применяется в случае, если программа Альта-ГТД настроена на работу с одной организацией или используется режим работы «Для каждой организации свой ярлык запуска и своя база в SQL Server».
Настройка обмена для данного варианта в программе Альта-ГТД происходит через пункт меню Настройка->Сервер и сетевые настройки->Электронное декларирование (ЭД-2):


2. Указать каталог входящих и исходящий сообщений. Каталог должен совпадать с соответствующими каталогами в ed2sender;
Вариант 2. Данный вариант применяется в случае, если программа Альта-ГТД настроена на работу с несколькими организациями (сетевая версия).
Настройка обмена в программе Альта-ГТД проходит через пункт меню Настройка->Сервер и сетевые настройки->Настройка сертификатов:


В данном окне необходимо выделить сертификат и нажать кнопку «Выбрать». В результат появится окно «Список фирм (брокеров)»:


1. Выбрать режим работы «Файловый». Если данный режим в вашей программе не отображается, то для его включения необходимо связаться с технической поддержкой программы Альта-ГТД;
2. Указать папки входящих и исходящий сообщений. Папки должны совпадать с соответствующими папками в ed2sender. Отметим, что при работе с нескольких рабочих мест рекомендуется указывать сетевой путь к папкам (например, \computer1edfirm1in и т.п.);
Работа программы. После выполнения приведенных настроек взаиможействие с сервером СТМ-ЭД будет происходить серез ed2sender. При отправке ДТ из Альта-ГТД теперь будет сформирован файл с сообщением. Данное файл (запрос на открытие процедуры) выгрузиться в каталог C:ed2serderuser1out. А программа ed2sender выполнит его отправку. Успешная отправка файла будет отображаться уведомлением:

Как только на сервере СТМ-ЭД будут сообщения для загрузки, то программа ed2sender их загрузить и поместит во входящий каталог C:ed2serderuser1in. Далее программа Альта-ГТД выполнит обработку принятых сообщений и сформирует ответные сообщения для отправки.


Важная особенность использования ed2sender: программа ed2sender не умеет запускаться вместе с программой Альта-ГТД и ее придется запускать отдельно.
Руководство по формализации документов
1. Пройдя по ссылке http://inetserv.intel-serv.ru:81/inetserv/ вы увидите страницу приглашения в систему

2. Вам необходимо ввести ваше имя пользователя и пароль и нажать кнопку «Вход».
3. Далее нажать кнопку «Заявки на формализацию документов»

4. Теперь вы находитесь в меню размещения заявок

5. По нажатию кнопки «Добавить заявку», откроется форма добавления документов на формализацию

6. В элементе формы «Файлы на обработку» нажать кнопку «добавить», там кнопку «загрузить», и добавить файлы для формализации. Желательно к каждому файлу оставлять короткое описание в поле «комментарий», например «договор», «инвойс» и т.п.
7. После добавления файла и записи комментария нажимаем кнопку «сохранить».
8. Далее заполнить поле «актуально до». По умолчанию – текущая дата. Если заявка «терпит» — лучше изменить дату на завтрашнюю.
9. Нажать кнопку «сохранить». Теперь заявка отправлена нашим операторам и она появилась в списке ваших заявок.

10. После того, как заявка будет выполнена, на ваш e-mail придет уведомление о выполнении. Заходите в систему, двойным щелчком открываете заявку и из поля «результат обработки» забираете готовые структурированные файлы.
Перенос программы на другой компьютер
Для упрощения изложения компьютер, с которого переносится программа, будем называть K1, новый компьютер — К2.
Для переноса программы c К1 на К2 необходимо выполнить следующие действия:
1. На К1 запустите «Мастер переноса рабочего места» с помощью меню компьютера Пуск — СТМ — ВЭД Декларант. Создайте резервную копию файлов и настроек (1).
2. Перенесите папку с созданными файлами на К2.
3. На К2 запустите «Мастер переноса рабочего места» и восстановите данные и настройки из резервной копии (2).
В экстренных случаях, например, при невозможности запустить ОС Windows, вы можете перенести программу следующим образом:
1. С жесткого диска аварийного К1 скопируйте полностью каталог CTM на К2;
2. На К2 запустите файл setup.exe из каталога . CTMDCL. Нажмите кнопку «Станция»;
3. Зарегистрируйте программу, зайдя в меню: «Сервис — Регистрация программы».
При таком варианте переноса будут потеряны все настройки программы, однако сохранится весь архив деклараций (при условии, что файл dcl.mdb находился в каталоге . CTMDCL) и печатные формы. Если есть резервные копии настроек, можно восстановить их.
5 Перенос программ с одного компьютера на другой
Для переноса настроек пользователя откройте «ВЭД Декларант», зайдите «Сервис» и нажмите «Создать резервную копию данный и настроек».
Перед переносом программ необходимо для каждой установленной программы найти место, где хранится база данных. Например, для «ВЭД Декларант» посмотреть где храниться база данных можно в разделе «Сервис», «Основные настройки» и «Рабочая база данных» рис.1
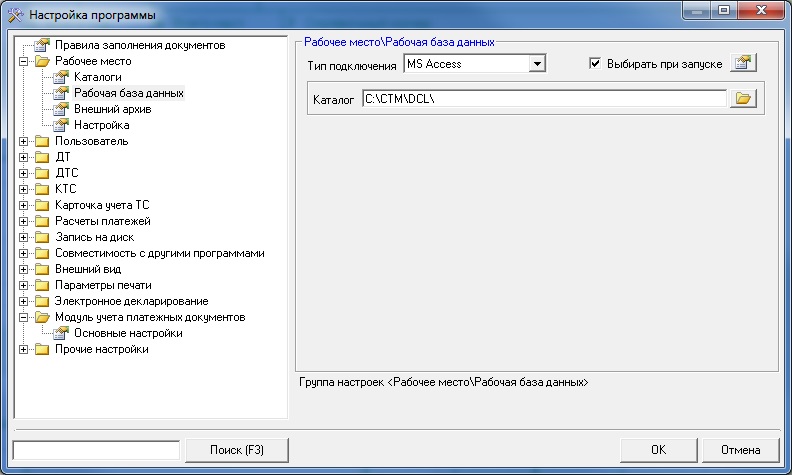
Рис.1 Путь к базе данных
Чтобы посмотреть путь до базы «Монитор ЭД», найдите значок в трее, нажмите на него правой кнопкой, затем «Настройки», «Основные» и в открывшемся окне посмотрите путь.
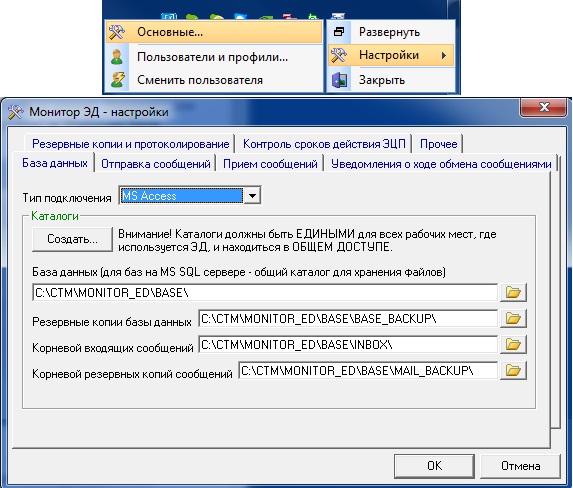
Рис.2 Путь до базы Монитор ЭД
Если база хранится в каталоге отличном от каталога установленной программы, то базу нужно будет перенести отдельно. Каждая программа имеет свои базы данных и свои справочники(в том числе и «Монитор ЭД») поэтому перенос справедлив для любой программы.
Если же база данных хранится в каталоге, в котором установлена программа, то достаточно перенести каталог «СТМ» на новый компьютер (рекомендуем переносить каталог «СТМ» в ту же директорию, что и на старом компьютере. Например, на старом компьютере путь до каталога был: C:CTM, то на новом компьютере каталог «СТМ» также копируете на диск С).
При переносе каталога в ту же директорию достаточно запустить файл «setup.exe» из папки с программой и восстановить настройки пользователя из резервной копии. Для восстановления настроек зайдите в меню «Сервис» и нажмите «Извлечь данные и настройки из резервной копии», указав путь до папки с настройками.
Установка электронной подписи и настроек ЭД «ИнфоДек» в «ТКС»add
1. Скачиваем и устанавливаем «Ed2sender».
2. Проверяем наличие папок in/out в C:USERS»текущий пользователь»AppDataRoamingwingtdeds
3. Запускаем «Ed2sender», переходим в меню «Сервис — Настройки»:
- Опрос сервера 30 секунд
- Ставим все галки
- Заполняем название, логин, пароль и ID пользователя ЭД
- Ставим галку «Активный»
- Входящий / Исходящий каталог – C:USERS»текущий пользователь»AppDataRoamingwingtdedsIN и OUT
- Оператор — «Инфодек»
- Нажимаем «Сохранить»
Если при сохранении произошла ошибка, запустить программу с правами Администратора и повторить вышеуказанные действия.
4. Скачиваем (на вкладке «Файлы для скачивания») и устанавливаем корневые сертифкаты УЦ ООО БелИнфоНалог.
5. Открываем ТКС — Настройки — Настройки программы — ЭПС- Профили
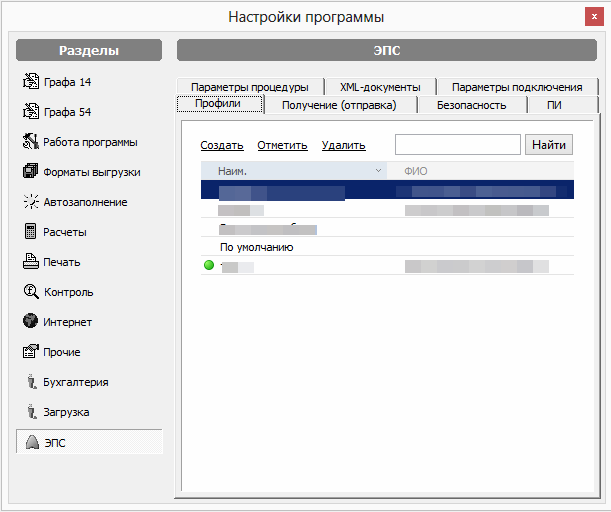
6. Создаем новый профиль.
7. В настройках профиля на вкладке Сертификат ЭП выбираем соответствующий сертификат, поля, относящиеся к составителю документов заполняются автоматически. На вкладке «Учетная запись» заполняем поля «Идентификатор участника»(Идентификатор декларанта) и «Адрес отправителя» данными, выданными ЦИТТУ. Поля «Имя пользователя» и «Пароль» оставляем пустыми.
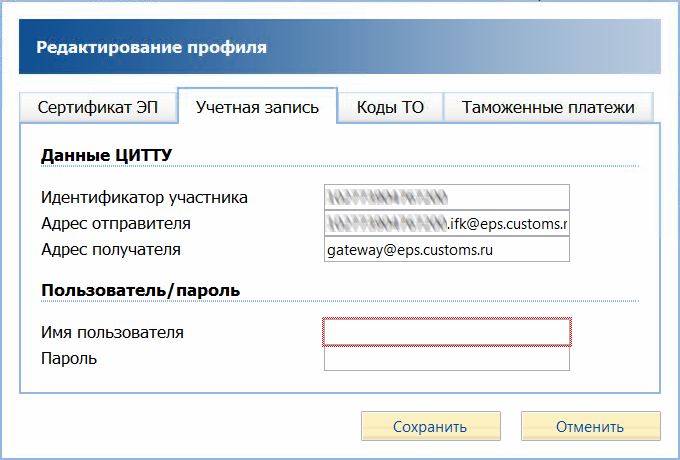
8. Настройки — Настройки программы — раздел ЭПС — Получение (отправка). Проверяем что стоит галочка «Офлайн режим». Если профилей много, и не все они настроены через АИС ЭПС «ИнфоДек», то при переключении на профиль, работающий через файловый обмен и ed2sender галку нужно ставить, а для работы профилей передающих через tks.asvd — убирать!
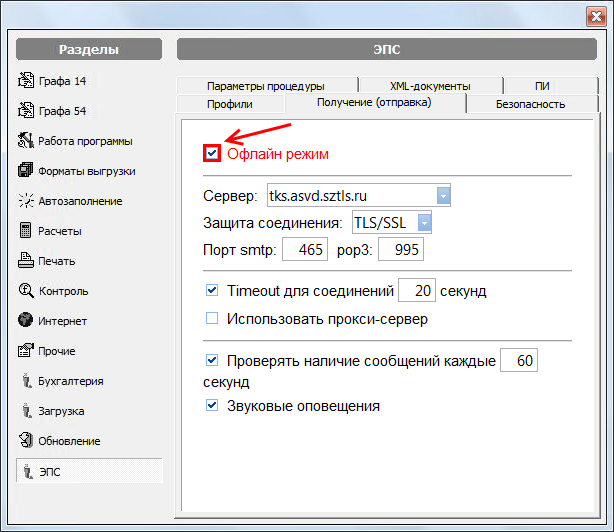
5. Выводы и рекомендации
На рынке программных продуктов для таможенного декларирования сейчас представлены различные варианты решений. В данной статье упомянуты основные и наиболее распространенные программы для работы с таможенными декларациями и документами.
Бесплатное решение не всегда самое лучшее и стоит обратить внимание на продукты, имеющие надежную техническую поддержку, что позволит в результате заплатить небольшую сумму денег за программу, но не понести большие потери, связанные с простоем груза.
При выборе программного продукта стоит помнить не только о его стоимости и ориентироваться на обещания разработчиков, но и о том, что для создания правильной декларации не достаточно «навороченной» программы, а требуется понимание процессов таможенного оформления и знание актуальных правил и требований таможенных органов.
Поэтому, рекомендуем перед началом самостоятельного декларирования пройти подготовку по учебным программам «Таможенный декларант» и «Боевое декларирование» , что позволит не только освоить правила заполнения всех 54-х граф таможенной декларации, но и даст представление о принципах эффективного взаимодействия с таможенными органами при оформлении импортируемых и экспортируемых товаров.
Духницкий Павел Сергеевич,
Ведущий преподаватель, руководитель отдела дистанционного обучения учебного центра «Компас ВЭД»









