Как скопировать фотографии с телефона на компьютеры – несколько способов
Для многих хороший смартфон практически полностью заменяет компьютер. На телефоне мы смотрим фильмы, слушаем музыку, используем его для съемки фотографий и видео, сохранения билетов, документов и многих других файлов. Однако, иногда вам нужно скопировать их все на компьютер, чтобы освободить место на вашем смартфоне. Или совсем наоборот – мы копируем необходимые файлы с компьютера на телефон.
Через синхронизацию с Google аккаунтом
Этот способ, на наш взгляд, самый удобный. Он основан на создании резервной копии телефонной книги в облачном хранилище Гугл.
Чтобы перенести контакты с Android на Iphone через Google, вам нужно убедиться, что синхронизация на Андроиде включена, а затем, добавить аккаунт Гугл в Айфон:
- В Андроиде учетная запись Google обязательно присутствует (без нее вы не смогли бы нормально пользоваться смарт службами устройства). Зайдите в «Настройки» — «Синхронизация»(Аккаунты) — «Google»;
- Убедитесь, что в строке «Контакты» стоит галочка (переключатель находится в положении «Вкл.»);
- Можно включить-выключить пункт, чтобы обновить данные;
- Теперь наступила очередь Айфона – заходите в «Настройки»;
- Вам нужен раздел «Учетная запись»;
- Щелкните по команде «Добавить учетную запись»;
- Выберите Google, введите логин-пароль, щелкните «Добавить»;
- Теперь заходите внутрь (возможно, придется снова выйти в «Настройки» — «Учетная запись» — «Gmail», зависит от модели Айфона);
- Найдите пункт «Контакты» и включите переключатель. После этого произойдет синхронизация и автоматическая выгрузка номеров в телефонную книгу Айфона.
- Готово, у вас получилось перенести данные с Андроида в новый смартфон на базе IOS.
Этот способ хорош тем, что вы сможете получить доступ к своим контактам с любого устройства, на котором открывается учетная запись Google. То есть, с компьютера, ноутбука, планшета, смартфона, причем, как со своего, так и с чужого.
Копирование фотографий через компьютер
Как перекинуть фото с «Айфона» на «Самсунг» при помощи ПК? Многие знают, что при подключении «Андроида» к компьютеру через USB-шнур, телефоном или планшетом можно пользоваться как обычным накопителем. Это помогает выполнять перенос любой информации быстро и просто. С техникой Apple такая фишка не проходит. Взаимодействие Windows с iOS происходит через программу для синхронизации iTunes и облачное хранилище iCloud.
Возникает вопрос, как перекинуть фото с «Айфона» на «Самсунг» через ПК? Для этого следует синхронизировать устройство с iCloud. Это делается в несколько шагов:
- В настройках iPhone перейти в раздел iCloud и открыть пункт «Фото».
- Затем нужно тумблер напротив пункта «Медиатека iCloud» перевести в положение On.
- Для того чтобы копии фотографий автоматически сохранялись на компьютере, следует подключить опцию «Выгрузить в «Мой фотопоток».
- Далее необходимо поставить галочку напротив пункта «Сохранение оригиналов».

После синхронизации «Айфона» с хранилищем iCloud требуется настроить такую же программу на ПК. Для этого нужно выполнить простые шаги:
- Установите iCloud на ПК.
- Войти в программу под своим Apple ID.
- В открывшемся окне необходимо отметить разделы, данные из которых следует копировать.
- После это нажать «Применить».
После выполнения указанных процедур в проводнике Windows образуется каталог «Фото iCloud». В нем находится три папки: «Выгрузка», «Загрузка» и «Общие». Чтобы перенести фотографии на ПК, необходимо войти в первую и скопировать оттуда информацию.
Теперь остается подключить «Андроид» к компьютеру и перетянуть в него нужные фото.
iCloud – самый очевидный, но не самый простой способ.
iCloud — это официальный облачный сервис, предоставляемый всем владельцам устройств от Apple. Он дает Вам бесплатной доступ к 5 ГБ виртуального дискового пространства, которые могут быть использованы для синхронизации файлов с Вашими мобильными гаджетами.
Чтобы передать файлы с Android на iPhone с помощью WiFi через облако, загрузите файлы со своего телефона Android в iCloud. После этого (некоторое время спустя), данные файлы будут синхронизированы с хранилищем данных Вашего iPhone.
Чтобы использовать iCloud для передачи данных между двумя устройствами, необходимо:
Шаг 1. Подключите Android к компьютеру и перетащите файлы в папку на компьютере. Когда процесс передачи закончится, отключите свой Android от ПК.
Шаг 2. На компьютере перейдите на iCloud.com и войдите в iCloud, используя свой Apple ID.
Шаг 3. Щелкните на значке каждого из нужных Вам файлов, чтобы загрузить файлы с Android, после чего нажмите на значок «Загрузить», расположенный в правом верхнем углу экрана.
Стоит отметить, что iCloud регулярно взламывают настырные хакеры. Если Вы заботитесь о своей безопасности, то мы рекомендуем установить на свое устройство виртуальную частную сеть VPN. Вы можете зашифровать свои личные данные, поменять фактическую геолокацию, или же скрыть свой IP-адрес с помощью лучших VPN для Android всего в пару кликов.
Как перенести фото с Айфона на Мак
Перенести фотографии с iPhone на Mac достаточно просто. Для этого следуйте простой инструкции:
- Подключите iPhone к компьютеру Mac через Lightning.
- После этого откройте приложение Фото на Mac.

Найдите раздел с устройствами слева.

Разблокируйте iPhone для начала импорта фото.

Выберите папку, куда будут загружены все фото.

Нажмите кнопку Импорта в правом верхнем углу.
Честно сказать, я уже и не помню, когда в последний раз подключал свой iPhone к компьютеру с помощью провода. Пожалуй, это первый случай, когда мне пригодился провод Lightning — USB-A. Мы уже не раз рекомендовали купить вам такой. Берите, пока курс доллара позволяет.
Где хранятся файлы Фото на Мак
После того как импорт фото из iPhone на Mac будет завершен, все фотографии будут находиться в приложении Фото. Закинуть файлы на внешний носитель не выйдет.
Чтобы найти файлы приложения Фото на Mac, вам понадобится:
- Открыть Finder на Mac.
- Далее нажать на иконку вашей учетной записи справа (значок домика).
- Затем перейти в Изображения и найти файл Photos Library.photoslibrary.
- Кликнете по нему правой кнопкой мыши и нажмите Показать содержимое пакета.
- Далее откройте папку Originals (Masters), в которой будут храниться ваши фото.

Нажмите Показать содержимое пакета и просмотрите папки с фото.
Все файлы рассортированы по папкам, пусть вас это не смущает. Есть еще один важный нюанс — все фотографии находятся в оригинале. Если вы пользовались встроенным редактором фото в iPhone, изменения в папке не отобразятся. Будьте аккуратны.
Важно: ни в коем случае не изменяйте название папок и приложений. Не вмешивайтесь в структуру и последовательность папок внутри пакета Photos Library.photoslibrary. Это может негативно сказаться на приложении Фото на Mac. Таким образом вы рискуете лишиться вообще всех фотографий на своем компьютере.
Подписывайтесь на нас в Яндекс.Дзен и будьте в курсе актуальных новостей из мира Apple.
Часть 4. Копирование фотографий с iPhone на Android с помощью приложения Dropbox
Похож на iCloud, Dropbox это еще один популярный сервис облачного хранения. Он также предлагает удобный способ передачи различных данных, включая фотографии с iPhone на Android. Вам необходимо установить приложение Dropbox как на устройстве iOS, так и на устройстве Android, а затем выполнить следующее руководство, чтобы выполнить передачу.
Во-первых, вам нужно загрузить все необходимые изображения iPhone в свой аккаунт Dropbox. Здесь вы должны использовать ту же учетную запись Dropbox, в которую вы войдете позже на свой телефон Android.
Таким образом, существующие изображения в Camera Roll будут загружены в Dropbox. Включите функцию загрузки с камеры, если вы хотите, чтобы все вновь снятые фотографии автоматически загружались в службу Dropbox. На этом этапе вы также можете вручную загрузить на него изображения iPhone.
Вернитесь на свое устройство Android и откройте приложение Dropbox. Войдите с тем же аккаунтом. Теперь все фотографии iPhone будут легко синхронизироваться с Android.
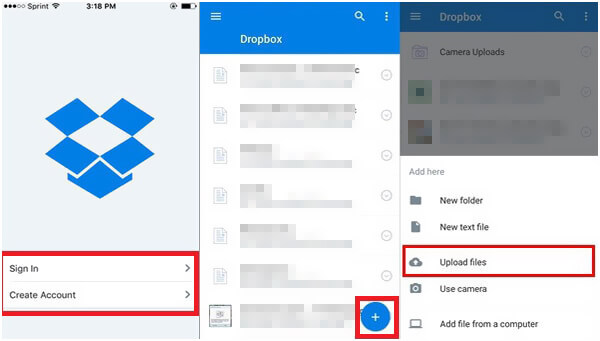
Блютуз это один простой и традиционный способ передачи файлов между устройствами. Если у вас есть необходимость поделиться фотографиями iPhone на телефоне Android, вы также можете использовать его для копирования файлов между iPhone и Android. Тем не менее, Apple не разрешает передачу файлов с устройств, не принадлежащих Apple. Так Bluetooth не работает для передачи фотографий с iPhone на Android.
В основном мы говорили о том, как перенести фотографии с iPhone на Android в этом посте. После Вас переключиться с iPhone на AndroidВы можете воспользоваться четырьмя способами, указанными выше, для передачи всех типов изображений между iPhone и телефоном Android. Если у вас есть какой-либо лучший способ перенести изображения iPhone на Android, вы можете поделиться им в комментарии с другим читателем.
Что вы думаете об этом посте.
Рейтинг: 4.7 / 5 (на основе голосов 133) Подпишитесь на нас в
В этой статье показано пошаговое руководство по передаче сообщений WhatsApp с iPhone X / 8/8 Plus / 7/6/6 plus / 5s на телефон Android, например Samsung Galaxy.
Из этой статьи вы узнаете, как переносить фотографии с вашего ПК или компьютера Mac на iPhone X / 8/7/6/5 без или с iTunes.
Хотите переместить фотографии со старого iPhone на новый? Вы можете узнать, как перенести фотографии с iPhone на iPhone / компьютер / Mac в этом посте.
Оставьте свой комментарий и присоединяйтесь к нашему обсуждению
Передача с iPhone на Android

Конвертер MXF
Aiseesoft MXF Converter — это профессиональное и гибкое программное обеспечение для перекодирования MXF / P2 MXF, которое предлагает идеальное решение для конвертации MXF без потери качества.











