Где найти импортированные фото на компьютере
Основная масса пользователей давным-давно запамятовало, что такое фотоаппарат. Они делают снимки на камеру собственного смартфона или же обычного мобильника. Отчего бы и нет, ведь по качеству снимков не мало модулей камер на смартфонах дадут фору мыльницам?
Но речь сейчас не о том, как снимает тот или иной мобильник, а о том, как полученные фотографии скинуть на компьютер через кабель USB, его еще называют шнур от зарядки. А сделать это вовсе не трудно.
Идеальное решение для перемещения фотографий между компьютером и телефоном
Если вам нужно перенести фотографии или другие данные с вашего iPhone, Android, iOS, компьютера без каких-либо потерь, FoneLab HyperTrans будет отвечать вашим потребностям — это универсальный инструмент для передачи по телефону, позволяющий перемещать фотографии, конвертировать файлы HEIC, выполнять резервное копирование данных на компьютер, добавлять / удалять в пакетном процессе и даже эффективно управлять данными, поскольку он обеспечивает следующее функции:
- Перемещение фотографий между компьютерами и телефонами / между мобильными телефонами.
- Конвертируйте изображения HEIC в форматы PNG или JPG несколькими щелчками мыши.
- Добавляйте, удаляйте, делайте резервные копии, передавайте, конвертируйте и управляйте фотографиями.
- Простое и безопасное управление для перемещения фотографий одним нажатием кнопки.
Передайте ваши фотографии сейчас!
Шаг 1 Загрузите и установите FoneLab HyperTrans
После установки программы вы можете запустить ее и подключить мобильный телефон к компьютеру с помощью оригинального USB-кабеля. Он может распознавать подключенный телефон Android или iPhone автоматически.

Шаг 2 Переместить фотографии с iPhone на компьютер
Нажмите Экспорт на компьютер и выберите выходную папку для перемещения фотографий с телефона на компьютер. Вы можете выбрать нужные фотографии одну за другой или просто нажать на Отметить все Возможность выбрать все фотографии.
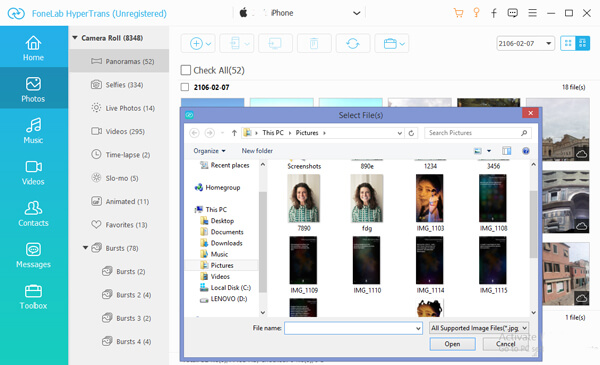
Другие способы передачи фотографий:
1. Перенос фотографий с компьютера на iPhone
Выберите Фото в левом меню, в котором вы можете получить все фотографии на iPhone. Нажмите Добавить файлы) и выберите фотографии, которые вы хотите переместить из папки назначения на вашем компьютере.
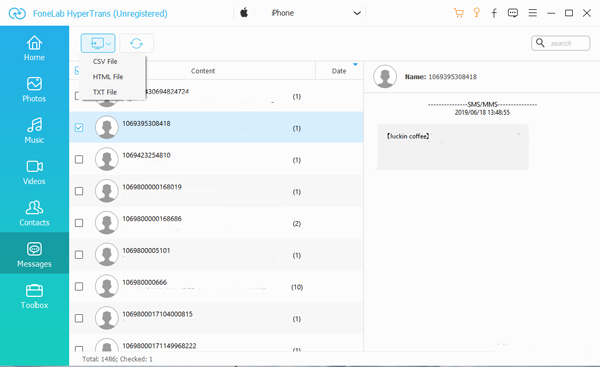
2. Добавить фотографии с телефона Android на компьютер
Выберите фотографии, которые вы хотите перенести с Фото, Затем вы можете выбрать папку назначения для экспорта фотографий с телефона Android на компьютер одним щелчком мыши.

3. Перенос фотографий с компьютера на телефон Android
Если вам нужно добавить фотографии с ПК с Windows на телефон Android, вы можете нажать Дополнительная и выберите Добавить файлы) or Add Folder перенести фотографии с компьютера на телефон Android.
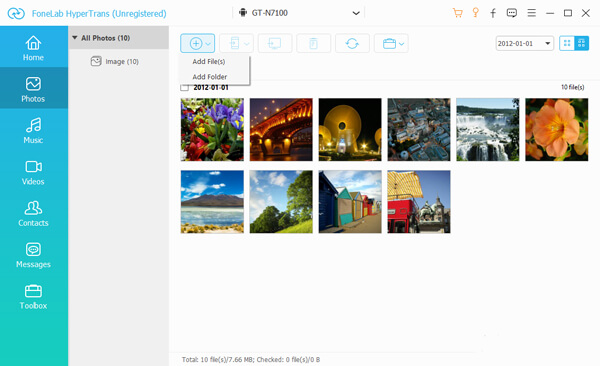
Помимо основных методов перемещения фотографий между компьютерами и телефонами, вы также можете создавать альбомы для этих фотографий на телефоне Android или iPhone, конвертировать фотографии HEIC с iPhone в JPEG в компьютер или удалять их с телефонов непосредственно с помощью программы.
Через облако

Великолепный метод перебросить медиафайлы со смартфона на ноутбук без провода — облачные хранилища. Но чтобы процесс не занял много времени, понадобится стабильный интернет с высокой скоростью загрузки и отдачи.
Облачных приложений на Андроид очень много: Dropbox, Яндекс.Диск, OneDrive и другие. Я выделю то, которым пользуюсь сам: Google Фото.
Итак, что нужно сделать, чтобы передавать фотографии с телефона на ноут:
- Открыть Play Market на смартфоне под управлением Android.
- В поисковой строке вписать название необходимого приложения. Например, Google Фото.
- Кликнуть на название сервиса, открыв его полное описание.
- Тапнуть на кнопку “Установить”.
- Дождаться, пока программа скачается и инсталлируется.
- Запустить ее, кликнув на ярлык в меню приложений или на домашнем экране.
- По умолчанию в Google Фото включена автоматическая синхронизация. Это значит, что на протяжении некоторого времени все медиафайлы, сохраненные в памяти телефона, будут копироваться в облачное хранилище. Если их очень много, и они тяжелые, то процесс может занять продолжительное время.
- В приложении будет видно, когда копирование на облако завершилось. Теперь нужно перейти в сервис Google Фото на компьютере. Для этого используется браузер и соответствующий сайт. Никаких программ на ноутбук ставить не надо.
- В открывшемся сайте нужно авторизоваться под тем аккаунтом, который был использован на телефоне. Чаще всего это учетная запись с Play Market-a, привязанная к GMail почте.
- Отобразятся все синхронизированные медиафайлы. Можно выбрать некоторые и скачать их, либо же выгрузить на компьютер абсолютно все. Местом сохранения будет либо указанная пользователем папка, либо папка, выбранная в браузере по умолчанию. Время загрузки файлов зависит от скорости интернета, загруженности домашней сети, количества фотографий с видео и качества медиафайлов.
Способ второй: Карта памяти или флешка
Перенос фото с помощью обычной флешки сработает не всегда. У вас должен быть OTG-переходник, а сам телефон должен поддерживать передачу файлов на внешний носитель. Этот вариант точно не «для чайников».
Другое дело – карта памяти. Этот способ может быть даже удобнее, чем предыдущий, потому что сбои во время передачи фото исключены, а провод не нужен. Хотя здесь вам потребуется картридер с переходником или специальный разъём для чтения карт на компьютере. И ещё один немаловажный факт: в вашем телефоне должна быть извлекаемая карта памяти.

Теперь снова, пошагово для чайников: как перенести фотографии с телефона на компьютер с помощью карты памяти.
- Нужно вынуть карту памяти из смартфона. Вы должны знать, как это сделать для вашей модели: из-под крышки девайса или из бокового слота.
- Вставьте карту памяти в картридер, либо картридер-флешку.
- Подключите картридер в специальный порт компьютера либо картридер-флешку в обычный USB-порт.
- В обоих случаях ПК распознает карту памяти как новый диск. Откройте его и найдите папку «DCIM» – точно так же, как пошагово было описано в предыдущем (проводном) способе подключения. Теперь нужно перенести или скопировать файлы на компьютер – с этим справятся и «чайники».
- Затем извлеките картридер из ПК, карту памяти из картридера и обратно вставьте её в телефон.
Раз это статья «для чайников», то помните – чтобы избежать потери данных и сбоев карты памяти, извлекайте её «безопасно». Пошагово это нужно сделать так:
- Сначала найдите значок подключения с зеленой галочкой в области уведомлений (рядом с часами).

- Нажмите на него и подождите появления списка устройств. Нажмите на то, которое хотите извлечь.

- Дождитесь надписи «Оборудование может быть извлечено» и тогда спокойно вынимайте карту памяти.

- Если вы увидите сообщение, что «Оборудование используется», то закройте все программы и повторите снова. Если это не поможет, а вы всё-таки решили извлечь карту памяти безопасно, то выключите компьютер и спокойно вынимайте её из порта.

Your Phone
Для начала вам нужно установить данную программу на ваш компьютер. После этого переходите в настройки приложения и нажмите там кнопку «Добавить телефон». Здесь вам нужно будет войти в учетную запись Microsoft и ввести свой номер телефона. После этого остается дождаться сообщения с кодом активации программы.
Теперь вам нужно настроить приложение-компаньон для работы на мобильном устройстве и связать его с Windows 10. Скачайте программу в Google Play. Войдите в систему с учетной записью Microsoft, а затем разрешите все, что программа от вас попросит. После этого нажмите «Готово», чтобы завершить процесс настройки на мобильном устройстве.
Когда это будет сделано, придет время настройки приложения на вашем ПК. Тут все довольно легко: открыв программу, войдите в меню «Настройки» и включите переключатель «Разрешить этому приложению показывать фотографии с моего телефона».
Ваши фотографии должны автоматически появляться на главном экране приложения. Для получения дополнительных параметров, щелкните правой кнопкой мыши на фотографии. Из всплывающего меню можно выбрать такие опции, как скопировать фото, поделиться им в социальных сетях или по электронной почте или же сохранить фотографию на компьютере.
Стоит учитывать, что при использовании бесплатной версии приложения, вы можете передавать до 10 фотографий одновременно. А вот за дополнительную плату это ограничение будет снято.
1 Ручное перемещение фотографий с андроид телефона на компьютер
- Подключите телефон Android в USB порт вашего компьютера.
- Разблокируйте телефон, откройте вкладку уведомления и нажмите на Зарядка через USB .
- Нажмите на опцию Переместить файлы или Переместить фотографии (PTP).
- Затем, откройте файловый проводник на компьютере с Windows 10 (правый клик на кнопке Пуск).
- В окне проводника откройте Этот компьютер и нажмите на телефон андроид.
- Далее, кликните на DCIM , а затем на папку Camera.
- Выберите фотографии , которые вы хотите переместить, кликая на них. Для выбора сразу нескольких фотографий нажмите и удерживайте клавишу Ctrl и нажимайте на фотографии, которые вы хотите переместить.
- После того как все фотографии выбраны, сделайте правый клик и выберите Копировать в контекстном меню.
- Затем, вставьте фотографии в нужную папку на компьютере Windows правым кликом внутри этой папки и выбором опции Вставить из выпавшего контекстного меню.
Примечание: Вы также можете использовать сочетание клавиш Ctrl+V на клавиатуре для вставки фотографий в папку.
В зависимости от количества изображений процесс перемещения фотографий с телефона андроид на ПК может занять от нескольких секунд до нескольких минут.
Скидываем фото через облачный сервис
Каждый из владельцев смартфонов на ОС Андроид использует аккаунт Гугл. И по умолчанию у каждого установлено приложение Гугл Фото . Достаточно настроить синхронизацию с устройством и все ваши фото будут перемещаться в облако. Если оно отсутствует устанавливайте обязательно.
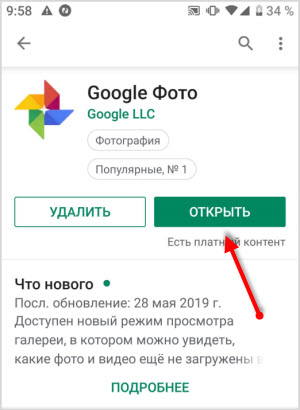
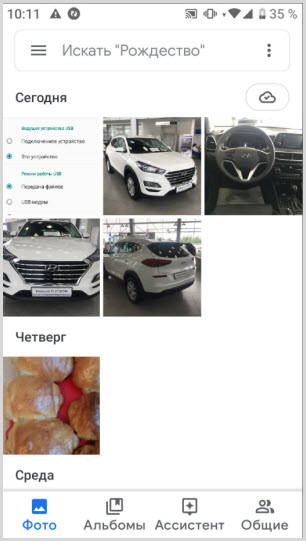
Зайдя в облако Гугл с ПК, вы сможете легко скачать нужные фото. Для этого вы должны зайти под тем же аккаунтом, что и на смартфоне.
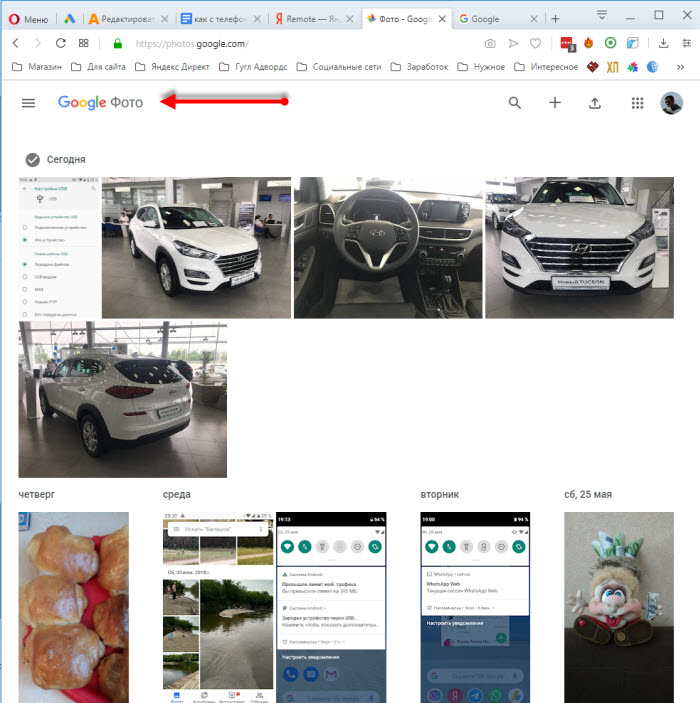
Скачать вы можете как одну фотографию, так и несколько, отметив их предварительно галочками.
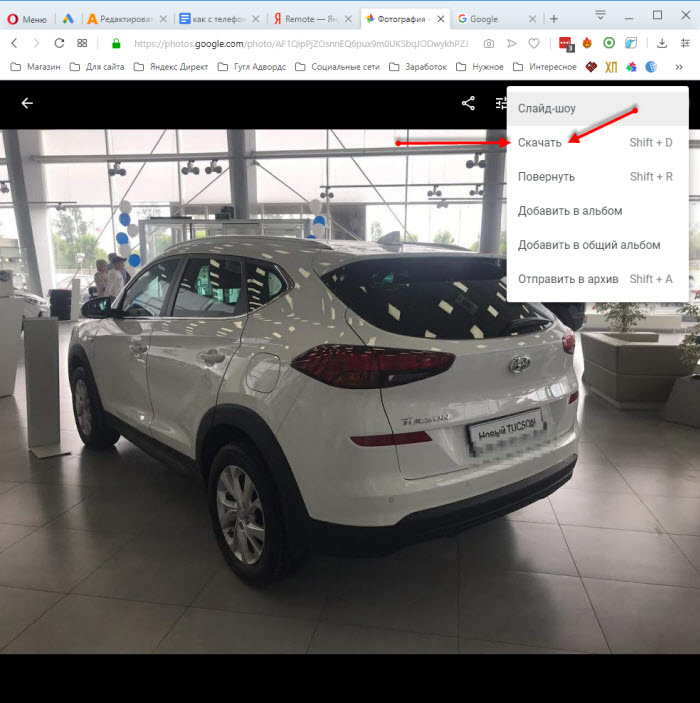
#7 Способ 7. Как получить фотографии с iPhone с помощью флешки
Не нашли рабочий стол? Однако вы можете временно хранить свои фотографии на карте памяти iPhone.

Как и все обычные USB-накопители, на флэш-накопителе iPhone можно сохранить несколько ГБ файлов. Единственная разница между этими двумя типами USB-накопителей заключается в том, что на флеш-накопителе iPhone есть порт для устройств iOS, а на обычном — нет.
Позже вы сможете перенести фотографии iPhone на компьютер через этот USB-накопитель.
Удалили важные фотографии с iPhone? Не волнуйтесь, вы можете восстановить удаленные фотографии с вашего iPhone с помощью iOS Data Recovery, поскольку удаленные данные сначала будут невидимы, но будут существовать на вашем iPhone, пока не будут покрыты другими данными.
Есть 2 способа переместить изображения с iPhone на флэш-накопитель: либо вы сначала переносите фотографии на компьютер, а затем переносите их на USB-накопитель, либо вы покупаете USB-накопитель iPhone, в частности.
В соответствии со стандартом HEVC — High-Efficiency Video Coding формат HEIC, сокращение от High-Efficiency Image Container, широко используется Apple. Фотография HEIC занимает примерно половину места файла JPEG эквивалентного качества и отвечает многим требованиям фотографии следующего поколения. Однако такая оперативность приводит к некоторым неудобствам при редактировании и конвертации. Вам понадобится проигрыватель изображений HEIC для предварительного просмотра, редактирования и преобразования файла изображения HEIC.
Есть несколько причин, по которым вы не сможете перенести фотографии с iPhone на ПК. Ознакомьтесь с ними: Поврежденный USB-кабель или USB-порт. используйте другой для передачи фотографий с iPhone на ПК. Или USB-порт на вашем ПК поврежден, тогда подключите USB-кабель к другому порту. Двухфакторная аутентификация: когда вы подключаете свой iPhone к ПК, ваш iPhone попросит вас разблокировать экран и нажать «Доверять этому компьютеру». Если вы не доверяете этому компьютеру, ваши фотографии с iPhone всегда будут недоступны для вашего компьютера. Отсутствие iTunes. Если вы хотите перенести фотографии с iPhone на ПК, подключив iPhone к ПК, вам необходимо установить последнюю версию iTunes на этот компьютер. В противном случае ваш компьютер может только обнаружить ваш iPhone и ничего не делать. Чтобы перенести фотографии с iPhone на ПК, скачайте и установите iTunes. Затем выберите один из упомянутых 4 методов.
Не получилось отправить картинки
Во время процесса передачи пользователь нередко совершает типичные ошибки. В зависимости от используемой инструкции к ним можно отнести:
- Неактивное подключение.
- Неработоспособный USB-кабель, сломанный порт.
- Отсутствие адаптера на компьютере, например, для блютуз.
- Старая версия программного обеспечения или конкретной утилиты.
- Несовместимость данных устройств.
- Различия в форматах изображений.
- Отсутствие фотографий в медиатеке айклауд и т. д.
Проблемы могут начаться в самом начале копирования, когда ПК не может опознать сотовый телефон. В этом случае весьма вероятно, что пользователь не дал согласие на доступ к информации смартфона или не подтвердил для компа статус доверенного устройства.
Если передача файлов происходит посредством виртуального хранилища, стоит помнить: память сервиса ограничена и ее увеличение производится за дополнительную плату.

Объемы виртуальных хранилищ ограничены
Все рассмотренные способы передачи информации с телефона на компьютер являются рабочими и варьируются в зависимости от возможностей устройств. Пользователь может применить встроенные приложения и средства системы или же дополнительные проги. Весьма удобно сохранять данные на облаке или внешней флешке, откуда их можно перекачать в любое время. Чтобы не возникло сложностей, в ходе копирования необходимо проверять работоспособность приборов, их элементов и соблюдать порядок действий.












