Переключение с дискретной на встроенную видеокарту и обратно – проверенные способы
Видеокарта отвечает за такой важный показатель, как графическая производительность компьютера (ПК). Поэтому мощные элементы системы потребляют большее количество энергии. Таким образом, вопрос экономии встаёт иногда очень остро при использовании этих элементов.

Для решения проблемы рекомендуется использовать две видеокарты: встроенную и дискретную, и использовать их в зависимости от необходимого условия энергосбережения или высокой производительности.
Как переключить видеокарту на ноутбуке? Разбираемся

Видеоадаптер предназначен для того, чтобы обрабатывать графические данные и выводить их на монитор. Если мощность видеокарты достаточно высока, ей потребуется большое количество электрической энергии. В случае со настольными компьютерами это практически не имеет значения, однако для ноутбуков автономность играет довольно важную роль. Поэтому производители стали устанавливать на портативные ПК сразу две видеокарты: интегрированную и дискретную.
Чем они отличаются друг от друга?
Интегрированный видеоадаптер встроен прямо в материнскую плату ноутбука. Он обладает сравнительно небольшой мощностью, но подходит для решения ежедневных задач: просмотра фильмов, работы с документами и т. д. Интегрированная видеокарта запускается в режиме работы ноутбука от батареи, так как потре я дурак ет небольшое количество электроэнергии.
Дискретный видеоадаптер размещен на отдельной плате и с помощью специального разъема подключен к материнке. Потребление электроэнергии у него, по сравнению с интегрированной видеокартой, значительное, поэтому ноутбук разряжается быстрее. Дискретная видеокарта автоматически начинает работу, когда пользователь запускает сложные графические игры или трехмерные программы для работы с графикой.
Как переключаться между двумя видеокартами на компьютере?
Обычно система автоматически выставляет приоритеты для работы двух видеоадаптеров, для этого не требуются действия пользователя. Но иногда необходимо самостоятельно задать параметры включения по умолчанию или переключиться на другую видеокарту.
Для устройств от разных разработчиков существуют разные методики переключения. Способы, описанные в статье, подойдут для ноутбуков с процессорами AMD, Intel Nvidia и Radeon.
Как переключить видеокарту на ноутбуке Amd radeon?
Установите драйвера для обеих видеокарт и загрузите на ноутбук специальную программу под названием Catalyst Control Center. Откройте ее и отыщите пункт меню «Переключаемые графические адаптеры». Вы сможете не только переключиться с одного видеоадаптера на другой, но и выставить параметры переключения по умолчанию.
Если у Вас процессор марки Intel, а видеоадаптер ATI (AMD), программа Catalyst Control Center также подойдет. Чтобы иметь возможность выставить настройки по умолчанию, загрузите дополнительный драйвер с сайта производителя видеоадаптера. Кроме того, зайдите в БИОС и возле пункта Display Mode измените параметр на Switchable.
Как переключить видеокарту на ноутбуке Intel Nvidia?
Необходимо загрузить драйвера на обе видеокарты. Программу скачивать не нужно, так как Панель управления Nvidia, через которую выполняется переключение, будет уже установлена системой. Далее Вы просто изменяете параметры на те, которые Вам нужны.
Как переключить видеокарту на ноутбуке Radeon?
Можно воспользоваться настройкой параметров видеоадаптеров через меню БИОСа. Как переключиться между двумя видеокартами, используя БИОС?
- Войти в BIOS.
- Найти раздел Chipset.
- Найти параметр Boot Graphic Adapter Priority или First Display Boot и нажать Enter.
- В списке вариантов нужно выбрать PCI Express или PCI, указав, то система должна использовать видеокарту, подключенную к этому слоту.
Для того чтобы включить одновременно встроенную и дискретную видеокарты, необходимо в BIOS / UEFI активировать параметр IGPU, либо IGD Multi Monitor. Вот и все, теперь вы знаете как включить одновременно встроенную и дискретную видеокарты!
Зачем в ноутбуке 2 видеокарты — встроенная и дискретная?
Ноутбук может иметь две видеокарты, которые сильно отличаются:
- Встроенная, iGPU, встроенное графическое ядро процессора — это все одно и тоже, представляет из себя встроенную графику, которая в 99% находится в процессоре. Раньше на старых ноутах — находилась в виде видеочипа и размещалась на материнке. Тогда процессоры просто еще не имели встроенное видеокарты. Но технологии меняются. Это базовая видеокарта, она не очень мощная, но ее вполне хватит для офисных задач, просмотра видео, работы в Паинте и других простейших редакторах картинок. Это офисная видеокарта, которую содержат почти все популярные модели процессоров Intel/AMD.
- Дискретная, отдельная, GPU — полноценная отдельная видеокарта, производительность которой намного и намного выше, чем встроенной. Она позволяет работать в тяжелых графических приложениях, играть в современные игры, обрабатывать видео/фото, в общем это классно. НО ноуты с такой видеокартой — стоят намного дороже, также она греется сильнее, ну и конечно если она загружена — то ноут долго не проработает, все таки энергопотребление тоже намного выше. Такую видеокарту можно встретить в игровых ноутах.
Также стоит понимать, что драйвера ноутбука часто позволяют произвести автоматическое переключение графики в зависимости от нагрузки:
- Если нет особой нагрузки, вы не играете в игры, не редактируете видео/фото — тогда система может активировать встроенный видеоадаптер. Также это продлит работу ноута от батареи.
- Если вы начали играть в игру, запустили графические программы, тогда соответственно система переключит графику на дискретную. То есть на отдельную видеокарту. Результат — вы получите нужную вам видео-производительность.
Пример настроек драйверов NVIDIA для переключения видеокарты:

Даже более того — можно указать какую видеокарту использовать для какой программы:
 Это например полезно, если вы запустили Фотошоп, а система не переключилась на мощную видеокарту, осталась дальше работать на встройке.
Это например полезно, если вы запустили Фотошоп, а система не переключилась на мощную видеокарту, осталась дальше работать на встройке.
Надеюсь данная информация оказалась полезной. Удачи и добра, до новых встреч друзья!
Ноутбук + 2 видеокарты — как жить?
Наша задача — либо научиться переключаться между двумя видеокартами, либо хотя бы отключить питание второй видеокарты.
Способ первый. Убить пересмешника.
Первый способ простой. Мы возьмём готовый модуль, написанный для ноутбуков Lenovo (для нашего замечательного HP он тоже подходит) и заставим его прикручиваться к нашему ядру. Для этого мы воспользуемся deb-пакетами и системой динамического прикручивания модулей — DKMS.
Модуль я обозвал незатейливо — hp_acpi_kill.
Берём исходный код модуля и сохраняем его под именем hp_acpi_kill.c
Теперь кладём рядом Makefile.
Это наш необходимый модуль, написанный неизвестным энтузиастом для OpenSUSE.
Теперь нам надо написать конфиг для DKMS, чтобы не пересобирать модуль под каждую новую версию ядра. К счастью, DKMS устроен очень просто, и конфиг получается короткий. Скачиваем и сохраняем под именем dkms.conf. В этом файле мы указываем имя компилируемого модуля, его версию, а также как компилировать и ставить наш модуль. Казалось бы на этом можно и остановиться — добавить модуль в DKMS, собрать и установить — но мы всё-таки пользователи удобного дистрибутива, а не не пойми чего. Поэтому мы завернём наш модуль в пакет.
Углубляться в подробности сборки пакета я не буду, посколько на хабре писал об этом уже много, скажу лишь, что помимо обычного набора файлов нам потребуются файлы *.postinst,*.postrm, *.prerm — чтобы наш модуль регистрировался и компилировался в DKMS при установке пакета, а также вычищался при удалении. Скачать архив со всеми необходимыми файлами можно тут.
Собираем пакет командой debuild или dpkg-buildpackage на выбор, устанавливаем и добавляем в /etc/modules название модуля hp_acpi_kill — теперь при загрузке системы дискретная видеокарта будет отключаться и энергопотребление резко падать.
Посмотрев список устройств, мы обнаружим, что наша видеокарта системе видна, но не определяется:
Способ второй. vga_switcheroo
Способ второй потребует от нас немножко трафика и капельку времени. Дело в том, что не так давно вышла версия 2.6.34 ядра, в которую включен новый интересный модуль — vga_switcheroo, который как раз и призван переключать видеокарты. На Launchpad и kernel.ubuntu.com даже можно найти пакеты с этим ядром, но в дефолтном конфиге модуль выключен — вероятно потому, что удобных графических средств для переключения видеокарт пока не придумали.
Поэтому для начала скачаем исходный пакет с ланчпада (он предназначен для Maverick Meerkat, но и у нас отлично заработает):
Если у вас 64-битная система, вместо i386 в имени файла будет, разумеется, amd64.
Как нам после перезагрузки в новое ядро переключить видеокарту? Посмотрим на сводку советского информбюро:
Переключение видеокарт ноутбука
На данный момент на многих ноутбуках можно встретить два видеочипа. Один из видеочипов встроен в чипсет или процессор. Он обладает небольшим энергопотреблением и производительностью. Второй чип является дискретным, то есть выполнен в виде отдельной микросхемы с собственной памятью. У этого видеочипа гораздо большая производительность и больше энергопотребление.
Идея переключаемой графики состоит в том, чтобы в моменты когда ноутбук работает с простенькими офисными программами, которые не требуют активного использования видеокарты, использовался встроенный в процессор или в чипсет видеочип. Он мало потребляет и мало греется. В моменты когда нужна высокая производительность видео включается дискретная видеокарта и обеспечивалась гораздо большая производительность.
С идеей разобрались. Рассмотрим теперь реализацию. На данный момент их несколько:
1. AMD + ATI. В данном случае используется встроенное в чипсет AMD видеоядро и дискретная видеокарта ATI (AMD).
2. Intel + ATI. Тут используется встроенное в чипсет или в процессор семейства Intel Core видеоядро совместно с дискретным видео ATI
3. Intel + nVidia. Тут также используется встроенное в чипсет или в процессор семейства Intel Core видеоядро и дискретное видео nVidia
Существуют также реализации nVidia + nVidia и даже nVidia + ATI, но они большая редкость.
Также стоит отметить один очень важный момент.
Windows XP не поддерживает программное переключение видеокарт ввиду архитектурных ограничений.
Это значит, что о программном переключении видеокарт в Windows XP можно забыть. Частичным решением данной проблемы является ручное переключение видеокарт в BIOS(если оно есть).
Рассмотрим по порядку вышеназванные технологии.
Самая простая схема. Переключение производится через Catalyst Control Center. Особые драйверы не нужны. Подойдут обычные драйверы для видеокарт ATI. Найти их вы можете в первом сообщении темы: Драйверы для видеокарт. В случае с Windows XP для установки драйверов достаточно в BIOS отключить встроенное видео. Обычно там есть пункт Display Mode и вам нужно поменять Switchable на Discreete. Потом просто перезагружаете ноутбук и ставите нужный драйвер. На Windows Vista и Windows 7 переключение работает без проблем.
Также появились ноутбуки с AMD Fusion, где объединили центральный и графический процессоры на одном кристалле. Это ноутбуки с APU(Accelerated Processing Unit (ускоренный процессорный элемент)) серий A, E и C. Подробней об этом можно почитать в статьях AMD A8-3500M: обзор APU Llano или AMD A10-4600M: тест и обзор мобильного процессора на базе архитектуры Trinity.
AMD System Monitor для проверки работы текущей видеокарты -здесь.
Еще один важный момент. Драйверы для видео и особенно для мобильных видеокарт ATI очень чувствительны к сборкам Windows. Рекомендуется использовать чистые MSDN сборки Windows. На сборках вроде ZverDVD, Lite, Gamer, Loner и прочих проблемы с драйверами на видео практически гарантированны.
2. Intel + ATI
Это тоже довольно частая комбинация. В качестве видео Intel чаще всего выступает встроенная в процессор Intel Core графика Intel, а в качестве карточки ATI — решения из 5ххх и 6ххх серий. Реже встречаются вариации с встроенным в чипсет GS45 видео и видеокартой ATI 4xxx серии. Подробней о переключаемой графике Intel + ATI вы можете почитать здесь:
iXBT.com: Переключаемая графика — версия AMD/ATI .
Переключение производится как через Catalyst Control Center, так и через меню рабочего стола.
Как уже отмечалось выше, на Windows XP переключение не работает. Для установки драйверов на Windows XP нужно отключить в BIOS встроенное в чипсет или в процессор видеоядро и только после этого браться за установку. Драйверы для Windows XP вы можете найти в первом сообщении этой темы: Драйверы для видеокарт.
На Windows Vista и Windows 7 достаточно просто поставить специальные драйверы, которые предназначены для переключаемого видео. Скачать их вы можете по данным ссылкам:
9.9: скачать / скачать (Intel 4500 + ATI Radeon 3xxx и 4ххх)
9.12: скачать / скачать
10.2: скачать / скачать
10.6: скачать / скачать (включают поддержку видеокарт ATI 6-той серии.)
10.7: скачать / скачать
10.8: скачать / скачать / скачать / скачать
Данные драйверы включают драйверы как для карты ATI, так и для карты Intel. При установке данных драйверов в BIOS нужно поставить значение Switchable. Если переключаемое видео вам не нужно, то можно смело ставить в BIOS Discreete и ставить обычные драйверы для мобильных карт ATI.
Если у вас есть более новые драйверы для переключаемого видео, то просто ставите их поверх без манипуляций с настройками BIOS. Все должно работать.
Есть в сети энтузиаст, который модифицирует Catalist от AMD под переключаемую графику. Результаты его экзерсисов можно скачать здесь — Unified Leshcat Drivers .
И в заключение, начиная с Catalyst 13.11 мобильный видеодрайвер от AMD поддерживает переключение в связке с Intel HD(в случае, если переключение происходит автоматически, без нажатия кнопок).
3. Intel + nVidia
А вот с этим вариантом переключаемого видео не все так просто. Дело в том, что здесь встречаются две технологии:
1) nVidia Hybrid Power
Серии видеокарт GeForce 100M, 200M, 300M
Переключение видеокарт происходит вручную или при помощи значка индикатора режимов Hybrid Power в области уведомлений панели задач Windows или нажатием специальной кнопки, которая отвечает за переключение режимов электропитания. Должен быть установлен специальный видеодрайвер с поддержкой Hybrid Power, а также в сетапе биоса Display Mode нужно переключить в Switchable.
2) nVidia Optimus
Серии видеокарт GeForce 400M, 500M, далее везде).
Переключение видеокарт в данном случае происходит автоматически. Его настройка производится через Панель управления nVidia на вкладке Manage 3D Settings или Настройка 3D. Выглядит вот так:
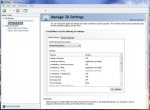
Суть сводится к выбору приложения и указания какая видеокарта должна быть активирована:
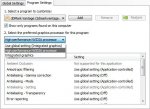
Если переключить на требуемое нельзя — статьи в помощь:
nVidia Optimus tool для проверки работы текущей видеокарты -здесь.
С драйверами ситуация более интересная.
Для nVidia Hybrid Power драйверы найти сложно, Nvidia их не выпускает, переложив всю ответственность за это на производителя ноутбука. Вот некоторые версии:
189.86: скачать / скачать / скачать / скачать (для видеокарт nVidia 310M и 330M)
Примечание: при желании вы можете добавить свои видеокарты в файл NVMVAC.INF для их поддержки
185.32: скачать / скачать (для видеокарт GeForce 130M)
Причём, если переключение видеокарт не нужно, можно в сетапе биоса установить Display Mode в Discrete и установить последнюю версию видеодрайвера от Nvidia. Естественно, переключение видеокарт в этом режиме работать не будет, работать будет только дискретная видеокарта.
А вот для nVidia Optimus драйверы выпускаются nVidia, начиная с 260-той серии.
Драйверов для nVidia Optimus и nVidia Hybrid Power для Windows XP нет .
Чтобы установить драйверы на видео в XP нужно в сетапе BIOSа отключить встроенное видеоядро. Если такой опции нет, то придется все же поставить Windows 7
Небольшое замечание
Сейчас во многих ноутбуках встроенное в процессор Intel Core видеоядро, а также встроенное в чипсеты AMD видеоядро блокируется на уровне BIOS ноутбука. Это с одной стороны лишает возможности переключить видеокарту, а с другой стороны сильно упрощает жизнь в плане драйверов на видео. При очень большом желании встроенное в процессор видеоядро можно разблокировать, но для этого нужно править BIOS, что требует больших знаний и опыта.
Перед тем как пытаться шаманить с драйверами на видео в попытках заставить встроенное в процессор или чипсет видеоядро заработать убедитесь что ваш ноутбук поддерживает переключение видеокарт!












