Как узнать о перегреве процессора и как это исправить
Все мы знаем, что перегрев процессора может вызвать проблемы с вашим компьютером. Это может позволить вашему компьютеру автоматически выключиться, когда вы играете или работаете. Но возникает вопрос: как узнать, что проблема вызвана перегревом процессора? И как это исправить?
В следующем материале рассказывается, как определить проблему, вызванную перегревом, как ее исправить и как предотвратить.
Если ваш компьютер соответствует одному или нескольким условиям, указанным ниже, вам необходимо подумать, не перегревается ли процессор.
- Необычные звуки вентилятора
- Сбой, зависание или синий экран
- Постоянно перезагружается или выключается
- Повышение или поддержание высокой температуры в состоянии ожидания
Чтобы проверить температуру процессора на вашем ПК, вы можете загрузить программное обеспечение для теплового мониторинга, такое как CoreTemp и HWmonitor. Программа может показывать температуру вашего процессора или графического процессора напрямую.
Запуск игры с контролем температуры компьютера. Повторите попытку через несколько часов, и тогда вы сможете определить, перегревается ваш процессор или нет.
CPU Heat
| Менее 60 ° C | Хорошо |
| 60- 70 ° C | Работает нормально |
| 70-80 ° C | Может быть, хорошо, если вы разгоняете |
| 80-90 ° C | Не хорошо. |
| Более 90 ° C | Внимание! |
Если у вас нет программного обеспечения для мониторинга температуры, вы можете использовать самый старый, но очень полезный способ — потрогать и измерить температуру самостоятельно.
Перегрев процессора

Сегодняшняя наша статья будет затрагивать одну из самых распространенных «компьютерных болезней» — перегрев процессора.
Во первых, хочу сказать: если процессор греется это — нормально, так как на него подается электрическое напряжение. А вот если он — перегревается, это уже не хорошо и с этим надо бороться.
Во вторых: современные чипы (фирм «AMD» или «Intel» — не столь важно) равно как и материнские платы, обладают встроенной системой предупреждения перегрева и принудительного завершения работы в случае его обнаружения. Так что перегрев процессора и выход его из строя сейчас не так актуален, как раньше.
Каким же образом можно проконтролировать температуру процессора? В первую очередь это показатели «bios». В зависимости от его модели и реализации нужный нам параметр может располагаться в разных разделах биоса. Чаще всего он находится в секциях «Hardware» или «Power» и называется «Hardware monitor» (monitoring).
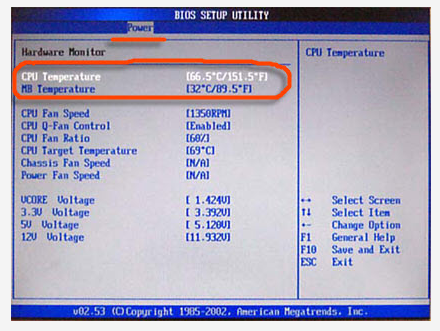
На рисунке выше мы видим показатели температуры процессора (CPU Temperature) и — материнской платы (MB Temperature). Температура представлена в градусах Цельсия (С) и в Фарингейтах (F).
Вот, к примеру, как выглядел внешний термодатчик для снятия показателей температуры со старых процессоров AMD (сейчас подобные датчики встроены в само его ядро):
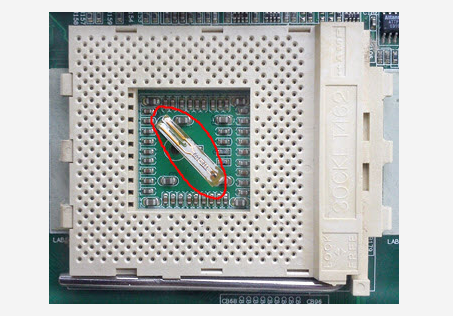
Для измерения температуры также существуют различные системные утилиты, которых есть великое множество, но надо понимать, что все программы пользуются показаниями аппаратных датчиков-микросхем, расположенных на материнской плате компьютера.
Раньше функции мониторинга выполняли специализированные тепловые и электрические датчики. Сейчас этим занимаются специальные микросхемы «Super Multi IO». Их еще называют мультиконтроллерами (или — «мультиками»), так как они не только снимают и обрабатывают всевозможные показатели со следящих датчиков, но также управляют скоростью вращения вентиляторов, реализуют функции параллельных и последовательных портов, содержат в себе контроллеры мыши и клавиатуры, FDD, гейм-порта и т.д.
Пример одного такого «мультика» мы можем видеть на фото ниже. Как видим, мультиконтроллер построен на основе чипа «Winbond W83627THF».

Примечание: нормальная температура работающего процессора должна находиться в диапазоне от 30 до 60 градусов Цельсия (в зависимости от его модели), чипсета — от 25 до 50, а графического ядра (видеокарты) — от 40 до 70 градусов. Естественно, в зависимости от нагрузки на тот или иной компонент!
А сейчас хочу привести один пример из практики, когда температурные показания биоса помогли мне обнаружить перегрев процессора.
На одной из предыдущих работ менял я на компьютере сгоревшую материнскую плату. Естественно — снимал процессор с системой охлаждения и устанавливал новую. Собрал, свинтил, запустил — все работает. Примерно через неделю меня просят подойти посмотреть: компьютер сильно гудит, чем мешает самореализоваться работающему за ним бухгалтеру 🙂
Прихожу и еще с порога слышу вой вентилятора. Сначала, признаюсь, думал — блок питания (с ними такое бывает), но оказалось что шумит кулер охлаждения (был установлен процессор под сокет «LGA 775»).
Решил посмотреть в BIOS-е показатели температуры материнской платы и ядра, и был немало удивлен тем, что датчик показывал «85» градусов цельсия. Теперь, по крайней мере, было понятно почему вентилятор работал на максимальных оборотах (материнская плата или сам «камень», обнаружив перегрев, подняли скорость его вращения).
Примечательно здесь другое — в условиях недельной эксплуатации в таком температурном режиме не обнаружилось никаких последствий такого перегрева, приводящих, как правило, к перезагрузкам и «зависанию».
Кстати, причиной того, что перегрев имел место быть являлся недожатый мной до конца один из фиксаторов системы охлаждения. В результате — радиатор не плотно прилегал к защитной крышке процессора и не мог эффективно «забирать» с него тепло. После устранения проблемы показатели температуры зафиксировались на «59-ти» градусах.
Надо сказать, что признаки перегрева процессора на новых компьютерах могут не проявляться даже в том случае, если принудительно отключить систему активного охлаждения (вытащить питание вентилятора из материнской платы). Если не запускать при этом достаточно «тяжелые» приложения (компьютерные игры), такие системы могут стабильно функционировать долгое время.
Помнится, был у нас в IT отделе еще один случай: принесли старенький Athlon с симптомами периодического «зависания» и нестабильной работы программного обеспечения. Попросили переустановить Windows.
Интуитивно понимая, что причина не в Windows-е, мы вскрыли корпус и обнаружили, что ребра радиатора системы охлаждения процессора настолько плотно забиты слежавшейся пылью, что она образовала своеобразный «щит», который, фактически, изолировал радиатор от вентилятора, безуспешно старавшегося рассеять выделяемое ядром тепло.
Пришлось снять всю конструкцию, отверткой вычистить радиатор от пыли, нанести новую термопасту и собрать все обратно. После этого компьютер заработал стабильно и вопрос о переустановке Windows отпал автоматически 🙂
Что я хочу чтобы Вы поняли? Что вниманию перегрева процессора (как и любого другого компонента ПК) следует уделять должное внимание.
Как избежать перегрева процессора? При установке (или замене) радиатора обязательно используйте термопасту. Тщательно удалите старую и равномерным тонким слоем нанесите на его верхнюю защитную крышку новую, как показано на фото ниже:

Равномерно распределить пасту по поверхности можно и пальцем (как показано на фото). Лично я пользуюсь старой неработающей кредитной карточкой. Ее жесткий пластик позволяет достичь равномерного распределения термопасты по поверхности.
Пользуюсь я пастой от фирмы «Zalman». Она продается в специальных флакончиках и снабжена кисточкой для более удобного нанесения.

Зачем вообще нужна термопаста? Она играет очень важную роль в предотвращении перегрева процессора! Для эффективного отвода тепла от горячего ядра нижняя поверхность радиатора должна очень плотно прилегать к его защитной крышке (в старых моделях — непосредственно к процессорному чипу).
Крепежные элементы обеспечивают надлежащую степень прилегания, но проблема в том, что как бы ни был хорош крепеж и как бы хорошо не была отполирована нижняя поверхность самого радиатора — все равно остаются микро-царапины и микро-зазоры между процессором и системой его охлаждения.
Вот эти самые «зазоры» и призвана заполнять качественная термопаста. Так как она является теплопроводящей, то значительно увеличивает общую эффективность охлаждения, собирая тепло со всей поверхности и передавая его на радиатор, с которого тепло сдувается вентилятором.
Бывают и забавные случаи: попал к нам на ремонт/профилактику один ПК. Диагноз — перегрев, следствие — самопроизвольное выключение (срабатывает защита от перегрева). Продули мы его и решили поменять на процессоре термопасту. Каково же было мое удивление, когда после удаления старой пасты под ней я обнаружил вот такую картину:

Компьютер приехал к нам из Китая (вместе с комплексом измерительной аппаратуры), но почему наклейки не удалили, когда проводилась сборка компьютера?! Ко всему прочему на овальной был аккуратно приклеена полиэтиленовая прозрачная нашлепка! Как Вы думаете, какой коэффициент теплопроводности имеют подобные «приятные» дополнения? 🙂 Процессор нагревался до 76-ти градусов Цельсия!
С помощью канцелярского ножа, спирта и такой-то матери удалили это безобразие, нанесли новую термопасту и температура нагрева, в итоге, составила 61 градус.
Лично я, чтобы исключить проблему перегрева, использовал в своем домашнем компьютере радиатор на медных трубках башенного типа. Медь (в отличие от алюминия) лучше проводит тепло, а общая конструкция «башенных» систем охлаждения позволяет значительно эффективнее бороться с проблемой перегрева процессора.
Вот как выглядит моя модель «Scythe Katana3».

Хочу обратить Ваше внимание также на то, что хорошие (качественные) вентиляторы для подключения имеют три, а то и четыре провода. Дополнительные провода позволяют программно управлять скоростью их оборотов и регулировать шаг этого вращения.
Вот, к примеру, как выглядит упаковка недавно купленного мной 8-ми сантиметрового вентилятора со светодиодной подсветкой:
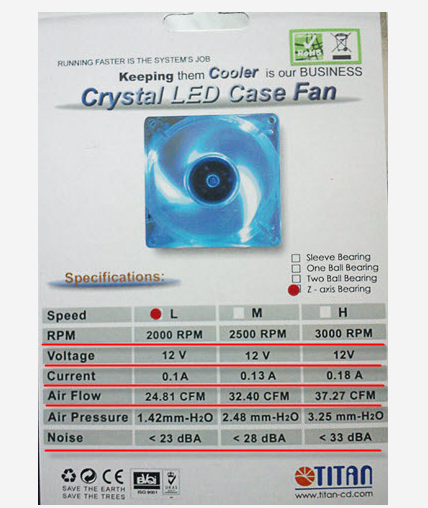
Пройдемся по основным обозначениям:
- RPM — «Rounds Per Minute» количество оборотов за минуту
- Voltage — питающее напряжение устройства
- Current — потребляемый ток (в Амперах)
- Air Flow — воздушный поток, создаваемый кулером
- Noise — издаваемый шум
Все основные параметры, связанные температурой, скоростью вращения и напряжением можно измерить с помощью замечательной программы «Speed Fan», которую я использую всегда. Данная программа получает показания с мультиконтроллера (о нем мы говорили выше), который, в свою очередь, снимает данные с различных чипов счетчиков и датчиков, расположенных на материнской плате.
Не удержусь, и еще отдельно остановлюсь на продукции фирмы «Zalman», уж больно они мне нравятся! 🙂 Вообще, «Залман» в системах компьютерного охлаждения это все равно, что фирма «Intel» в производстве процессоров — (уважаемый и очень солидный бренд).
Вот, к примеру, как выглядит их упакованное охлаждение, призванное предупредить перегрев процессора:

В комплекте поставки идет набор для крепежа на разные платы. Причем крепеж настолько универсальный, что позволяет установить конструкцию на целый ряд процессорных сокетов (разъемов). Примечательно, что поддерживаются как «Intel», так и ЦП от фирмы «AMD»!
Вот — дополнительные аксессуары к самой системе охлаждения:

Немного подробнее:
- (1 и 2) — элементы крепления
- 3 — «бекплейт» (Нижняя часть крепления охлаждения. Располагается с тыльной стороны системной платы)
- 4 — регулятор оборотов вентилятора на процессоре (выводится на лицевую или заднюю панель корпуса) Научное название — «реобас»
- 5 — кабели подачи питания
Посмотрите на сам радиатор. Это же я держу таки вещь! 🙂

Массивная и, вместе с тем, — элегантная конструкция:

Так что — не экономьте на системе охлаждения: перегрев процессора еще никого до добра не доводил. Да и выглядеть Ваш системный блок после установки такой «игрушки» будет просто шикарно! 🙂
Давайте пару слов скажем об общей (классической) организации системы охлаждения внутри корпуса компьютера. Ее можно описать следующим образом: на фронтальную стенку корпуса (под лицевую декоративную панель) ставится вентилятор, работающий на вдув воздуха внутрь системного блока. На задней стенке корпуса крепят еще один вентилятор, но работающий уже на выдув воздуха наружу.
В закрытом корпусе такая связка обеспечивает довольно существенную тягу, Внутри начинает работать как будто большая турбина: прохладный воздух из комнаты попадает внутрь и, проходя через всю «начинку» компьютера, — выбрасывается наружу.

Существует еще одна (не традиционная) схема охлаждения: в закрытом системном блоке устанавливается много вентиляторов, которые все работают на вдув воздуха внутрь. Во время работы они создают внутри корпуса избыточное давление, под воздействием которого горячий воздух буквально «выдавливается» из многочисленных отверстий в обшивке.
Вот, к примеру, как выглядит типичная система охлаждения ноутбука, которую также периодически необходимо очищать от пыли:

На этой ноте мы и заканчиваем наш материал про перегрев процессора, надеемся что наши советы и рекомендации будут полезны для вас. Ждем ваших отзывов и комментариев!
Высыхание или неправильное нанесение термопасты.
Высыхание термопасты приводит к тому, что процессор начинает чаще нагреваться, автоматически снижается его тактовая частота, а значит и падает производительность. Переизбыток пасты не желателен. Если мазать поверхности радиатора или процессора особо щедро, то можно достигнуть обратного эффекта – отдача тепла понизится.

Правильное нанесение термопасты подразумевает равномерное размазывание ее тонким слоем. Можете сделать это пальцем (как показано на картинке), но лучше всего для реализации поставленной задачи подойдет пластиковая карточка (например, визитка).
Когда паста будет нанесена, прижмите ее к процессору, а вылезшие по бокам остатки удалите. Все, ничего сложного. Какую термопасту лучше выбрать и как ее поменять, описано в одной из предыдущих статей. Рекомендую ознакомиться с ней по ссылке.
Перегревается процессор: почему и что делать?

Процессор – один из наиболее горячих компонентов компьютера, и он нуждается в качественном охлаждении. Если же тепло не отводится достаточно эффективно, то процессор начинает перегреваться.
В работе компьютера это может проявляться в виде повышения уровня шума, снижения производительности и внезапных перезагрузок. Если вы столкнулись с подобными симптомами, то предлагаем ознакомиться с данным материалом. Здесь вы узнаете, почему может перегреваться процессор и что делать в таких ситуациях?
Причина № 1. Радиатор процессора забит пылью.
В большинстве случаев для охлаждения процессора используется система охлаждения, которая состоит из медного или алюминиевого радиатора, обдуваемого вентилятором. Со временем в радиаторе скапливается пыль и вентилятор больше не может эффективно его обдувать. Это ухудшает отвод тепла от процессора, и он начинает перегреваться.
Поэтому, если вы столкнулись с перегревом процессора, то первое, что нужно сделать это почистить его радиатор от пыли. На настольном компьютере это делается очень просто. Нужно полностью обесточить компьютер и снять боковую крышку корпуса. После этого вы получите доступ к системе охлаждения процессора и сможете почистить ее от пыли. В случае ноутбука, все зависит от конкретной модели. В некоторых случаях для доступа к системе охлаждения достаточно снять нижнюю крышку устройства, а в некоторых понадобится полная разборка устройства.

Саму чистку можно выполнить по-разному. Самый оптимальный вариант – снять систему охлаждения с процессора и полностью разобрать. Но, если вы боитесь что-то повредить в процессе разборки, то можете просто продуть радиатор сжатым воздухом. В крайнем случае можно удалить пыль с радиатора с помощью ватной палочки, хотя такой способ считается не очень безопасным, поскольку может вызывать электростатическое напряжение.
Причина № 2. Процессор перегревается из-за засохшей термопасты.
Если вы удалили пыль с радиатора, но процессор все равно перегревается, то возможно причина в термопасте. Дело в том, что для более эффективной передачи тепла от процессора к радиатору используется специальная теплопроводящая паста или термопаста. Со временем данная паста может полностью засохнуть, что значительно ухудшит передачу тепла и может привести к перегреву процессора.

Для того чтобы заменить термопасту вам придётся полностью снять систему охлаждения. После чего нужно будет удалить засохшую термопасту при помощи спирта, высушить поверхность и нанести новую.
Причина № 3. Процессор перегревается из-за проблем с вентилятором.
Также к перегреву процессора могут приводить различные проблемы с вентилятором. Например, вентилятор может выйти из строя и перестать вращаться либо вращаться рывками и на низкой скорости.

В некоторых случаях вентилятор исправен, но он не может нормально вращаться из-за проводов или других предметов, которые блокируют его работу. Для того чтобы исключить данные проблемы попробуйте запустить компьютер со снятой боковой крышкой и понаблюдайте за работой вентилятора процессора.
Причина № 4. Процессор перегревается из-за плохой вентиляции корпуса.
Если в компьютере установлены производительные комплектующие, то корпус компьютера должен хорошо вентилироваться. Вентиляторы должны выгонять горячий воздух наружу из корпуса и загонять прохладный воздух внутрь. Если этого не происходит, то температура воздуха внутри будет постоянно повышаться, что может привести к перегреву процессора или других комплектующих.

Поэтому на корпусе компьютера должен быть как минимум один вентилятор. Для максимально эффективной вентиляции корпуса вентиляторы на вдув нужно устанавливать на боковой, передней и нижней стороне корпуса. А вентиляторы на выдув – на верхней и задней стороне корпуса.
В случае ноутбука вентиляцию корпуса можно улучшить с помощью специальной охлаждающей подставки, которая будет нагнетать прохладный воздух.
Причины перегрева комплектующих ПК.
- Некачественно спроектированная система охлаждения
- Радиатор кулера забитый пылью, в свою очередь, мешая поступлению воздуха к комплектующим ПК
- Слабый контакт между процессором (ЦП) и поверхностью радиатора. Теплопроводная паста в итоги пересыхает.
- Происходит неконтролируемое, самопроизвольное отключение ПК. Это следствие перегрева блока питания или же материнской платы.
- Спонтанная перезагрузка ПК, в основном происходит из-за перегрева процессора (ЦП). Потому что температура перегрева достигает критической точки, автоматически срабатывает защита и ПК самостоятельно перезагружается.
- ПК раздражающе виснет, тормозит, особенно во время игр, означает перегревание процессора видеокарты.
- Непостоянное «торможение» возникает в том случае, если у процессора (ЦП)начинается тротлинг – режим пропуска тактов для ослабления (снятия) нагрузки.
- Возможно после отключения питания компьютера, наблюдается появление такой надписи:
«Warning: Your computer CPU Fan Fail or speed low» You can also disable this warning message in SETUP, проблема возникла с кулером, означающая перегрев ЦП.
Стоит напомнить следующее, что зависание, торможение не только дело рук перегрева, а еще и таких факторов как: вирусы, фрагментация, всевозможный файловый мусор и т.п.
Полезная информация о вентиляторах и кулерах
Кулер — это радиатор плюс вентилятор. Такое техническое решение отводит тепло гораздо эффективней, чем если бы на процессор дул только вентилятор. Кулера обычно ставят на процессоры, видеокарты, чипсет материнской платы.

Вентиляторы (без радиатора) ставят в корпус и блоки питания. Некоторым компонентам для охлаждения достаточно просто движения воздуха, т.е. банального обдува.

Охлаждение компонентов может быть также пассивным — ставится только радиатор, тепло с которого уходит благодаря движению воздуха внутри системного блока. На маломощных видеокартах это частое решение. Современные материнские платы на своих компонентах также имеют только пассивное охлаждение.
Важный момент: пассивное охлаждение бесполезно, если нет движения воздуха внутри корпуса компьютера. Поэтому при пассивном охлаждении хотя бы пара вентиляторов — один на вдув, другой на выдув — должны быть установлены в корпусе.

Конечно, на картинках выше представлены не все возможные модели средств охлаждения. Человеческая фантазия неисчерпаема. Существуют также охлаждение с помощью воды, масла, жидкого азота и т.д. Обо всем этом есть в путеводителе по системам охлаждения, ссылку на которую я уже приводил выше. Если в статье какие-то моменты вам непонятны — пишите в комментариях, постараюсь ответить и дополнить текст.

WooCommerce: недостатки, о которых следует знать

Настройка геймпада на ПК

Настройка Arch Linux для хостинга сайтов с оптимизацией PageSpeed












