Перегрев компьютера
Затянувшаяся жара привела к тому, что многие из нас столкнулись с проблемой перегрева компьютеров. Кроме того, из-за концентрации дыма в воздухе была остановлена работа некоторых компьютерных кластеров. Так как же влияет температура и прочие погодные условия на работу компьютера? Сегодня мы обсудим следующие моменты:
- Какая температура считается нормальной для компьютера?
- Что делать, если компьютер замерз?
- Каковы симптомы перегрева компьютера?
- Как бороться с перегревом компьютера?
Сразу скажу, что перегрев — это одна из серьезных причин, по которой ваш компьютер может работать плохо, «глючить». Так что иногда стоит не бороться с несуществующими вирусами, а остудить компьютер. А то все закончится, как на том рисунке слева 😉
Шучу, конечно. Загореться он не должен. Но вот потерять все ваши данные можно запросто. Итак, начнем.
Однозначного ответа, разумеется, нет — все зависит от конкретной модели. Причем разные детали могут иметь различную чувствительность. И, опять-таки, оговоримся, что речь идет об обычных стационарных компьютерах.
Грубо говоря, минимальной нормальной температурой считается 5-10 градусов по Цельсию. Процессор при 5 еще работать будет, а вот жесткий диск может и не прочитаться. Но, на самом деле, главной проблемой при эксплуатации при низких температурах является не сама температура, а влажность. В холодных помещениях зимой обычно сыро, а это может очень быстро вывести ваш компьютер из строя.
Максимальная температура. ну, вообще говоря, столько градусов в комнате не будет. Компьютер обычно теплее, чем его окружение, поэтому даже при нашей 35-градусной жаре компьютеры могут нормально работать, если хорошо функционирует их система охлаждения. При этом разные части компьютера могут иметь различную температуру.
Жесткий диск может уже плохо работать при 50-60 градусах. Процессор при этом может сильно разогреваться, здесь проблемы начинаются уже где-то при 70-80 градусах (процессоры Intel обычно лучше выдерживают температуру, чем AMD). А вот, например, у видеокарт NVidia и 70 градусов могут считаться рабочей температурой.
Очень просто, его нужно согреть. На самом деле, работающий компьютер не замерзнет. А вот если вы принесли компьютер с холодной улицы, подождите его включать хотя бы час. Повторюсь, что испортит компьютер не холод, а влажность, конденсат.
Кстати, вспоминаются старые видеокарты, которые в холодном состоянии не способны были менять видео-режим.
Если кратко, то всевозможные. Поэтому если ваш компьютер «глючит», подумайте, а не перегрев ли это? Приведем самые распространенные:
- Компьютер внезапно выключается. Это может срабатывать система защиты от перегрева процессора.
- Зависание с последующей перезагрузкой. При зависании может нарушаться изображение. Это может означать перегрев видеокарты.
- Сбои работы диска вплоть до невозможности загрузиться или считать ваши данные могут быть результатом перегрева диска.
- Натужная и постоянная работа вентилятора. Если ваш компьютер стал «шуметь» чаще, чем раньше, задумайтесь о его системе охлаждения.
- Ну и, потом, можно его просто потрогать. Горячий? Нехорошо!
- Также вы можете скачать и установить какую-либо диагностическую утилиту, которая будет отображать температуру вашего компьютера. Мне, например, нравится CPUZ.
После всех этих страшилок я просто обязан дать советы, как бороться с перегревом.
- Если вы работаете со стационарным компьютером, поставьте его так, чтобы к нему был нормальный доступ воздуха.
- Не забывайте его периодически разбирать и чистить! Это просто — после снятия крышки вы сразу найдете два или три вентилятора. Один размещен рядом с блоком питания, второй — на процессоре, третий — на видеокарте. Все их стоит прочищать и пылесосить. Кроме того, могу рекомендовать статью про очистку видеокарты.
- В случае с ноутбуком не ставьте его на мягкие предметы, не работайте с ноутбуком на коленях. Можно купить специальную доску, чтобы подкладывать под ноутбук — мягкую со стороны колен, плоскую со стороны компьютера.
- Систему вентиляции ноутбука также необходимо чистить. Однако зачастую разобрать ноутбук сложно (и это приводит к снятию процессора а, как следствие, к необходимости перенакладывать термопасту). Поэтому промежуточным решением, которое всегда вам доступно, является продувание ноутбука при помощи баллончика со сжатым воздухом.
- Если и это не помогает, можно попробовать купить подставку под ноутбук со встроенным вентилятором. Обычно такие вентиляторы питаются от USB-порта.
- Ну и, наконец, возможна ситуация, когда вентилятор работает отлично, а процессор все равно перегревается. Обычно это означает, что высохла уже упомянутая выше термопаста. Поясню. Вентилятор в ноутбуке охлаждает пластину, которая обладает прекрасной теплопроводностью. Пластина прижата к процессору, однако они все равно не являются единым целым, и это мешает идеально отдавать температуру с процессора на пластину. Для улучшения теплообмена их контактирующие части смазываются специальным составом, так называемой термопастой. Этот состав по мере высыхания может терять свои свойства и требовать замены. Но я бы не рекомендовал этим заниматься самостоятельно — лучше обратитесь к специалистам.
А вот дым от торфяных пожаров компьютерам не страшен, куда вредней он для людей. Однако этим летом случились курьезные случаи — работа некоторых компьютерных центров была парализована из-за того, что на дым стала постоянно срабатывать пожарная сигнализация.
Какие детали компьютера подвержены перегреву?
- В первую очередь процессор чувствительно реагирует на повышение температуры. Симптомами являются зависания и внезапные выключения. Иногда появляется BSOD («синий экран смерти»). Высокая температура сокращает срок его стабильной работы. Хотя современные устройства автоматически выключаются при критической температуре, регулярное ее повышение приводит к ошибкам процессора и даже выходу чипа из строя.
- Второй, а иногда и первой, в «горячей» очереди стоит видеокарта. В основном это происходит при использовании серьезных графических и видеопрограмм, в играх. На экране появляются разного рода артефакты или, наоборот, изображение пропадает совсем. Несколько таких инцидентов – дорога в магазин за новой видеокартой.
- Не менее болезненными последствиями грозит перегрев жесткого диска, ведь на нем хранятся важные данные. О нем свидетельствуют характерные пощелкивания из корпуса ПК, невозможность загрузить ОС. Печально, что эти признаки появляются лишь после того, как температура уже нанесла невосполнимый ущерб жесткому диску. Помочь обычно могут только в сервис-центре, где, если удастся, скопируют информацию на другой носитель. Именно поэтому важно следить за текущим состоянием «хард диска».
- А уж если перегрелся блок питания, то вы сразу ощутите запах гари и, скорее всего, сразу произойдет выключение ПК. Чаще всего вышедший из строя блок питания восстановлению не подлежит, но ремонт в этом случае не такой дорогой, как мог бы быть.
- Под удар может попасть материнская плата и последствия этого бывают самые разные: неправильная работа клавиатуры, мыши, портов USB и т. д. Ремонт обходится в значительную сумму.
Впрочем, нагреться может любой компонент внутри системного блока, поэтому при покупке надо обратить особое внимание на отверстия в нем. Они помогут наладить отвод теплого воздуха. Количество вентиляторов и радиаторов расположенных в системном блоке компьютера, также налагают на Вас обязанность периодической профилактики с очисткой от пыли всех узлов ПК.
Устранение причины перегрева ноутбука
Самые частые причины перегрева:
- пыль внутри корпуса ноутбука;
- неисправная система охлаждения;
- высыхание термопасты на ЦП или видеокарте.
Разберемся, как можно их устранить.
Пыль внутри корпуса ноутбука
Многие пользователи ноутбуков даже не знают, что их лэптопы необходимо систематически чистить от пыли. Так как мелкие частички пыли беспрепятственно проникают в корпус оборудования и скапливаются внутри, вызывая перегрев.
Как решить проблему:
- найти инструкцию по разборке ноутбука и добраться до его «внутренностей»;
- используя маломощный пылесос или баллончик со сжатым воздухом, убрать пыль с электроники;
- с помощью ватных дисков или палочек, смоченных спиртом, протереть все пластиковые части лэптопа, удаляя с них пыль;
- собрать устройство обратно.
Нельзя протирать спиртом электронные компоненты, ведь на них могут остаться частички ваты.
Неисправная система охлаждения
Рабочий ресурс вентилятора системы охлаждения обычно составляет до 5 лет. Но если неправильно эксплуатировать лэптоп, он может выйти из строя намного быстрее. Если речь идет не о видимых механических проблемах, например, четко видно, что вентилятор не крутится, провести грамотную диагностику системы охлаждения в домашних условиях практически невозможно.
Поэтому при подозрении на неисправность этого узла ноутбука лучше сразу обратиться в сервисный центр и проконсультироваться касаемо ремонта. В Москве найти хороший сервис вам поможет площадка gadget-plaza.ru. Здесь вы найдете офисы разных столичных СЦ с адресами и подробностями работы.
Высыхание термопасты на ЦП или видеокарте
Между процессором ноутбука и радиатором системы охлаждения наносится тонкий слой термопасты. Это вещество позволяет равномерно отводить излишки тепла, которое выделяет процессор во время работы. Если после покупки ноутбука прошло уже более года, то термопасту стоит заменить. Мастера рекомендуют выполнять эту процедуру каждые полгода.
Чтобы заменить термопасту в конкретном ноутбуке, нужно найти инструкцию по его разборке и снятию системы охлаждения. В сети достаточно подробных видеоинструкций для большинства современных ноутбуков. Если же вы боитесь навредить устройству, лучше обратиться в сервис.
Главное — инструкциями по эксплуатации не нужно пренебрегать. Чтобы не допустить перегрева устройства, помните:
Как узнать перегревается ли ноутбук?
- Сильный шум кулера. Из-за высокой температуры внутри корпуса система увеличивает количество оборотов вентилятора. И вы начинаете его слышать. Также ноутбук сильно шумит, если кулер забит пылью. Во время игры или работы в программе это допустимо. Но если лэптоп шумит сразу после включения, то здесь явные проблемы с охладительной системой.
- Нагрев корпуса. Вы это легко поймете по клавиатуре. Если кнопки теплые – это норма. Но если они настолько горячие, что к ним невозможно прикасаться, выключите лэптоп и дайте ему остыть. А затем ищите причину такой высокой температуры.
- Нестабильная работа. Ноутбук тормозит, медленно работает, иногда зависает. Это тоже сигнализирует о возможных проблемах с системой охлаждения (хотя здесь дело может быть не только в ней, но и в жестком диске).
- Наличие дефектов на дисплее. Если на экране появляются странные полосы, квадратики, рябь, это явно говорит о проблемах с видеокартой (возможно, не только перегрев, но и поломка).
- Неисправность USB-портов. За их работу отвечает Южный мост. Если он сильно нагреется, то некоторые USB-разъемы могут быть нерабочими.
- Выключение или перезагрузка без причины. Это срабатывает защита ноутбука от перегрева.
Как проверить ноутбук на перегрев? Это можно сделать в программах типа AIDA64 или Piliform Speccy. Подробнее читайте тут: Как посмотреть температуру ноутбука?
Программные решения высокой температуры процессора
Причина перегрева ноутбука может иметь и программную основу. В такой ситуации ответом на вопрос «как избавиться от перегрева ноутбука» могут стать следующие действия:
- Проверьте вашу систему на вируса. Помогут такие программы как Dr.Web CureIt!, Trojan Remover, Malwarebytes Anti-Malware и ряд других аналогов;
- Вместо «High performance» (высокая производительность) стоит подумать над сменой плана питания на «Сбалансированный» (Balanced), что позволит снизить нагрузку на процессор;
- Удалите ненужные программы (особенно те из них, которые загружаются через автозагрузку), это поможет разгрузить систему;
- Проверьте настройки БИОС. В нём не должно быть установлены ограничения на обороты кулера, а порог температуры выключения ПК не должен быть слишком низким (к примеру, 60 °C).
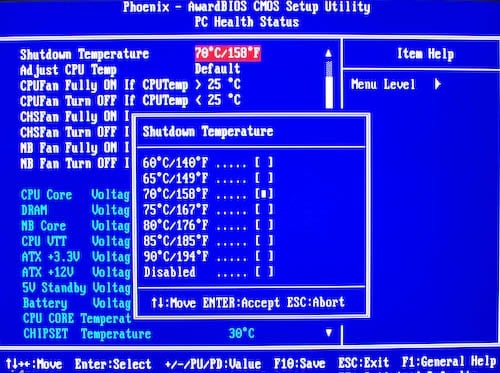
Перегревается компьютер что делать?
В этой статье мы разберем, что делать если перегревается компьютер.
1. Остановимся на Блоке питания. Он должен отвечать характеристикам видеоадаптера вашего компьютера, а именно мощности. А мощность зависит от производительности процессора и видеокарты. Обычно, чтобы определить, сколько Ватт может переносить ваш компьютер, используют специальные программы, которые можно установить вместе с драйверами на видеокарту. Но есть и другой способ – найти сайт, который специализируется на этом. На нём загружено вычислительное устройство, которое определяет мощность компьютера в Ваттах. Основная проблема при перегреве компьютера – слабенький блок питания. Следовательно, нужно постараться приобрести блок питания достойный вашему компьютеру, не экономьте.

2. Лишний вентилятор. Температурный режим, где находится компьютер, может превышать допустимой нормы, слишком жарко. В этом случае кулер не успевает охлаждать процессор. Лучше всего, установить ещё один вентилятор. Он будет производить замену воздуха – это предотвратит застой, и компьютер не будет перегреваться. Если кулеров будет больше, то охлаждение будет лучше. После покупки кулера, его необходимо установить на вентиляционные решётки. Также не следует забывать о проветривании помещении.
3. Замена термопасты на процессоре. Лучше всего, замену термопасты производить 1 раз в год. Зачем это делать? Для перегрева процессора. Если процессор перегреется, то он может сгореть. Тёплый воздух может скапливаться в компьютере и вентиляционный эффект не будет работать, а термопаста поможет охладить процессор. Многие считают, что это не столь важно. Но зачем эти проблемы с перегревом процессора. Они могут привести к неисправностям. Постарайтесь к ней отнестись значительно серьёзнее. Лучше один раз заменить термопасту, чем потом искать подходящий процессор.

4. Скопление пыли. Одной из причин, по которой компьютер перегревается — скопление пыли внутри системного блока. Были моменты, когда компьютер «тормозил», медленнее протекала работа в браузере, игре, программе, или компьютер выключался сам по себе. Проблем из-за пыли достаточно много. Она скапливается очень быстро. Поэтому, чтобы обезопасить свой компьютер от перегрева чаще выполняйте чистку от пыли.
Особенно пыль накапливается на вентиляторах, блоке питания и радиаторах. Какие действия необходимо выполнить:
— отключаем питание;
— снимаем крышку компьютера;
— производим чистку пыли.
Из-за пыли вентиляторы работают медленнее, поэтому компьютер не охлаждается и перегревается. Чистить пыль нужно с помощью пылесоса или фена. Ни в коем случае не делайте влажную уборку внутренних устройств компьютера. Для некоторых это обычное дело. Вытирать можно лишь вентиляторы.
Что произойдёт, если не производить чистку компьютера? Если на улице жарко, вы работаете за компьютером уже достаточно длительное время, вентиляторы не справляются с охлаждением, а ещё и пыль скопилась внутри, то процессор, системная плата и видеокарта от перегрева могут сгореть. Компьютер в наше время стоит немало денег, поэтому не нужно играть с судьбой, нужно чистить компьютер вовремя. Раз в 6 месяцев убирайте свой компьютер, и он будет работать на вас длительный период времени.
Используя все рекомендации, раскрытые выше, можно избежать проблем связанные с перегревом компьютера. Он не будет работать длительное время, если вы перестанете за ним ухаживать. Чем компьютер стоит дороже, тем лучше за ним надо ухаживать, и у вас не будет никаких проблем.












