Как загрузить фото и файлы с телефона на компьютер — 7 способов!
Вопрос от пользователя
Здравствуйте.
Хочу загрузить фото с телефона BQ 4800 на компьютер, но компьютер упорно не видит телефон (используется Windows 10).
Пробовал ноутбук с Windows 7 — но он также не смог подобрать драйвера для телефона и увидеть его. Помогите настроить телефон, чтобы скопировать все фотки.
С уважением, Владимир.
Доброго времени суток.
Конкретно почему ваш телефон не видит компьютер сказать сложно (скорее всего, просто не установлены драйвера — нужно зайти на официальный сайт производителя телефона и попробовать найти их на нем).
А вообще, я советую вам и всем остальным не зацикливаться на каком-то одном способе передачи файлов. Сейчас можно загрузить те же фото с телефона на ПК, и с ПК на телефон десятками различных сервисов и приложений.
Рассмотрю несколько способов ниже, если у вас не работает один — попробуйте использовать другой. По любому найдете тот, который придется «по душе» и вам, и телефону .

Настройка Smart TV (Телевизор)
Все настройки Телевизора сводятся к подключению его к вашей домашней сети, если он уже подключен, то пропускаем этот пункт.
ТВ Может быть подключен к домашней локальной сети как через провод (витая пара), так и через Wi-Fi-адаптер (встроенный или внешний).
Приведем пример настройки сети на примере LG42LM620T
(На других ТВ настройки осуществляются по аналогии, обычно никаких сложностей возникнуть не должно, по большей части вам достаточно лишь выбрать вашу Wi-Fi сеть, либо просто подключить провод от роутера)
(В обоих случаях, чтобы не пришлось вручную настраивать IP — в вашей сети должен быть включен DHCP-сервер, обычно он по умолчанию включен на всех роутерах)
На пульте жмем «SETTINGS». Попадаем в меню настроек и там выбираем «СЕТЬ/Сетевое подключение».
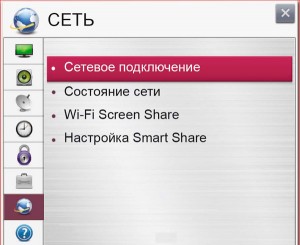
Жмем «Начало подключения» и ТВ автоматически попытается найти сеть и подключиться к ней. Если попытка подключения не удалась или Вы нажмете «Отмена» будет отображен список доступных для подключения сетей.
Выбираем сеть, вводим ключ защиты (или не вводим если сеть проводная), жмем «Готово».
Настройка программы SoundWire
На первом этапе работы с утилитой SoundWire нужно загрузить и установить программу на компьютер — есть клиент для операционной системы Windows и Linux. Она выполняет роль сервера, где отображается IP-адрес и расположены инструменты для регулирования уровня громкости.
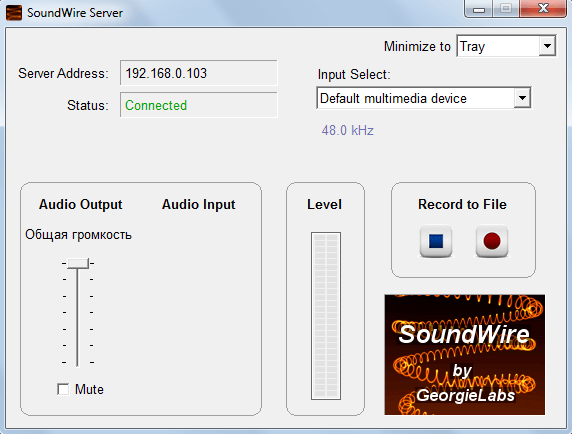
Второй этап — скачивание утилиты SoundWire с Google Play на смартфон (бесплатно).
На третьем этапе работы с SoundWire нужно запустить приложение на компьютере и смартфоне. На экране гаджета откроется окно, где нужно выбрать сервер. В строке «Server» по умолчанию стоит режим (Auto locate). Утилита автоматически определит IP-адрес. Если система не может найти подходящий сервер, выполните соединение вручную. Для этого укажите Server Address в строке ввода информации — он отображается в главном окне программы на компьютере.
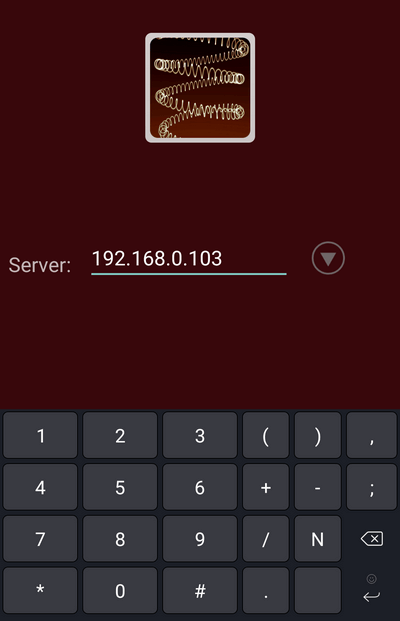
Синхронизация между устройствами — ПК и гаджетом — выполняется через Wi-Fi. По этой причине они должны быть подключены к одной сети.
После подключения можно запускать музыку или видеоролики на компьютере. Звук будет передаваться на смартфон и воспроизводиться через динамики гаджета. Также в программе для ПК есть функция записи звука. Регулировка громкости осуществляется через смартфон или стандартными средствами Windows.
Перекидывание через USB-кабель

Это, пожалуй, самый простой и удобный способ. Но не всем он подходит, а у кого-то при таком методе телефон и вовсе не виден компьютеру. Такой вариант можно считать самым популярным. Micro-USB (Type-C и т.д) подключаем к телефону, а сам USB в ноутбук или персональный компьютер. Получиться должно вот так:

После такой процедуры мобильник станет доступен для просмотра и перекидывания медиа файлов (и не только медиа). Заходим в “Мой компьютер” и наблюдаем примерно следующую картину:
Акцентируем внимание на иконке телефона. Заходим в эту папку и видим, как правило, два пути:
- Phone.
- Card (если у вас имеется SD-карточка).
Ну или вроде того. Выбираем телефон или карту памяти и скачиваем аудио файлы в директорию Music. Вуаля! Заходим на устройстве в папку с музыкой и радуемся жизни.
Используйте свой телефон в качестве динамика
1. Потоковое аудио с ПК на телефон
Если встроенные динамики вашего ноутбука или компьютера не работают, вы можете легко направить звук через свой телефон. Все, что вам нужно сделать, это установить SoundWire, который представляет собой приложение для зеркалирования звука на вашем ноутбуке или Android. После этого подключите устройства к той же сети Wi-Fi и настройте приложение.

При необходимости измените настройки, и вы сможете транслировать звук с ноутбука или ПК через динамики телефона. Его также можно использовать для усиления общего звука, если громкость вашего ноутбука слишком низкая. Обратите внимание, что вы можете заметить некоторую задержку воспроизведения в зависимости от вашей сети.
Интересно, что вы также можете заставить его работать через USB, Bluetooth или WiFi-модем. Но опять же, задержка звука будет зависеть от качества вашей сети. SoundWire в настоящее время доступен для Windows 10/8/7 / XP и Linus. Если это не сработает, используйте Беспроводной динамик для Android. Пользователи Mac и iPhone могут использовать вместо этого Airfoil.
2. Потоковое аудио с телевизора на телефон
Хотите слушать звук с телевизора на телефоне Android? Что ж, какова бы ни была причина, можно использовать Tunity для iOS и Android, чтобы перенаправить звук с телевизора на свои устройства.

Во-первых, Tunity работает аналогично Shazam. Просто установите приложение, наведите камеру телефона на телевизор и подождите, пока он не начнет потоковую передачу звука с канала. Таким образом, вы можете наслаждаться звуком телевизора в наушниках, не мешая никому.
Кроме того, вы можете использовать LocalCast, который позволяет транслировать мультимедиа на Chromecast, Apple TV или Smart TV, сохраняя при этом звук на обоих устройствах. Так что да, при необходимости вы можете использовать свой телефон в качестве динамика телевизора.
Также прочтите- Как транслировать видео с телефона на телевизор
3. Потоковое аудио с других телефонов

На рынке доступно множество приложений, которые позволяют передавать звук между двумя смартфонами, то есть вы можете слушать один и тот же звук на нескольких устройствах. Это дает вам преимущество увеличенного аудиовыхода помимо стереозвука.
Одно из таких популярных приложений — AmpMe, который позволяет вам воспроизводить любую песню из хранилища вашего устройства, Spotify, YouTube и т. д. синхронно на других подключенных телефонах. Вы также можете смотреть одно и то же видео одновременно, что составляет идеальную вечеринку. В первую очередь его можно использовать для прослушивания одной и той же музыки на двух устройствах для увеличения громкости,
Настройка программы SoundWire
На первом этапе работы с утилитой SoundWire нужно загрузить и установить программу на компьютер — есть клиент для операционной системы Windows и Linux. Она выполняет роль сервера, где отображается IP-адрес и расположены инструменты для регулирования уровня громкости.
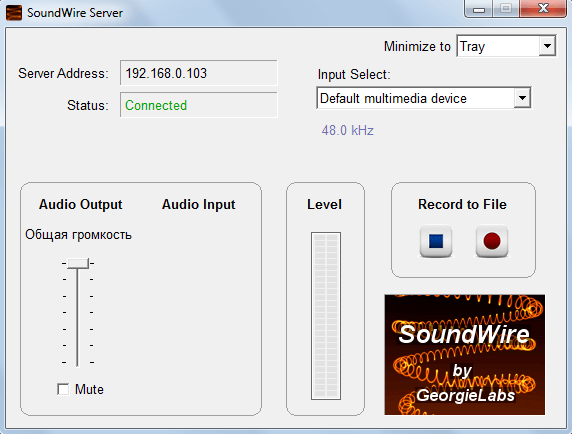
Второй этап — скачивание утилиты SoundWire с Google Play на смартфон (бесплатно).
На третьем этапе работы с SoundWire нужно запустить приложение на компьютере и смартфоне. На экране гаджета откроется окно, где нужно выбрать сервер. В строке «Server» по умолчанию стоит режим (Auto locate). Утилита автоматически определит IP-адрес. Если система не может найти подходящий сервер, выполните соединение вручную. Для этого укажите Server Address в строке ввода информации — он отображается в главном окне программы на компьютере.
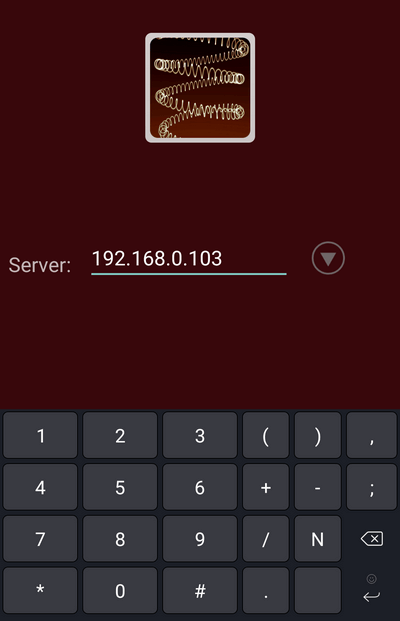
Синхронизация между устройствами — ПК и гаджетом — выполняется через Wi-Fi. По этой причине они должны быть подключены к одной сети.
После подключения можно запускать музыку или видеоролики на компьютере. Звук будет передаваться на смартфон и воспроизводиться через динамики гаджета. Также в программе для ПК есть функция записи звука. Регулировка громкости осуществляется через смартфон или стандартными средствами Windows.
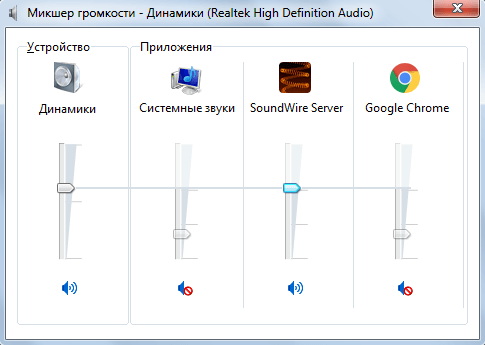
Chromecast
Если технологию DLNA мобильные приборы не поддерживают, можно купить поддерживающий DLNA медиаплеер Chromecast. Цифровой медиаплеер позволяет транслировать на телевизор контент из Google Play, YouTube и Chrome.
Компактный прибор (с первого взгляда его можно спутать с флешкой или Mp3 Player) подключают в локальную сеть. Его предназначение — воспроизведение аудиофайлов и видеороликов.

Chromecast позволяет использовать обычный телевизор для получения на нем некоторых функций Smart-TV. Подключают цифровой медиаплеер через HDMI к телевизору или через USB-порт к основному источнику питания.
Как наладить связь между гаджетом и Chromecast:
- прибор подключается к домашней локальной сети, а через нее к Интернету через беспроводное соединение Wi-Fi;
- через компьютер осуществляется включение медиафайла, посылаемого на Chromecast и транслируемого на телевизор;
- файл управляется посредством телевизионного пульта управления.
Чтобы поменять аккаунт, прибегают к помощи компьютера или мобильного приспособления.
Обратите внимание! На протяжении всего процесса Chromecast даёт наглядные подсказки в работе.
Медиаплеер не оказывает влияния на работу мобильного оборудования или компьютера в процессе приема информации с них. Параллельно с просмотром контента доступна работа в Сети и осуществление звонков.
Настраиваем плеер на мобильном устройстве
Вся настройка приложения заключается в указании правильного пути к вашей медиатеке. На скриншотах — пример с Poweramp и «Яндекс.Диском».
- Откройте настройки аудиоплеера. Найдите раздел, в котором можно изменить папки с музыкой (он может называться «Медиатека», «Сканирование», «Выбор папок» и так далее), и выберите соответствующую функцию.

- Снимите все имеющиеся галочки и найдите папку, в которую сохраняет файлы ваше облако. Как правило, все файлы приложений сохраняются в папке Androiddata*Название приложения*… Например, для «Яндекс.Диска»: Androiddataru.yandex.diskfilesdisk*Ваша папка с музыкой*.
Теперь добавлять новые и удалять старые треки можно через выбранный облачный сервис на любом из устройств. После добавления/удаления трека просто запустите приложение облачного хранилища на другом устройстве, когда соберётесь послушать музыку. Оно само внесёт все изменения.
В музыкальном плеере найдите в настройках пункт «Сканировать папки с музыкой» или аналогичный, чтобы новые треки добавились в список. Poweramp сам мгновенно реагирует на изменения в папке с музыкой, что делает синхронизацию ещё проще.
Надеюсь, эта статья кому-то помогла. Удачи!
Программы для синхронизации телефона и компьютера
Возможности технологий Wi-Fi Direct и Miracast далеко не безграничны и открывают доступ лишь к малой доле функций присоединенного устройства. Полноценно управлять телефоном, используя компьютер, с их помощью нельзя. Но этого никто и не делает, поскольку для таких задач существуют специальные приложения.
Основную массу программ для синхронизации данных и управления мобильным гаджетом с помощью ПК выпускают производители телефонов. Поэтому такие программы поддерживает лишь одну конкретную марку, например:
- Samsung PC Studio
- Samsung Kies
- Nokia Suite
- HiSuite by Huawey
- Mi PC Suite (Xiaomi)
- HTC Sync Manager
- Xperia Companion (Sony)
- Nokia MobiMB Mobile Media Browser
- Sony Ericsson PC Suite
- Siemens Mobile Phone Manager
- BlackBerry Desktop Software
- Apple iTunes
- Apple iDevice Manager
Но есть и универсальные инструменты, совместимые со многими моделями Андроид-девайсов. В их числе:
- Упомянутый выше MyPhoneExplorer (на скриншоте ниже) (платное) и т. д.

Кроме того, для подобных задач можно использовать любые поддерживаемые средства удаленного доступа, вроде Teamviewer.
Отдельного внимания заслуживает программа Android Screencast. Она уникальна тем, что не требует установки клиентского модуля на мобильный девайс, поэтому может использоваться, даже если на телефоне не работает экран. Единственное условие — включенная функция отладки по USB.
Доступ к данных на смартфонах с разбитым или неработающим экраном обеспечивают и фирменные утилиты производителей, которые перечислены выше. Главное — успеть установить утилиту до того, как случилось происшествие и провести хотя бы одну синхронизацию. Если на телефоне не работает сенсор, скорее всего, часть функций будет недоступна.
Можно ли с помощью этих программ спасти данные, если телефон не включается? Как правило, нет. Телефон может не работать по многим причинам, и сбой загрузки операционной системы — лишь одна из них. Для извлечения информации с неисправных девайсов используют программаторы и специальный сервисный софт, которого нет в свободном доступе. Кроме того, для работы с такими инструментами нужна специальная подготовка. Словом, если ваш телефон не включается, вы можете попытаться его перепрошить, но для спасения данных проще и безопаснее обратиться в мобильный сервис.












