7 способов подключить компьютер к телевизору
Ваши друзья придут посмотреть фильм или вам нужно показать семье какое-нибудь клевое видео на Youtube? А может, хотите устроить демонстрацию своих фотографий знакомым? В любом случае на большом телевизоре это будет смотреться эффектней и интереснее, чем на небольшом мониторе компьютера или ноутбука. А значит, надо подумать над тем, как вывести изображение с компьютера на телевизионный экран.
Мы составили для вас список из семи наиболее простых решений с минимальными затратами. Сразу отметим, что для большинства этих решений потребуется дополнительное приложение для TV или дополнительное оборудование. Например, телевизионная приставка, медиаплеер или что-нибудь настолько простое, как HDMI-кабель.
Трансляция на телевизор — основные способы передачи видео
У проводного и беспроводного способа подключения есть как преимущества, так недостатки. При использовании кабеля не обязательно наличие одинаковых разъемов, можно воспользоваться переходниками. Если нужно транслировать цифровое видео по аналоговому входу, то может понадобиться специальная приставка. При беспроводном подключении можно столкнуться с прерыванием или подтормаживанием сигнала из-за ограничений беспроводного соединения.
Трансляция экрана компьютера на телевизор по WiFi
Сейчас практически все телевизоры поддерживают стандарт DLNA – современную технологию, с помощью которой устройства обмениваются данными внутри сети. Для этого следует подключить все необходимые устройства к одной Wi-Fi сети. На телевизорах с поддержкой технологии Wi-Fi Direct есть возможность подключить устройства к собственной беспроводной сети телевизора, обойдясь без использования роутера.
Как транслировать видео с компьютера на телевизор
Для просмотра видеофайлов на телевизоре нужно настроить DLNA сервер на компьютере, то есть открыть доступ к его содержимому. Для этого в настройках сети необходимо установить значение «Домашняя» (Частная). Папки «Видео», «Изображения», «Музыка» и «Документы» являются общедоступными. Разрешить доступ к другой папке можно, кликнув по ней правой кнопкой мыши, найти в контекстном меню раздел «Свойства», а в нем пункт «Доступ».
Также можно открыть меню «Сеть» в проводнике Windows, и, если там будет надпись «Сетевое обнаружение и общий доступ к файлам отключены», кликнуть по ней и выполнить предложенные рекомендации. После этого в меню телевизора нужно будет найти опцию, позволяющую просматривать подключенные устройства. Выполнив эти действия, на компьютере нужно будет найти видео, которое хочется просмотреть на большом экране, кликнуть по нему правой кнопкой мыши. В открывшемся меню необходимо будет выбрать пункт «Воспроизвести на экране телевизора».
Трансляция на телевизор со смартфона
Существует большой выбор специализированных приложений, предназначенных для просмотра видеофайлов со смартфона на экране телевизора. Предварительно нужно установить на свое мобильное устройство одно из них. После подключения всех необходимых устройств к одной Wi-Fi сети потребуется запустить скачанное приложение со смартфона. В главном меню найти телевизор и открыть нужный видеофайл для последующего просмотра.
Совет: если ваш телевизор не снабжен встроенным Wi-Fi адаптером, можно купить его дополнительно или подключить телевизор к роутеру с помощью соответствующего кабеля.
Такой вариант является универсальным для трансляции с компьютера на телевизор. Что касается воспроизведения медиаконтента со смартфона на ТВ с этим способом, могут возникнуть некоторые сложности.
С компьютера
Вам понадобится соединить устройства с помощью соответствующего кабеля, а также переключить телевизор на соответствующий выход HDMI. После этого на компьютере потребуется открыть настройки экрана, в них выставить разрешение и выбрать необходимый режим трансляции изображения на доступных дисплеях:
- дублирование на обоих экранах;
- показ файла на ТВ, монитор компьютера при этом отключится;
- использовать телевизор, как второй экран.
С телефона
Вам понадобится смартфон, в котором предусмотрен входа miniHDMI или microHDMI. Далеко не все смартфоны снабжены подобным разъемом. Если в вашем смартфоне такого нет, то придется дополнительно приобрести специальный переходник. Нужно выбрать в меню телевизора соответствующий выход HDMI, открыть нужное видео на смартфоне и воспроизвести его на большом экране.

Обратите внимание: не все версии HDMI позволяют воспроизводить видео в качестве 4К, даже если ваш телевизор поддерживает такое разрешение. Посмотреть видеоролик в формате Full HD не составит труда.
Это самый простой и доступный способ подключения. Здесь на помощь приходит USB-соединение. Чтобы посмотреть видео со смартфона не понадобится подключение к интернету и использование специальных проводов, только USB-кабель, который в подавляющем большинстве случаев входит в стандартную комплектацию смартфона.
С компьютера
Бывают ситуации, когда у компьютера отсутствует возможность передачи видео со звуком через HDMI подключение. Возможно, у пользователя имеется ноутбук фирмы Apple предыдущего поколения или моноблок. В этом случае проводное подключение осуществляется через специальный модуль, подключенный специальным проводом к компьютеру, а с другой стороны к нему нужно подключить телевизор. Помимо этого, существует USB-кабель со специальным контроллером. Он работает как флешка для телевизора, вторым штекером подключается к компьютеру и показывает выбранную папку с файлами. Телевизор видит эти медиафайлы, как будто они располагаются на подключенном съемном носителе, хотя на самом деле это не так.
Со смартфона
Чтобы просматривать медиа контент со смартфона на экране телевизора при подключении с помощью USB-кабеля, вам потребуется:
- один конец USB-кабеля вставить в соответствующий разъем на смартфоне, а другой в USB-вход телевизора;
- на смартфоне открыть панель уведомлений и выбрать пункт «Использовать устройство как USB-накопитель»;
- в меню телевизора выбрать источник сигнала – USB;
- выбрать файл для воспроизведения (это можно сделать как на смартфоне, так и с помощью пульта от телевизора).
Обратите внимание: при таком способе подключения не удастся просматривать видеоролик, воспроизведенный онлайн, так как смартфон выступает в качестве флеш-накопителя.
Телевизор как беспроводный монитор (Miracast, WiDi)
Если предыдущий раздел был о том, как воспроизводить какие-либо файлы с компьютера на телевизоре и иметь к ним доступ, то теперь речь пойдет о том, как транслировать вообще любое изображение с монитора компьютера или ноутбука на телевизор по Wi-Fi, то есть использовать его как беспроводный монитор. Отдельно на эту тему Windows 10 — Как включить Miracast в Windows 10 для беспроводной трансляции на телевизор.
Две основные технологии для этого — Miracast и Intel WiDi, причем последняя, сообщают, стала полностью совместима с первой. Отмечу, что для такого подключения не требуется роутер, поскольку оно устанавливается напрямую (По технологии Wi-Fi Direct).
- Если у вас ноутбук или ПК с процессором Intel от 3-го поколения, беспроводным адаптером Intel и на нем задействован интегрированный графический чип Intel HD Graphics, то он должен поддерживать Intel WiDi и в Windows 7 и в Windows 8.1. Возможно, потребуется установка Intel Wireless Display с официального сайта http://www.intel.com/p/ru_RU/support/highlights/wireless/wireless-display
- Если ваш компьютер или ноутбук были с предустановленной Windows 8.1 и оснащены Wi-Fi адаптером, то они должны поддерживать Miracast. Если вы установили Windows 8.1 самостоятельно, то может поддерживать, а может и нет. Для предыдущих версий ОС поддержки нет.
И, наконец, требуется поддержка данной технологии и со стороны телевизора. Еще недавно требовалось приобретать Miracast адаптер, но сейчас все больше моделей ТВ имеют встроенную поддержку Miracast или получают ее в процессе обновления прошивки.

Само подключение выглядит следующим образом:
- На телевизоре должна быть включена поддержка подключения Miracast или WiDi в настройках (по умолчанию обычно включена, иногда такой настройки вообще нет, в этом случае достаточно включенного модуля Wi-Fi). На телевизорах Samsung функция называется «Зеркальное отображение экрана» и находится в настройках сети.
- Для WiDi запускаем программу Intel Wireless Display и находим беспроводный монитор. При подключении может быть запрошен код безопасности, который отобразится на телевизоре.
- Для использования Miracast откройте панель Charms (справа в Windows 8.1), выберите «Устройства», затем — «Проектор» (Передать на экран). Кликните по пункту «Добавить беспроводный дисплей» (если пункт не отображается, Miracast не поддерживается компьютером. Может помочь обновление драйверов Wi-Fi адаптера.). Подробнее на сайте Microsoft: http://windows.microsoft.com/ru-ru/windows-8/project-wireless-screen-miracast
Отмечу, что по WiDi мне подключить свой ТВ не удалось с ноутбука, точно поддерживающего технологию. С Miracast проблем не было.
Как смотреть фильмы с компьютера на телевизоре Samsung
Если у вас Samsung Smart TV, то вы сможете подключить компьютер к большому экрану без проводов и специальной техники. Для этого есть несколько простых способов, о которых мы расскажем дальше:
Зеркальное отображение монитора через Smart View
Функция Smart View — это приложение, которое позволяет подключаться к Смарт TV по WiFi. Вы сможете просматривать все виды содержимого, включая изображения, музыку и видеоматериалы. Сейчас она поддерживается многими версиями Windows.
Чтобы включить трансляцию на телевизор с ПК, следуйте инструкции:
1. Загрузите и запустите приложение Samsung View на вашем персональном компьютере.

Окно загрузки ПО
2. Включите ТВ и убедитесь, что техника подключена к одной точке доступа Вай-Фай. Чтобы проверить состояние соединения и подключенную точку доступа, откройте «Меню» — «Сеть» — «Состояние сети».
3. Вернитесь к компьютерному приложению и примените функцию «Connect to TV», затем выберите название техники из списка.

Кликните по отмеченной кнопке
4. Введите PIN с большого экрана ТВ и подтвердите действие. Нажмите на кнопку «Добавить контент» и импортируйте файлы.
Отправка медиа через Smart Hub
Smart Hub позволяет передавать видеофайлы, музыку и изображения, если ваши устройства подключены к одной точке Вай-Фай.
Перед передачей видео и прочих медиа с вашего компьютера на телевизор настройте ПК:
1. Откройте «Поиск» и найдите встроенную в ОС программу «Windows Media Player».

Программа в списке
2. В верхнем меню кликните «Поток» — «Включить потоковую передачу мультимедиа».

Интерфейс Windows Media Player
3. Найдите Смарт TV. Установите флажок, чтобы предоставить софту доступ к файлам.
4. Найдите нужные документы с помощью проводника в приложении. Отыщите папку, щелкните по ней правой кнопкой мыши и выберите «Создать» — «Ярлык». Затем перейдите в папку с содержимым и кликните «Готово», чтобы начать медиапередачу.

Меню программного обеспечения
Затем для передачи видео с компьютера на телевизор по Wi Fi вам нужно настроить параметры ТВ:
1. Перейдите в меню и выберите «Сеть» — «Настройки AllShare» — «Обмен содержимым».

2. Укажите ПК. Нажмите клавишу «Smart Hub» на пульте. В верхней части выберите мультимедиа и укажите тип медиаданных. Найдите ноутбук в списке. Щелкните на папки и нужные видеофайлы, чтобы открыть их.
Переходим к практике
-
иметь карту серии не ниже 600, также поддерживается мобильная линейка 700M, 800M и некоторые 600M;
- на компьютере-клиенте (на котором фактически будем играть) должна быть установлена Java (по версии ничего не скажу, у меня работает и на 6, и на 7), жёстких требований иметь на клиенте видеокарту Nvidia нет;
- на компьютере-хосте (на котором будет фактически запущена игра) должен быть установлен Steam;
- на компьютере-хосте желательно отключить UAC, т.к. могут быть проблемы с запуском некоторых игр (обычно мультиплеерных);
- на компьютере-хосте должна быть установлена клиентская ОС (Windows 7, 8), на серверной ОС не получилось запустить из-за внутренних особенностей серверных ОС;
- если вся работа идёт удалённо – необходимо на компьютере-хосте включить авто-вход в систему.
Шаг 1. Заходим на limelight-stream.com, выбираем нужную платформу, если это ПК — github.com/limelight-stream/limelight-pc/releases и качаем пакет под нужную ОС. Выбор win64 или win32 (или lin32, lin64) зависит от того, какая версия Java будет использоваться.
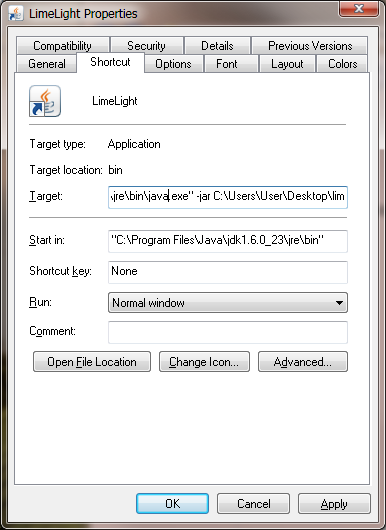
Шаг 2. Создаём ярлык: «ПутькЯвеjava.exe –jar “Путькlimelight-win64.jar”», например, «C:Program FilesJavajre6binjava.exe» -jar C:UsersUserDesktoplimelight-win64.jar
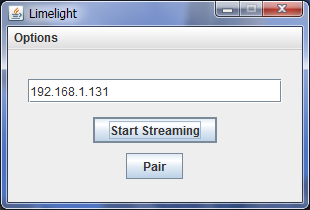
Шаг 3. Запускаем утилиту созданным ярлыком.
Шаг 4. Из компьютера-клиента и компьютера-хоста (на котором будут запускаться игры) нужно сделать пару хост-контроллер. Для этого нужно указать IP-адрес хоста и нажать кнопку Pair. После этого на компьютере-хосте появится сообщение о том, что новое устройство Shield хочет подключиться.
Кнопку надо нажать именно на хосте, в активной пользовательской сессии. Пробовал подключаться через RDP к этой сессии пользователя – там сообщения показано не было, так же исчезло и упоминание о Nvidia Shield в оснастке GeForce Experience. Поэтому можно воспользоваться любым Remote Administrator, TeamViewer, Ammyy Admin и т.п. продуктами, если нет физического доступа к консоли хоста (например, с работы).
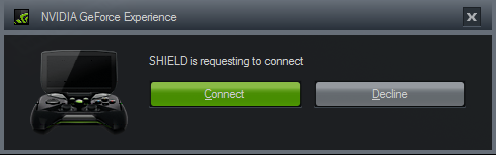
На хосте нажимаем зелёную кнопку «Подключить» (Connect):
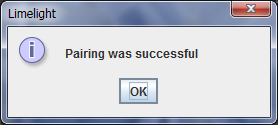
На клиенте:
Собственно на этом всё. Теперь можно нажать кнопку «Start Streaming» и подключиться к игровому компьютеру. К сожалению, после каждой перезагрузки компьютера-хоста приходится восстанавливать подключение.
Стриминг игр с компьютера на смарт ТВ
Сервисы Steam Link для Samsung, LG, а также собственная разработка NVIDIA под названием GameStream — прекрасное решение для тех, кто хочет транслировать игровое видео с ПК или приставки на телеэкран. Все вычислительные операции выполняются на удаленном устройстве — в то время как игровой процесс ведётся на большом экране, при помощи подключённых джойстика и/или клавиатуры. После регистрации в сервисе синхронизируйте устройства, запустите понравившуюся игру — больше никаких сложностей не предвидится.

Преимущества потоковой передачи мультимедиа:
- Низкие требования к телевизору. Вам не придётся беспокоиться о производительности вашего ТВ — главное, чтобы экран был удобен для глаз, а к корпусу можно было подключить геймпад или клавиатуру. Если возможно подключение по Bluetooth, процесс становится ещё проще.
- Возможность размещения телеэкрана в любой комнате. ПК не требуется подключать к нему проводами — передача сигнала на Smart TV выполняется посредством стримингового сервиса: Steam Link LG, Samsung или аналогичных. Вы сможете полностью сконцентрироваться на игре, не отвлекаясь на издаваемые ПК или консолью шум и гудение.
Для гейм-стриминга вам необходимо стабильное высокоскоростное подключение: если это условие не выполняется, картинка (а может быть, и звук) будут постоянно подвисать, что сводит удовольствие от игры на нет.
Обратите внимание: участие в некоторых играх, в том числе для Смарт ТВ, возможно только при оплате подписки. Сумма зависит от разработчика — не от производителя телевизора или поставщика стриминговых или облачных услуг.
Остались вопросы? Звоните и пишите в «Службу добрых дел»! Мы консультируем жителей Москвы, Санкт-Петербурга и всей России — и обязательно поможем разобраться, как запустить на вашем Smart TV приглянувшуюся игру!
Функция «Привести к устройству» Windows 8.1 и 10
Функция запуска воспроизведения медиафайлов на компьютере с выводом изображения на телевизор предусматривается и в числе штатного функционала в версиях Windows 8.1 и 10. Если в системе Windows установлено разрешение на воспроизведение медиафайлов компьютера устройствами сети в плеере Windows Media, как рассматривалось выше, фильм, аудиотрек или фото можно запустить на компьютере, а просмотр или прослушивание продолжить уже на телевизоре. Это удобная штука, когда нет особого желания возиться с пультом телевизора и выискивать, например, нужный фильм среди кучи прочих медиафайлов, убивая нервы монотонным перелистыванием файла за файлом.
Чтобы запустить медиафайл на компьютере, необходимо в проводнике Windows вызвать на нем контекстное меню и выбрать команду «Привести к устройству». Это команда для системы Windows 10. В Windows 8.1 эта команда контекстного меню называется «Воспроизвести на» (Play To).

После этого увидим перечень доступных для воспроизведения устройств сети. Выбираем телевизор. Запущенный файл развернется на экране телевизора, а на экране компьютера будем лицезреть маленькое окошко плеера Windows Media с плей-листом, куда можно дополнительно добавить какие-то файлы.

Для простых телевизоров

Коль обмолвился, стоит написать и про поддержку старых телевизоров. Да, они не поддерживают эти технологии из коробки, но для них отдельно можно приобрести адаптеры или Miracast приставки. Обычно они подключаются к HDMI порту (тот который как раз отвечает за прием сигнала видео). Популярный представитель на картинке выше – Google Chromecast.
В общем, это не тема этой статьи. Можете или поискать информацию по ним на нашем сайте, а еще проще – открыть сайт своего любимого магазинчика и сразу же посмотреть, что есть в продаже. Но по мне сейчас проще уже обновить телевизор, хотя тут на вкус, цвет и возможности.
Надеюсь, смог порадовать вас этой статьей! Действительно классная функция. Если вам что-то понравилось, не понравилось, есть свои мысли – пишите в комментарии. Будем обсуждать!












