Передача видео по Wi-Fi на телевизор: мой опыт
Привет! Буквально недавно встала такая проблема – нужно было сделать дублирование экрана компьютера на телевизор через Wi-Fi. Любые провода исключались – хоть это было бы и лучшим решением, но техническая возможность не позволяла. И как оказалось – сделать такую трансляцию оказалось не так уж и легко. Пришлось покопаться в проблеме, о чем и хотелось бы рассказать дорогому читателю в этой статье. Начинаем!
На самом деле, вам виднее. Лично я вижу в этом несколько возможных задач:
- Для просмотров фильмов – это основное предназначение. Ваш компьютер расположен далеко, провода нет, вы запускаете на нем фильм и выводите на экран ТВ. Как по мне лучше уж сразу фильм закинуть на флешку и воткнуть в телек, но бывают всякие случаи. Сразу смотрите раздел про DLNA.
- Совместный просмотр фотографий – отлично подходит.
- Играть в игры – некоторые так делают. Но здесь лучше все же воспользоваться проводом, отклик будет в разы лучше, и игра станет комфортной. По беспроводной связи возможны задержки и фризы.
- Второй монитор и демонстрация экрана – просто для просмотра сайтов или же каких-то работ с дизайном, а может и для повседневной деятельности (у меня сейчас как раз один из телевизоров подключен к компу) – в общем в рабочих целях. Здесь и задержки не существенны, так что можно использовать.
Раздел больше для комментария в сторону того, что подключение телевизора через Wi-Fi не всегда является хорошей затеей. Иногда проще рассмотреть возможность использования провода или же найти альтернативу (вроде просмотра фильмов через флешку).
Все успешно проверено на Windows 7 и Windows 10.
Трансляция на телевизор — основные способы передачи видео
У проводного и беспроводного способа подключения есть как преимущества, так недостатки. При использовании кабеля не обязательно наличие одинаковых разъемов, можно воспользоваться переходниками. Если нужно транслировать цифровое видео по аналоговому входу, то может понадобиться специальная приставка. При беспроводном подключении можно столкнуться с прерыванием или подтормаживанием сигнала из-за ограничений беспроводного соединения.
Трансляция экрана компьютера на телевизор по WiFi
Сейчас практически все телевизоры поддерживают стандарт DLNA – современную технологию, с помощью которой устройства обмениваются данными внутри сети. Для этого следует подключить все необходимые устройства к одной Wi-Fi сети. На телевизорах с поддержкой технологии Wi-Fi Direct есть возможность подключить устройства к собственной беспроводной сети телевизора, обойдясь без использования роутера.
Как транслировать видео с компьютера на телевизор
Для просмотра видеофайлов на телевизоре нужно настроить DLNA сервер на компьютере, то есть открыть доступ к его содержимому. Для этого в настройках сети необходимо установить значение «Домашняя» (Частная). Папки «Видео», «Изображения», «Музыка» и «Документы» являются общедоступными. Разрешить доступ к другой папке можно, кликнув по ней правой кнопкой мыши, найти в контекстном меню раздел «Свойства», а в нем пункт «Доступ».
Также можно открыть меню «Сеть» в проводнике Windows, и, если там будет надпись «Сетевое обнаружение и общий доступ к файлам отключены», кликнуть по ней и выполнить предложенные рекомендации. После этого в меню телевизора нужно будет найти опцию, позволяющую просматривать подключенные устройства. Выполнив эти действия, на компьютере нужно будет найти видео, которое хочется просмотреть на большом экране, кликнуть по нему правой кнопкой мыши. В открывшемся меню необходимо будет выбрать пункт «Воспроизвести на экране телевизора».
Трансляция на телевизор со смартфона
Существует большой выбор специализированных приложений, предназначенных для просмотра видеофайлов со смартфона на экране телевизора. Предварительно нужно установить на свое мобильное устройство одно из них. После подключения всех необходимых устройств к одной Wi-Fi сети потребуется запустить скачанное приложение со смартфона. В главном меню найти телевизор и открыть нужный видеофайл для последующего просмотра.
Совет: если ваш телевизор не снабжен встроенным Wi-Fi адаптером, можно купить его дополнительно или подключить телевизор к роутеру с помощью соответствующего кабеля.
Такой вариант является универсальным для трансляции с компьютера на телевизор. Что касается воспроизведения медиаконтента со смартфона на ТВ с этим способом, могут возникнуть некоторые сложности.
С компьютера
Вам понадобится соединить устройства с помощью соответствующего кабеля, а также переключить телевизор на соответствующий выход HDMI. После этого на компьютере потребуется открыть настройки экрана, в них выставить разрешение и выбрать необходимый режим трансляции изображения на доступных дисплеях:
- дублирование на обоих экранах;
- показ файла на ТВ, монитор компьютера при этом отключится;
- использовать телевизор, как второй экран.
С телефона
Вам понадобится смартфон, в котором предусмотрен входа miniHDMI или microHDMI. Далеко не все смартфоны снабжены подобным разъемом. Если в вашем смартфоне такого нет, то придется дополнительно приобрести специальный переходник. Нужно выбрать в меню телевизора соответствующий выход HDMI, открыть нужное видео на смартфоне и воспроизвести его на большом экране.

Обратите внимание: не все версии HDMI позволяют воспроизводить видео в качестве 4К, даже если ваш телевизор поддерживает такое разрешение. Посмотреть видеоролик в формате Full HD не составит труда.
Это самый простой и доступный способ подключения. Здесь на помощь приходит USB-соединение. Чтобы посмотреть видео со смартфона не понадобится подключение к интернету и использование специальных проводов, только USB-кабель, который в подавляющем большинстве случаев входит в стандартную комплектацию смартфона.
С компьютера
Бывают ситуации, когда у компьютера отсутствует возможность передачи видео со звуком через HDMI подключение. Возможно, у пользователя имеется ноутбук фирмы Apple предыдущего поколения или моноблок. В этом случае проводное подключение осуществляется через специальный модуль, подключенный специальным проводом к компьютеру, а с другой стороны к нему нужно подключить телевизор. Помимо этого, существует USB-кабель со специальным контроллером. Он работает как флешка для телевизора, вторым штекером подключается к компьютеру и показывает выбранную папку с файлами. Телевизор видит эти медиафайлы, как будто они располагаются на подключенном съемном носителе, хотя на самом деле это не так.
Со смартфона
Чтобы просматривать медиа контент со смартфона на экране телевизора при подключении с помощью USB-кабеля, вам потребуется:
- один конец USB-кабеля вставить в соответствующий разъем на смартфоне, а другой в USB-вход телевизора;
- на смартфоне открыть панель уведомлений и выбрать пункт «Использовать устройство как USB-накопитель»;
- в меню телевизора выбрать источник сигнала – USB;
- выбрать файл для воспроизведения (это можно сделать как на смартфоне, так и с помощью пульта от телевизора).
Обратите внимание: при таком способе подключения не удастся просматривать видеоролик, воспроизведенный онлайн, так как смартфон выступает в качестве флеш-накопителя.
Как смотреть видео с компьютера на телевизоре с проводным подключением
У новых моделей техники могут отсутствовать входы для проводов. Если у вас нет проблем с кабелями, то можно соединить технику по порту HDMI, который поддерживает аудио и видеоматериалы (HD-качества и выше). Подойдет любой кабель HDMI, который можно недорого приобрести в любом магазине техники поблизости.
Если вам не требуется трансляция видео с компьютера на телевизор в высоком качестве, то лучшим вариантом является использование порта S-Video. Он не обеспечивает высокой четкости и передает только видеосигнал, поэтому вам будет необходимо подключить отдельный аудиокабель к аудиовходам. При необходимости приобретите адаптер SCART.
Чаще всего проводное подключение используется для воспроизведения видеофайла из локальной памяти. В таком случае вам может потребоваться изменить формат файла. Для конвертации материала загрузите приложение ВидеоМОНТАЖ. Оно позволит экспортировать результат в HD-качестве и настроить кодек, размер кадра, качество, битрейт и частоту кадров. Для воспроизведения на TV лучше установить кодек MPEG4 или H.264.

Как транслировать видео на телевизор с Mac OS
Последним моделям MacBook требуется адаптер USB Type-C для соединения с другой техникой. Apple предоставляет многопортовый цифровой AV-адаптер, однако он отличается высокой стоимостью. Если вам нужно простое подключение USB-C к HDMI с качеством HD, вы можете обойтись более доступным адаптером Anker.
MacBook Air и MacBook Pro поставляются с портами Thunderbolt, которые можно использовать как Mini DisplayPorts. Для трансляция с компьютера на телевизор вам потребуется специальный адаптер USB-C к DisplayPort.

Подключение телевизора к компьютеру
Первое с чего нужно начать это выбор кабеля. Требуется осмотреть заднюю часть системного блока и определить какие на нем присутствуют свободные видео выходы.

Описание разъемов на видеокарте ПК
Затем то же самое нужно проверить и на телевизоре. Требуется чтобы на компьютере и на телевизоре были свободны одинаковые разъёмы. Если свободны оба порта, то приоритет лучше отдать в пользу HDMI разъема, так как у него большая пропускная способность, а, следовательно, и лучше качество. Кроме того, при соединении через HDMI передается не только изображение, но и звук.


Если компьютер к телевизору будет подключаться через VGA разъем, следует обратить внимание что на большинстве современных телевизоров при подключении через данный видео выход, разрешение экрана будет значительно ниже «родного» разрешения телевизора, что негативно скажется на качестве изображения. В характеристиках телевизора всегда отдельно указывается разрешение экрана при подключении через VGA разъем.
ВАЖНО!
Кабель к компьютеру и телевизору нужно подключать только когда устройства выключены!
После того как компьютер и телевизор соединены кабелем, остается лишь указать на телевизоре с какого разъема ему получать изображение (обычно кнопка source).
AirParrot
В общем и целом AirParrot повторяет методы, которые мы уже описывали выше. Ему всё так же нужен Apple TV или Chromecast, подключенный к телевизору. Но он универсален, функционален и обладает рядом возможностей, которых нет в стандартных протоколах Google Cast и AirPlay.
Стоимость приложения составляет 13 долларов, но доступна также бесплатная пробная версия. Так что вам не придется заранее платить непонятно за что. Работает как с операционной системой Windows, так и с macOS.
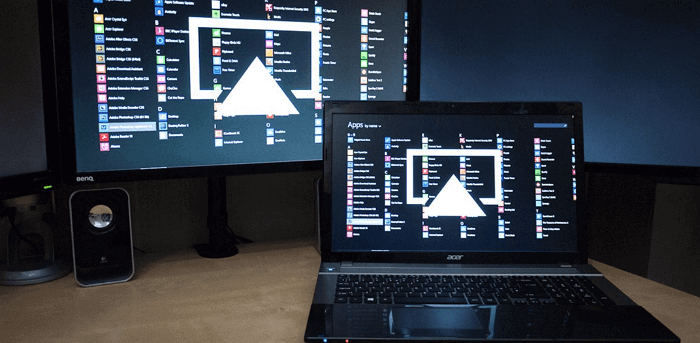
Как только приложение будет установлено, оно сразу же определит подключенные к домашней сети совместимые устройства, после чего можно сразу начать выводить картинку с ноутбука прямо на телевизор. Также доступна трансляция напрямую музыки, видео и фотографий, если вы не хотите выводить на ТВ весь экран.
Так какими же преимуществами обладает AirParrot по сравнению с Google Cast и AirPlay?
- Оно может транслировать картинку сразу на несколько устройств.
- Поддерживает более высокое качество соединения (включая объемный звук 5.1).
- Подключается к гаджетам, с которыми бы не стали взаимодействовать Apple TV и Windows.
Вывод без проводов
Проецирование файлов с компьютера на телевизор по сети — это современный, комфортный и быстрый способ передачи данных. Передача при помощи такого варианта возможна только в том случае, если TV обладает встроенным Wi-Fi модулем.
Подобное дополнение есть только в устройствах Smart TV. Передача может производиться при помощи нескольких способов.
Представляет собой интерфейс, при помощи которого становится доступной передача медиафайлов по домашней сети. Его называют технологией соединения цифровой техники в единую сеть. Воспользовавшись таким способом, можно демонстрировать на телевизоре файлы, которые располагаются на внутренних папках ПК. Чтобы подключить телевизор к компьютеру или ноутбуку при помощи такого метода, нужен следующий алгоритм действий.
- В первую очередь следует присоединить ТВ к роутеру.
- Затем нужно зайти в «Панель управления» ПК, выбрав раздел «Сеть и интернет». Требуется создать частную/домашнюю сеть.
- Следующий этап — это просмотр присоединенных устройств телевизора.
- Чтобы воспроизвести нужный элемент, следует нажать правой кнопкой мыши по выбранному файлу, чтобы появилось контекстное меню. В выпадающем списке требуется выбрать «Воспроизвести на».
- Чтобы файлы воспроизводились на экране телевизора, обязательна поддержка опции Wi-Fi.
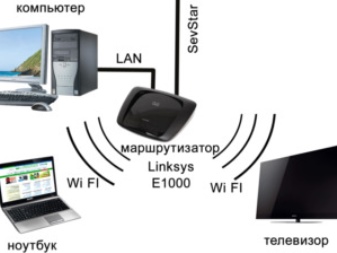

Miracast
Это технология, которая может перевести телевизор в беспроводной монитор ПК. Многие пользуются такой функцией, потому что она способна работать с любым видеопотоком. Это говорит о том, что на экране будут демонстрироваться видео с любыми кодеками, независимо от формата. Miracast подойдет не каждому устройству. Технология будет поддерживаться только аппаратурой, которая функционирует на Intel-процессоре.
На TV также потребуется сделать нужные настройки. Нужно выбрать активацию настройки WiDi или же включить Wi-Fi. Если используется телевизор марки Samsung, для них производитель предусмотрел клавишу «Зеркальное отражение». После того, как все вышеперечисленные действия сделаны, нужно осуществить запуск программы Charms. В приложении потребуется раздел «Устройства» и «Проектор». В некоторых случаях клавиша «Проектор» будет называться иначе — «Передать на экран».
Если компьютер поддерживает технологию Miracast, всплывет окно с предложением добавить беспроводной экран.
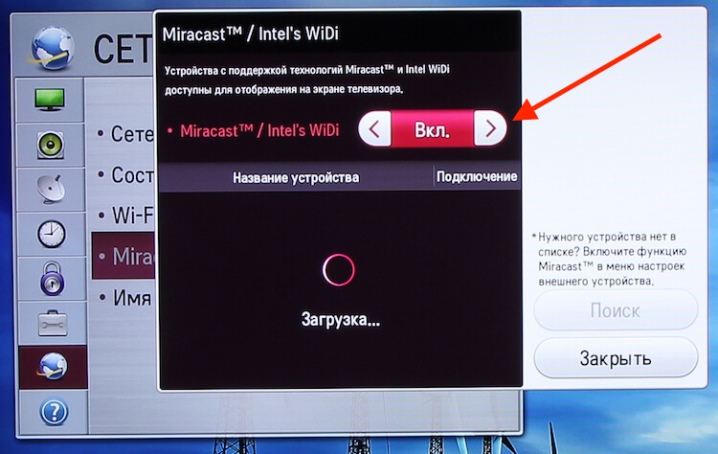
Apple TV
Производитель наделил каждый свой продукт опцией AirPlay. С ее помощью можно проводить демонстрацию монитора на Apple TV. Стоит отметить, что ПК не наделены такой опцией, но при помощи приложения AirParrot можно проделать аналогичные манипуляции. Для подключения потребуется следующее.
- Зайти на сайт и выбрать Try AirParrot.
- Затем следует выбрать свою операционную систему и скачать приложение.
- Когда программа скачается, можно воспользоваться бесплатной версией. Длительность работы будет составлять 20 минут.
- На рабочем столе требуется кликнуть правой кнопкой мыши, выбрав Apple TV.
- Теперь содержимое монитора компьютера будет демонстрироваться на Apple TV.
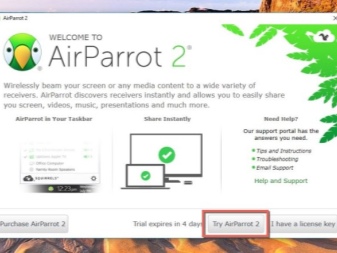
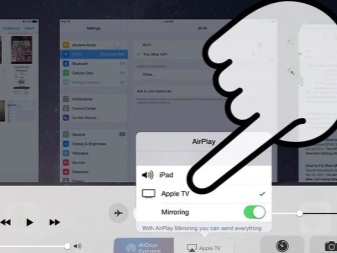
Определить доступные соединения
Для передачи изображения с ноутбука на телевизор, нужно выяснить, какие способы для этого доступны. Сначала следует посмотреть, какие порты присутствуют на ТВ и ноутбуке, а после уже решать, как лучше будет сделать дублирование экрана лэптопа.
Для вывода изображения с ноутбука на телевизор существуют беспроводной и проводной способы. При проводном соединении необязательно должны быть одинаковые порты на обоих устройствах. Если они разные, то надо будет использовать переходники. Если потребуется переводить цифровые данные к аналоговому входу, понадобятся дополнительные преобразователи или приставки.
Недостатками беспроводного соединения является ограниченная пропускная способность и возможное прерывание сигнала. Минусом подключения по шнуру может стать наличие самого шнура, а также предел длины кабеля для разных стандартов. Впрочем, если требуется подключить ноутбук и наслаждаться просмотром, этот недостаток совсем невесом и не вызовет неудобств.
Все современные телевизоры оснащены технологией DLNA, которая позволяет устройствам обмениваться данными внутри домашней сети. Это можно делать как по кабелю, так и по WI-FI. Если будет подключение через WI-FI, то и лэптоп, и ТВ должны быть подключены к нему. Но телевизор будет «видеть» только папки с общим доступом. Для того чтобы телевизору была доступна вся информация, можно в настройках «Сеть» на ноутбуке открыть общий доступ ко всем папкам. Но такое делать не рекомендуется в целях безопасности. Ведь в таком случае все, кто будет подключён к вашей сети, смогут воспользоваться вашими данными. Ещё один вариант – сделать общедоступной конкретную папку.

Но для более удобного выведения изображения на телевизор лучше скачать программу. Одна из рекомендуемых – «Домашний медиасервер». Она является бесплатной и универсальной для разных моделей ТВ, а также обладает широким функционалом. Для установки на ноутбук достаточно скачать приложение (лучше на официальном сайте) и запустить файл установки. После запуска программы в окне настроек можно выбрать категорию медиаресурсов и там уже указывать доступ к папкам.
Если ваши устройства поддерживают технологии Miracast или Intel WiDi, то достаточно включить эти функции на телевизоре. Тогда он сможет соединиться по беспроводной сети с вашим ноутбуком без роутера, напрямую. На лэптоп, правда, потребуется поставить соответствующее приложение. Зато при соединении можно вывести любую картинку с ноутбука.
Если на ТВ отсутствует модуль WI-FI, то можно использовать различные адаптеры, которые можно подключить к порту HDMI. Например, одним из таких устройств является Google Chromecast, которое по виду напоминает флешку. Гаджет предназначен для потоковой передачи мультимедийного контента.
Соединение через HDMI можно назвать оптимальным для того, чтобы передавать медиаданные от одной техники к другой. Этот стандарт обеспечивает высокоскоростную передачу, даже файлов в ультра HD-качестве, причём передаёт не только видео, но и многоканальный звук.

Как выводить изображение с компьютера на телевизор при помощи HDMI? Достаточно соединить два устройства кабелем. Затем переключить на ТВ режим AVI и выбрать тот порт, к которому подключён шнур. На ноутбуке нужно вызвать настройки экрана и там выставить необходимое разрешение, а также выбрать отображение дисплеев. Имеется в виду, что на ноутбуке вы сможете управлять обоими экранами, и для экрана телевизора нужно будет выбрать отображение. Возможны варианты:
- Дублирования – на обоих экранах одно и то же изображение;
- Отображения на 1 экран – второй при этом отключится;
- Расширения экрана – ТВ станет вторым монитором.
Настройки могут быть различными в зависимости от версии операционной системы.
При любом проводном подключении устройства должны быть отключены перед их соединением
Следующий способ, как передать изображение через DVI. DVI-стандарт был разработан для передачи видеоконтента на цифровые устройства. Является предшественником HDMI. И, в отличие от последнего, не передаёт звук. В таком случае потребуется разъём или переходник TRS, называемый иначе «миниджек» – очень популярный разъём для аудио, наверняка знаком многим как вход для подключения наушников. Чтобы дублировать экран компа или ноутбука, потребуется выполнить те же действия, что и для HDMI. После подключения перенести воспроизводимый файл не составит труда.

S-Video
S-Video представляет собой аналоговый интерфейс. Может передавать видеофайлы только телевидения стандартной чёткости (576i и 480i), а значит, о современных форматах качества речи идти не может. Телевизоры таким портом оснащаются редко, поэтому для того, чтобы проецировать изображение с ноутбука дополнительно потребуется переходник с S-Video на RCA. Также не стоит использовать кабель S-Video более 2 метров, так как это приведёт к ухудшению качества сигнала. Для переведения звука на ТВ, аналогично DVI, потребуется использовать «миниджек».

После подключения кабеля всегда нужно на телевизоре устанавливать источник видеосигнала
Рассмотрим, как можно вывести изображение на телевизор через USB. В этом случае при соединении USB-USB просматривать видео будет невозможно, так как данный стандарт не рассчитан на передачу видеоданных. В данном варианте можно будет просматривать изображения, презентации, текстовые документы. С таким подключением телевизор будет видеть ноутбук как флешку.
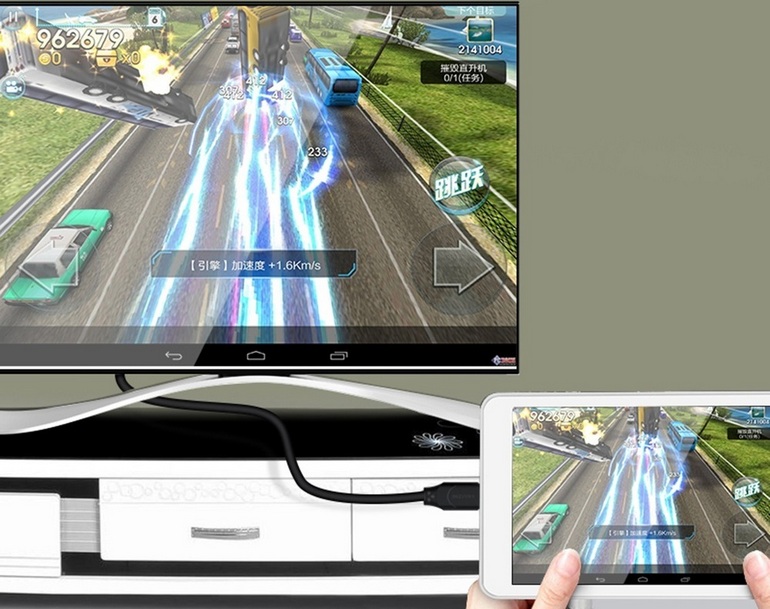
Но чтобы продублировать дисплей лэптопа, можно использовать вывод на порт HDMI телевизора. Для этого понадобится переходник, который представляет собой внешнюю видеокарту. Потребуется установить драйвер от видеокарты на ноутбук. При приобретении такого переходника, стоит обратить внимание на характеристику передаваемого видео (поддержка Full HD) и звука.
Соединение при помощи локальной сети беспроводным способом мы уже рассмотрели. Lan – это сетевое, но проводное (Ethernet) подключение. Если в ТВ отсутствует модуль Вай-Фай, то можно воспользоваться этим методом. Для дублирования экрана компьютера на телевизор понадобится выполнить те же действия, что и для WI–FI-подключения. А именно:

- Подключить ТВ к роутеру с помощью сетевого кабеля. При этом на сетевом устройстве должен быть настроен протокол динамической настройки узла DHCP. Иначе придётся настройки сети прописать вручную в ТВ;
- Подключить ноутбук к той же сети. Проводным или беспроводным способом – не имеет значения;
- Установить программу на лэптоп для выведения файлов на ТВ. Уже рассматривалось приложение «Домашний медиасервер», которое является простым в настройке и установке;
- Открыть общий доступ к требуемым папкам. Всё, теперь можно выполнять передачу изображений и отправлять на проигрывание видео.
Как возможно перевести изображение с компьютера на телевизор при помощи VGA? Стандарт VGA позволяет передавать только аналоговый сигнал без звука. Для воспроизведения звука понадобится дополнительный переходник c так называемыми «тюльпанами» или штекером «миниджек». Ещё один вариант – оставить звук воспроизводиться на ноутбуке или через подключённые к нему колонки. Для этого можно использовать функциональные клавиши лэптопа. На ней должно быть изображено 2 экрана, например, F10+Fn (клавиша включения функции). Теперь возможно показывать видео с ноутбука на телевизоре. При настройке показа на лэптопе можно увеличить разрешение для получения более качественной картинки.

При любом подключении кабеля придётся выполнять настройку экранов на ноутбуке или ПК
Цветное изображение формируется посредством трёх основных сигналов: Red, Green, Blue. Если изображение выводится с такого разъёма, то логично использовать и такой же вход телевизора. RGB пришёл на смену Scart, когда скарты стало невозможно использовать в тонких телевизорах. В основном RGB имеется на технике более старых моделей. Совместим со Scart и композитным RCA («тюльпаны») кабелем. Видео или игры с монитора компьютера на телевизор будут транслироваться, как и при любом другом соединении кабелем.

Scart
Scart является европейским стандартом, позволяющим передавать аналоговый и цифровой сигнал. Имеет разные спецификации, соответственно, может передавать и разные сигналы (звуковой канал, видео, управляющие). Удобство интерфейса в том, что он даёт возможность подключить к телевизору источник высококачественного RGB-видео без промежуточного кодирования.
Чтобы транслировать фильм с ПК или ноутбука, лучше воспользоваться переходником VGA-SCART. Это объясняется тем, что большое количество ТВ оснащены разъёмом SCART, а компьютеры – VGA.

Подводя итог, можно сказать, что выводить изображение с ноутбука на телевизор можно всевозможными способами. В любом случае на обоих устройствах будут присутствовать порты, которые можно соединить кабелем. Если не получится сделать это напрямую, можно использовать адаптеры и переходники. Если выбирать между проводным и беспроводным соединением, то проводное может обеспечит лучшую пропускную способность и качество связи. Но иногда гораздо удобнее подключиться по WI-FI, тем более, если нет в наличии подходящих кабелей.
Проводное соединение при наличии большого количества разъёмов лучше выбирать из последних технологий. Самый лучший вариант – HDMI. В целом настройка ноутбука и телевизора не вызывает затруднений. Главное, на ТВ выбирать входной сигнал, а на ноутбуке выполнить те установки, которые требуются для соответствующей технологии.












