Как передать файлы с телефона на компьютер через Wi-Fi
Передача файлов с телефона на компьютер (ноутбук) и обратно с помощью небольшой бесплатной программы для Android устройств. Где скачать программу. Инструкция по использованию и быстрому подключению. Преимущества. Такой способ передачи данных, особенно небольших файлов, в пределах одной сети через Wi-Fi осуществить можно быстро и просто.
Передача файлов будет осуществляется через закрытое паролем соединение в рамках локальной сети, посредством окна браузера компьютера (ноутбука) и программой на телефоне (смартфоне, планшете).
В целом все выглядит так: на Android устройстве программа, которая позволяет принимать и отправлять файлы с устройства; на ноутбук ничего устанавливать не надо — необходимо лишь открыть браузер и набрать цифры в адресной строке браузера. Передача файлов осуществляется через WEB-интерфейс (обычное окно браузера ноутбука).
Для передачи данных для Android устройства необходимо установить программу из Play Market под названием WiFi File Transfer, либо подобного приложения. В Play Market есть более десятка достойных предложений — почти все они работаю аналогично.
При этом не важно каким способом подключен ноутбук (компьютер) к роутеру. Посредством беспроводного соединения Wi-Fi или через сетевой кабель Ethernet — передача файлов должна работать безотказно. Различаться может лишь скорость передачи.
Как передавать файлы по WiFi с Андроид на компьютер
Существует очень полезная программа, предназначенная как раз для этих целей. Имя ей — Pushbullet. Она позволяет не только передавать файлы по Wi-Fi с Android на компьютер и наоборот, но ещё и принимать звонки и SMS на компьютере, отправлять PUSH-уведомления на телефон. В общем, очень полезная программа.
Внимание! Для нормальной работы вы должны подключить свой смартфон и компьютер к одной Wi-Fi сети. Если эти устройства подключены к разным сетям — ничего у вас не получится.
Как передать файлы с компьютера по wi-fi (метод 1)

В этой статье описан один из методов передачи файлов с ноутбука на смарт по беспроводной связи Wi-Fi.
Итак, ситуация: есть ноутбук и телефон, оба (когда дома) подключаются к интернету через wifi-роутер. Требуется передать с ноутбука на телефон файлы без использования usb-кабеля.
Сходу решить вопрос передачи файлов с компьютера на телефон по wi-fi не удалось — стандартным функционалом это не предусмотрено, беглый поиск по Android market’у результатов не дал. Что же делать? Всё очень просто:
1. Запускаем на компьютере бесплатную программу HFS (Http File Server) (программа находится во вложении этой темы в самом низу). Она весит 600 Кб, проста до гениальности и даже не требует установки:

2. Перетаскиваем в неё файлы, которые хотим передать с компьютера на телефон по wi-fi:

3. А теперь берём в руки телефон и прямо на нём в интернет-браузере открываем адрес, указанный в верхней части окна программы HFS. В нашем случае это «http://172.16.8.113» и видим там такую страничку:

Вот отсюда уже можно скачивать файлы по wi-fi прямиком с компьютера на телефон!
Кстати, открывать файлы для скачивания с компьютера можно целыми папками или даже дисками. Для этого щёлкните правой кнопкой мыши по области окна HFS над которой написано «Virtual File System» и в появившемся меню выберите пункт «Add folder from disk». Способ универсален для любого компьютера с ОС Windows Vista, XP, 7 и телефона на любой платформе (Android, iOS, Symbian, Windows Mobile). То есть с помощью этого способа вы можете, например, скачать файл по wi-fi с компьютера на iPhone или коммуникатор с Windows Phone 7.
Что такое Wi-Fi Direct: Видео
Передача файлов при помощи специального приложения
Подобных приложений достаточно много. Более того, все они работают по одному принципу. При этом программы для передачи файлов по Wi-Fi можно подразделить на две группы:
- Прямая передача.
- Отправка данных через сервер.
Наиболее распространенной и простой программой для прямой передачи файлов является FTP сервер.
Это бесплатное приложение, которое можно скачать с Play Market (Google Play). Пользоваться им очень просто. Запустите программу на смартфоне, с которого нужно передать файл.
В центре экрана вы увидите большую красную кнопку, на которой будет надпись «Нажмите кнопку для запуска сервера». Нажимаем ее.
На экране появится IP-адрес, который нужно ввести в поисковой строке какого-либо браузера или в проводнике Windows (Мой компьютер).
После этого вы увидите все папки и файлы вашего смартфона, которые указаны в настройках приложения. Как правило, по умолчанию программа расшаривает внутреннюю память смартфона (планшета). Но вы можете расшарить определенную папку или всю флешку.
Делается это следующим образом. Откройте программу FTP сервер. Нажмите на значок гаечного ключа в верхнем правом углу. Найдите строку «Домашняя директория».
Нажмите на нее. Далее выберите папку или другую директорию, например, флешку. После этого закройте и снова откройте приложение. Нажмите кнопку для начала работы приложения и подключитесь к устройству через проводник Windows или браузер (как это делается, вы уже знаете).
После подключения вы сможете копировать файлы как с планшета (смартфона) на компьютер, так и в обратном порядке – со смартфона на ПК. Существуют и другие подобные приложения, но все они работают по одному принципу, поэтому разобраться с ними вы сможете без особых трудностей. Приложение работает напрямую, без использования серверов и облачных хранилищ.
Передача файлов при помощи приложения AirDroid
Здесь вообще все просто. Вам нужно установить приложение AirDroid на смартфон (планшет). Скачать его вы сможете на Google Play абсолютно бесплатно. После запуска приложения вам придется пройти несложную регистрацию.
Затем на компьютере откройте браузер (любой). В поисковой строке введите адрес сайта: web.airdroid.com. На экране появится окно, которое разбито на две части. Слева можно ввести логин и пароль. Справа будет QR-код. Нам нужен именно QR-код.
Теперь на телефоне в приложении AirDroid (после регистрации) вы увидите строку (в самом верху) «Перейдите по адресу». Ниже будет ссылка, а правее ссылки значок QR-кода. Нажмите на этот значок.
Теперь просто наведите камеру гаджета на QR-код, который отображается на экране компьютера.
Устройства автоматически подключатся и вам откроется меню управления и взаимодействия с девайсами.
Чтобы скачать нужный файл с планшета на компьютер, просто нажмите мышкой на ярлык «Файлы». Выберите нужный документ или папку и нажмите «Загрузить».
Чтобы отправить контент с компьютера на смартфон, посмотрите в правую часть меню в браузере. Вы увидите строку «Загрузить в …» и дальше будет путь, куда сохранится файл или папка. Вы можете изменить этот путь на свое усмотрение.
Еще ниже вы увидите надпись «Перетащите файлы сюда». Если перетащите нужные документы в это окно, они загрузятся в Android-устройство.
А вот правее вы можете нажать кнопку «Отправить файл» или «Отправить папку». Откроется окно, в котором нужно просто выбрать нужный контент. Выделяете его и нажимаете «Открыть». Все загрузится в указанную директорию.
Как видите, передача данных по Wi-Fi – это легко. Помните только, что оба устройства должны быть подключены к одной сети Wi-Fi. Для этого у вас должен быть настроен роутер или виртуальная сеть.
Передача файлов с Android на ПК с помощью Pushbullet
Как и AirDroid, Pushbullet синхронизирует данные и уведомления между вашим телефоном и ПК. Короче говоря, если вам не нравится AirDroid или вы не можете заставить его работать, Pushbullet – ваша лучшая альтернатива. Начните с установки приложения Pushbullet для Android.
При установке вам снова нужно будет дать согласие на то, чтобы приложение получило доступ к вашим медиафайлам. Нажмите Разрешать если с вами все в порядке, тогда зайдите на сайт Pushbullet. Вы можете войти в веб-клиент или загрузить специальное приложение для Windows.
Чтобы отправить файл на компьютер, нажмите кнопку меню в приложении и выберите Нажимать, Затем коснитесь значка скрепки, выберите изображение и нажмите послать кнопка.

Через мгновение изображение появится в веб-клиенте рядом с именем отправляющего устройства.

Почти мгновенно, если вы находитесь в той же сети, вы увидите, что файл появится в окне вашего браузера. Мы уже использовали эту полезную услугу, поэтому ознакомьтесь с нашим полным руководством по Pushbullet
Pushbullet ставит ваш Android и ПК на одной волне
Pushbullet ставит ваш Android и ПК на одной волне Узнайте, как обеспечить идеальную синхронизацию вашего Android с ПК – отправляйте уведомления телефона на рабочий стол, обменивайтесь файлами и многое другое! Прочитайте больше чтобы узнать больше об этом.
Подключение смартфона на Android к ПК через Wi-Fi

Смартфон нередко приходится подключать к компьютеру — в основном для того, чтобы закачать на него какие-то файлы или скачать с него фото или видео (замечу, что фото и видео все-таки удобнее скачивать автоматом при помощи какого-нибудь облачного сервиса вроде Dropbox).
Подключаться к смартфону по кабелю и не очень удобно, и есть опасность разболтать в смартфоне разъем. Но как же подключаться без кабеля, спросите вы?
Есть такие способы, есть! Причем виды подключений могут быть разные — не только для скачивания файлов, но и, например, для вывода на экран монитора информации с дисплея смартфона, для доступа к другим данным телефона и так далее.
Но сначала давайте поговорим о беспроводном подключении для скачивания файлов в ту или другую сторону.
Работа с файлами
Самый простой способ, не требующий установки на вашем ПК каких-то дополнительных программ, — это приложение WiFi File Transfer из Google Play.
Устанавливаете его на свой смартфон, запускаете. Приложение выдает интернет-адрес, который нужно набрать в адресной строке вашего браузера на ПК. Компьютер и смартфон, разумеется, должны быть в одной локальной сети.

Набираете этот адрес в браузере — и попадаете в файловый менеджер, в котором выводится содержимое памяти вашего смартфона.
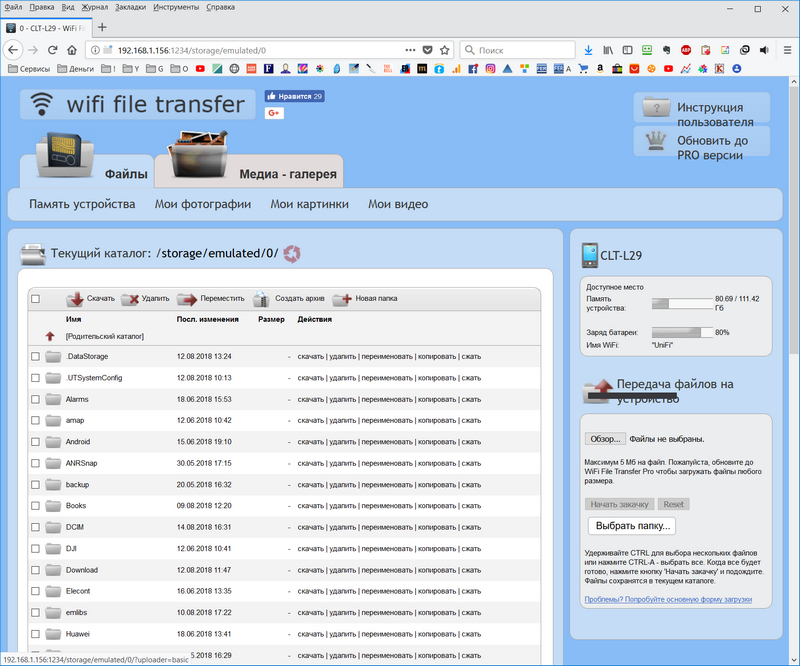
Отдельно можно выводить фото, картинки и видео. Перетаскивание файлов мышкой работает только по одному файлу, но при нажатии кнопки «Скачать» приложение может заархивировать выбранные папки и скачать их скопом в папку «Загрузки».
В приложении на смартфоне в настройках можно сделать автоматический запуск этой программы при подключении к определенной сети — и тогда смартфон в этой сети будет из браузера доступен постоянно.
Второй вариант, тоже очень простой, — доступ через FTP. В этом случае вы получаете доступ к папкам смартфона прямо в проводнике.
Для этого на смартфоне надо запустить удаленный доступ через FTP. У некоторых производителей такая возможность встроена прямо в файловый проводник, но если этого нет, то нужно просто установить бесплатную программу «ЕS Проводник». В ней в меню открываете Сеть — Удаленный доступ.
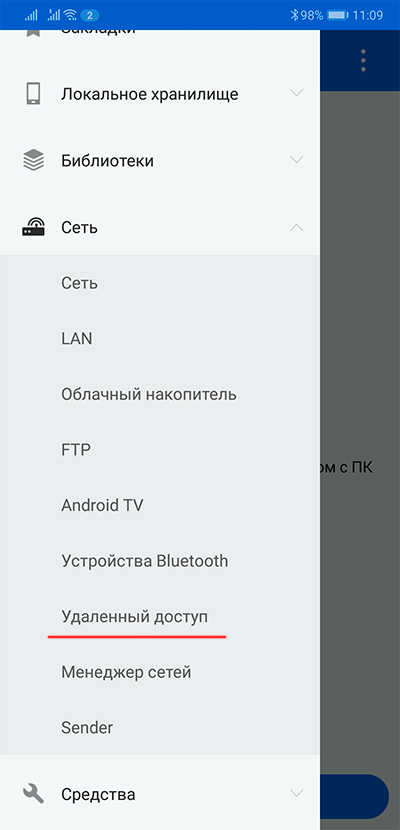
И там вам напишут адрес, который нужно вбить на ПК в окне проводника, чтобы работать с памятью смартфона как с обычным диском.
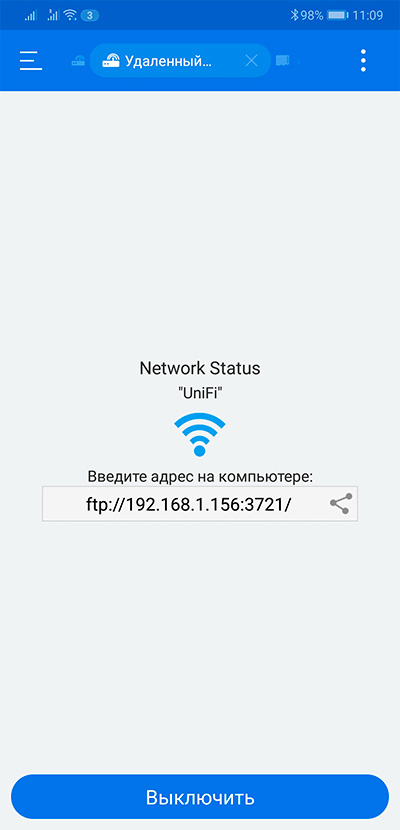
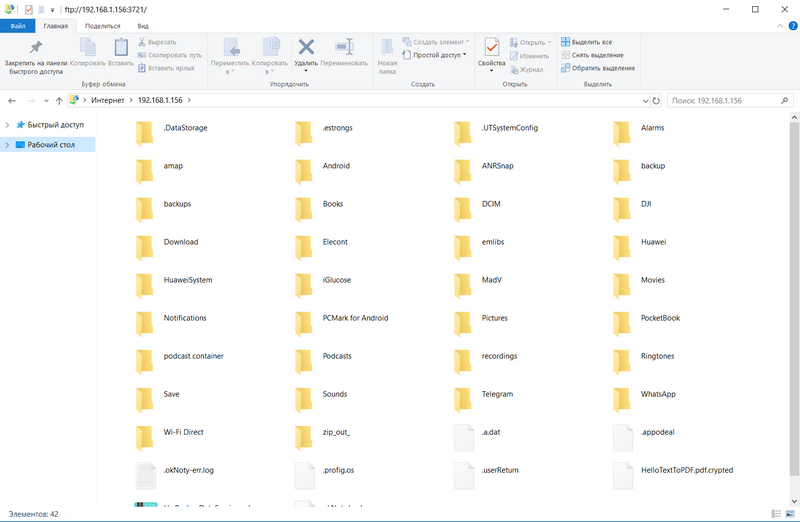
Третий вариант, значительно более продвинутый, — использование программы MyPhoneExplorer. Для смартфона нужно скачать и установить MyPhoneExplorer Client.
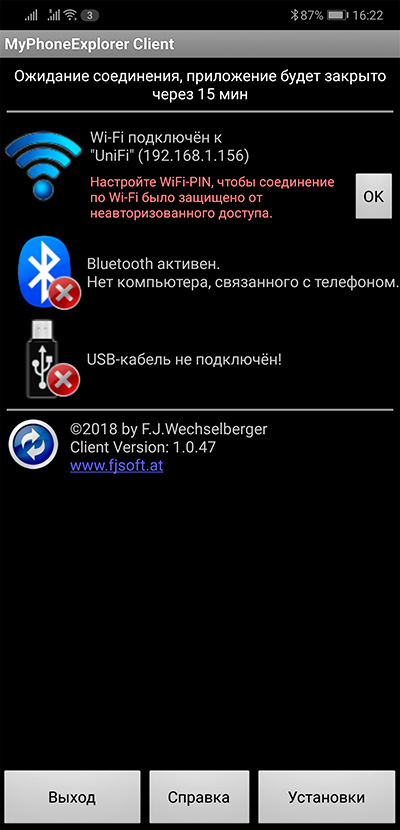
А для ПК с Windows нужно скачать программу-сервер MyPhoneExplorer, которую можно взять, например, вот здесь. При первом запуске выбираете вид подключения.
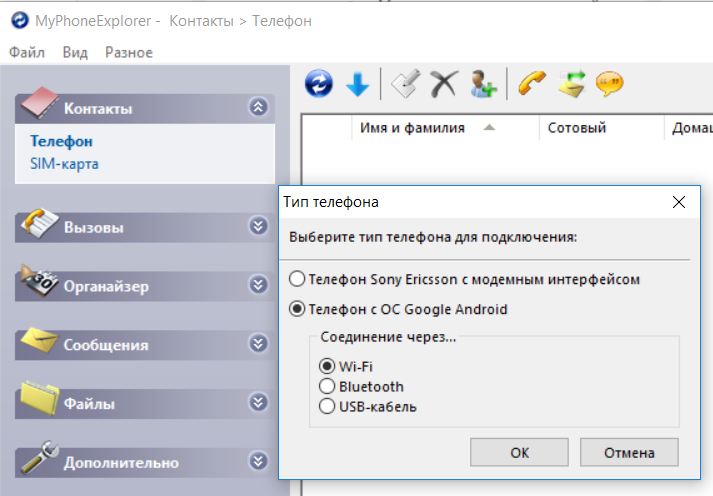
Ну и после этого происходит сопряжение с телефоном. И тут вам становятся доступны не только файлы, но и контакты (которые могут сохраняться в этой программе на ПК), вызовы, календарь и сообщения.
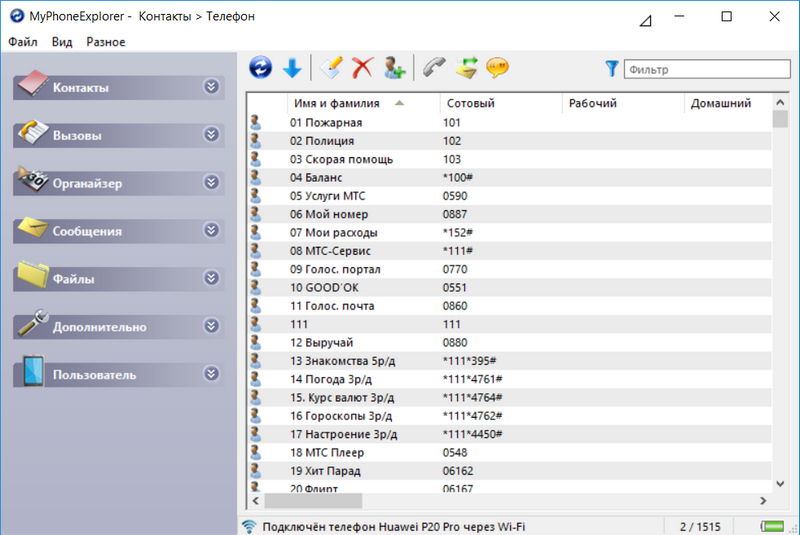
Подключение к файлам.
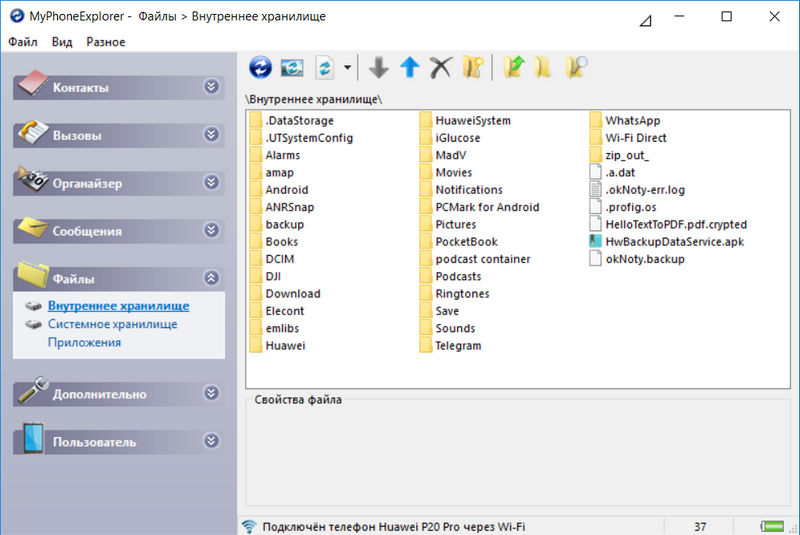
И вот здесь как раз совершенно полноценно можно работать со стандартным copy-paste, просто перетаскивая файлы и группы файлов мышью в папку назначения.
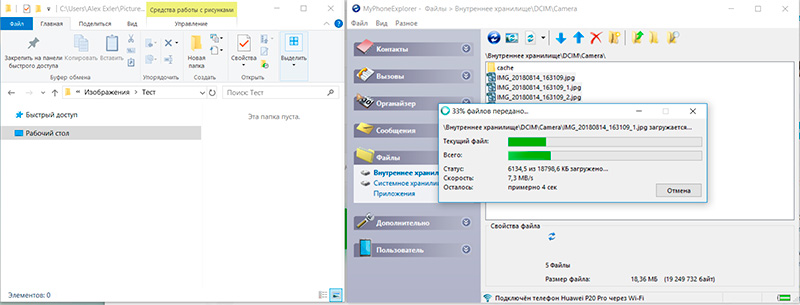
Все SMS. Программа умеет сохранять в своем архиве те SMS, которые вы удалили с телефона.
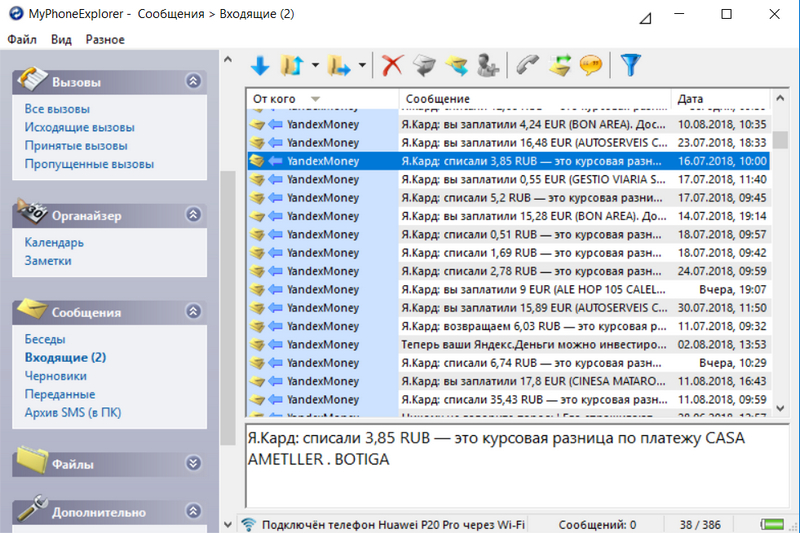
Ну и с календарем тут можно работать — просматривать события, добавлять новые и так далее.
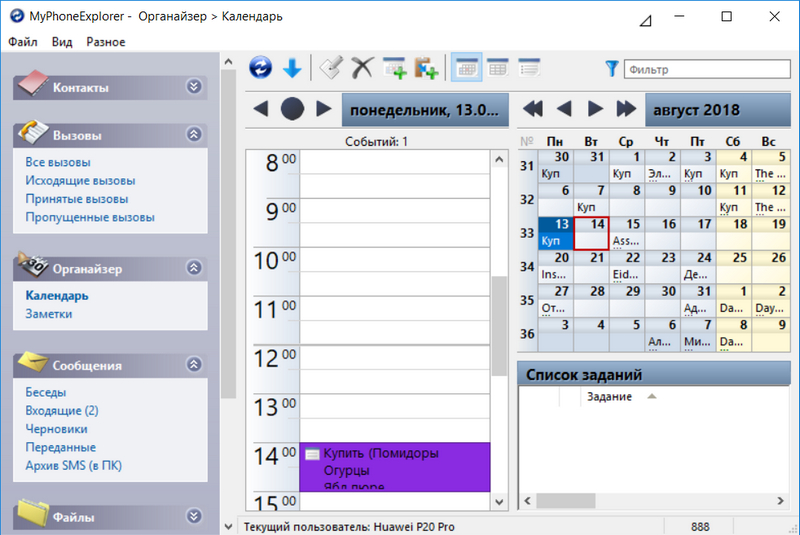
В приложении на смартфоне в настройках можно сделать автоматический запуск этой программы при подключении к определенной сети — и тогда смартфон в этой сети будет доступен постоянно для ПК при запуске соответствующего приложения.
Трансляция со смартфона на монитор или телевизор
Нередко бывает нужно транслировать происходящее на экране смартфона на большой экран — монитора, телевизора.
Программ для этого существует великое множество, я использую Screen Stream Mirroring Free.
Она умеет передавать поток со смартфона на монитор (через веб-браузер), медиаплееры, устройства Chromecast, UPnP, DLNA и Miracast.
Устанавливаете программу на смартфон, запускаете. Она выводит вам адрес, который нужно вбить в браузере.
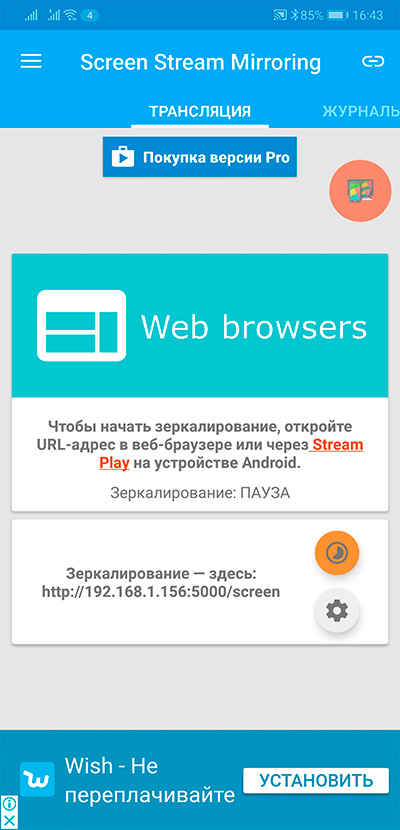
Вводите адрес в браузере — пошла трансляция. Причем на смартфоне можно включить микрофон и транслировать в компьютерные колонки то, что в этот микрофон говорится.
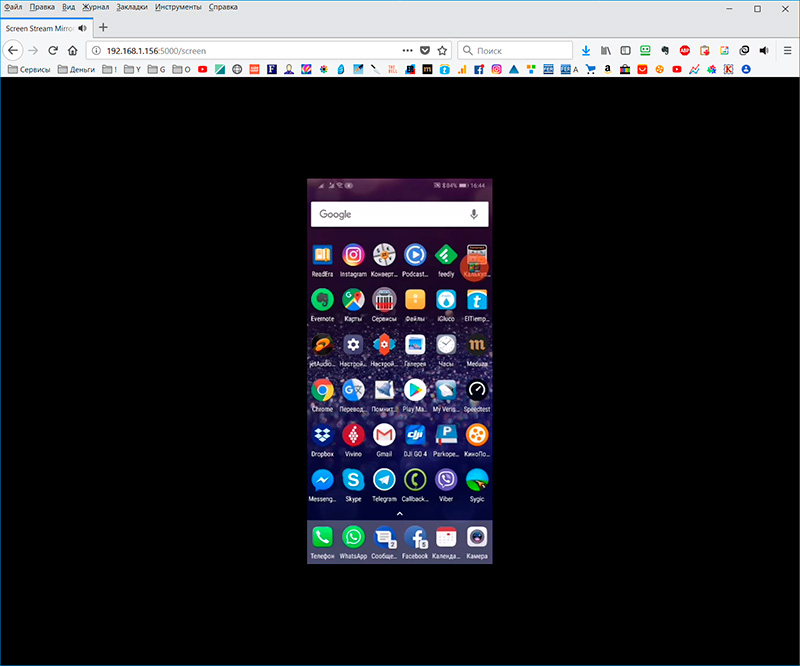
Если у вас в телевизоре установлены Google Chromecast или аналогичное устройство, то с помощью этой программы можно подключиться и к телевизору — надо только выбрать в меню вид подключения.
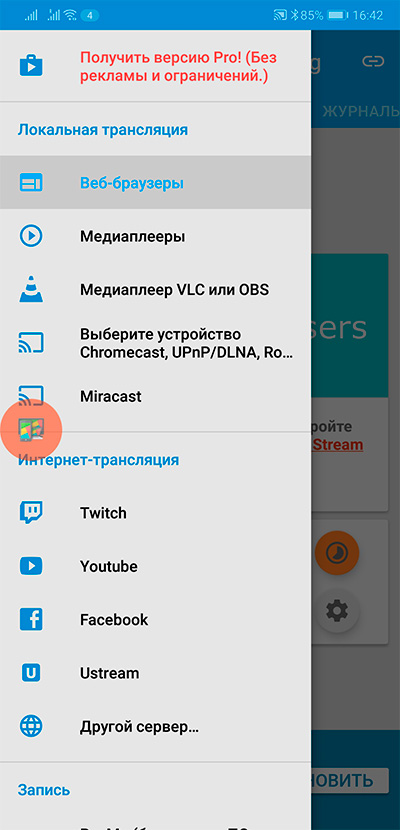
Вот в телевизоре изображение с моего смартфона, которым я в этот момент фотографирую телевизор.
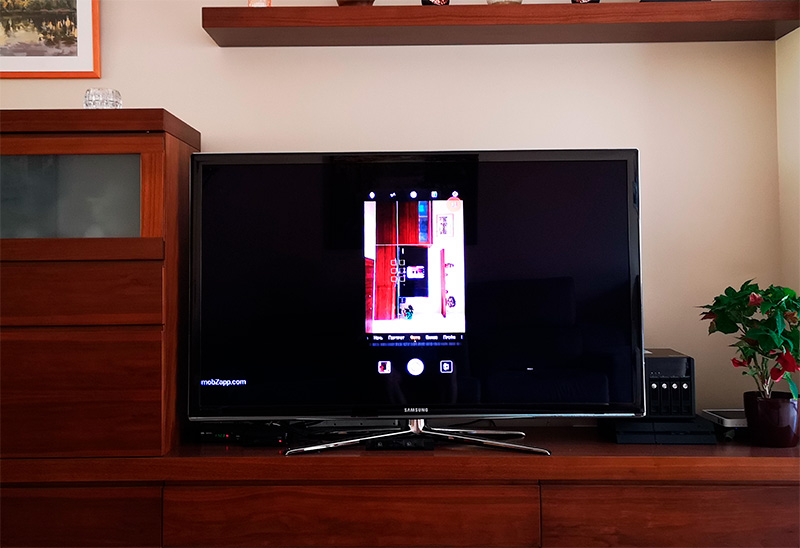
Так что, как видите, смартфон совершенно необязательно подключать к компьютеру кабелем — есть более удобные способы обмена информацией по беспроводной сети.











