Программа для передачи файлов по WiFi с телефона на компьютер
Поднимите руку, у кого нет смартфона. Спасибо, марш отсюда и без родителей не возвращайтесь. Теперь поднимите руку, у кого смартфон не на Android. Спасибо, марш… ну Вы поняли.
Остальным советую прильнуть к мониторам. Ниже расскажу про очень простой, быстрый и бесплатный способ обмена данными между смартфоном на мобильной операционной системе Андроид и компьютером (фото, видео, аудио, книги…) — без проводов, без компьютерных программ, без установок драйверов… без заморочек, короче.
Передача документов с ноутбука на телефон через IP адрес
Однако бывает такое, что данный сайт не доступен и отсканировать код для подключения смартфона через компьютер просто неоткуда. В этом случае мы пойдем другим путем и осуществим обмен файлами между устройствами через IP адрес.
Нажимаем на кнопку «Дополнительно» (на iPad).

Или переходим на вкладку с иконкой в виде студенческой шапки, если у вас Android.

Откроется новое окно, в котором будет предоставлена информация для подключения компьютера к смартфону через WiFi сеть — это его IP адрес и порт, а также данные для доступа через FTP клиент.

Запускаем на компьютере Windows, открываем браузер и переходим по указанному IP адресу. В моем случае это http://192.168.1.2:4885.
Видим тот же результат, что и в первом способе — файлы и папки на смартфоне, в зависимости от того, имеете ли вы полный доступ к своему телефону и какая ОС на нем установлена. В том случае, если ваш смартфон без Root прав или без джейлбрейка, если речь идет об iPhone, то появится пустое окно, и у вас будет возможность только добавить сюда файлы из фото-видео архива.
Если же есть полный доступ к системе смартфона, то у вас сразу будут отображаться все папки, присутствующие на нем и можно будет добавить в программу абсолютно любые документы.

Как передать файлы на телефон по Wi-Fi
Сейчас многие устройства оснащены технологией Wi-Fi, телефоны и компьютеры не являются исключением. Некоторые компьютеры не имеют встроенного вай-фай, однако можно купить специальный внешний адаптер, который вставляется в USB-слот. Стоимость такого адаптера варьируется от 300-4000, однако для передачи материалов подойдет самый простой вариант. Способ передачи через вай-фай удобен для тех пользователей, которые имеют рабочий и настроенный роутер, раздающий интернет. Существует несколько способов копирования файлов посредством вай-фай технологий.
Передача файлов через Web-сервер. Пошаговая инструкция:
-
Для копирования потребуется скачать специальное программное обеспечение «Web File Transfer». Приложение можно найти в Гугл маркете, скачать и дождаться установки. После загрузки нужно нажать на ярлык софта пальцем, зайти в интерфейс. Также потребуется подключение к сети вай-фай на обоих устройствах;



Следующий способ позволяет копировать крупные файлы. Алгоритм передачи файлов:
-
Потребуется зайти в маркет приложений и скачать программное обеспечение «FTP-сервер». После загрузки и установки софта, пользователь заходит в приложение «Настройки», затем нажимает в телефоне на раздел «Беспроводное подключение»;


Ниже представлена таблица, в которой указаны плюсы и минусы передачи через современную технологию вай-фай:
Быстрая передача файлов
Для синхронизации не нужны кабели. Даже если потребуется приобрести адаптер, то он не занимает много места на столе пользователя
Пользователь может легко передавать и принимать файлы через сервер с любого устройства
Большинство компьютеров не оснащены модной функцией, поэтому потребуется купить адаптер
Иногда возможны сбои в соединении
Потребуется скачать приложение и подключиться к серверу. Не все серверы и программные обеспечения позволяют перекидывать крупные файлы
Для удобства пользователей дана видеоинструкция, в которой подробно показано, как можно передавать файлы посредством вай-фай:
Часть 1. Top 5 Wi-Fi приложение для передачи файлов для Android
Топ 1: передача файлов по Wi-Fi
Если разъем USB недоступен, вы можете использовать приложение Wi-Fi File Transfer для Android для синхронизации файлов между телефоном Android и другими устройствами. Wi-Fi File Transfer — это не только приложение для передачи файлов для Android, но также поможет вам лучше управлять файлами на Android.
- Загружать или скачивать несколько файлов одновременно.
- Управляйте мультимедийными файлами, такими как удаление, переименование, копирование, архивирование и многое другое.
- Это также программа просмотра фотографий, которая позволяет просматривать фотографии в браузере.
- Ярлыки к фотографиям, видео и музыкальным каталогам.
Шаг 1 Убедитесь, что телефон и компьютер подключены к одному и тому же Wi-Fi.
Шаг 2 Начните передачу файлов через Wi-Fi, нажав кнопку «Запустить сервис».
Шаг 3 Копирование URL необходимо для проводника вашего компьютера для передачи файлов с Android через Wi-Fi.
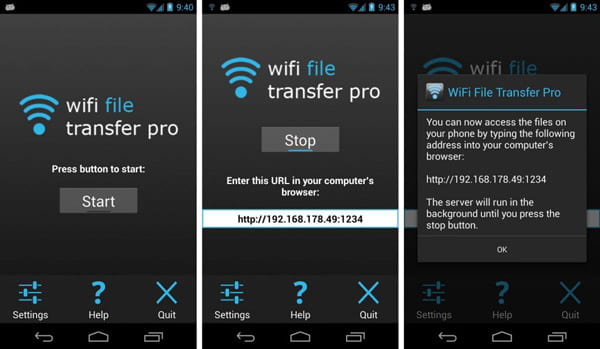
Топ 2: ПОДЕЛИТЬСЯ — Transfer & Share
SHAREIT — Transfer & Share — это кроссплатформенное приложение для передачи файлов Wi-Fi для Android. Программа поддерживает фильмы, видео, музыку, обои, GIF-файлы и другие форматы файлов. Более того, вы также можете использовать программу как медиа-плеер, который вы можете наслаждаться и управлять видео и музыкальными файлами.
- Передача файлов на 200 быстрее, чем по Bluetooth, скорость передачи до 20М / с.
- Поддерживает фотографии, видео, музыку и любые другие типы форматов файлов.
- Откройте для себя десять тысяч высококачественных музыкальных файлов онлайн и офлайн.
- Качество HD и выборочно, в автономном режиме просмотра и постоянно обновляется.
Шаг 1 Загрузите SHAREIT из Google Store, после чего установите APK на телефон Android и другие устройства.
Шаг 2 Нажмите кнопку «Пуск» на вашем компьютере, после этого убедитесь, что передача готова для передачи файлов.
Шаг 3 Вы можете легко переносить файлы любого формата с телефона на компьютер в любом формате.
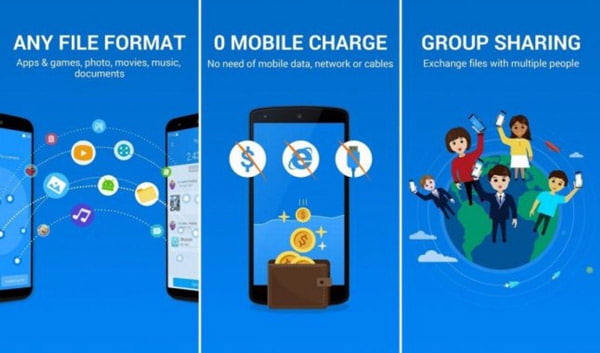
Топ 3: Портал — Wi-Fi передача файлов
Портал — передача файлов по Wi-Fi позволяет легко загружать изображения, видео и другие файлы с компьютера на телефон Android. Что вам нужно сделать, это просто перетащить файлы в приложение передачи файлов Wi-Fi для Android. Что касается передачи по Wi-Fi соединению, вам не нужно беспокоиться об ограничении данных.
- Передача отдельных файлов, нескольких файлов или даже целой папки между Android и компьютером.
- Просмотрите, откройте или поделитесь файлами Android на вашем компьютере с другими устройствами.
- Просматривайте фотографии с помощью портала, который автоматически синхронизируется с галереей Android.
- Поддержка SD-карты и других устройств Android 5.0 и выше.
Шаг 1 Убедитесь, что вы установили программу для всех устройств и подключаетесь к одной и той же среде Wi-Fi.
Шаг 2 Перейдите на portal.pushbullet.com для сканирования штрих-кода, который вы можете отсканировать код.
Шаг 3 После подключения вы можете нажать кнопку «Готово», чтобы получить доступ к фотографиям и другим файлам.
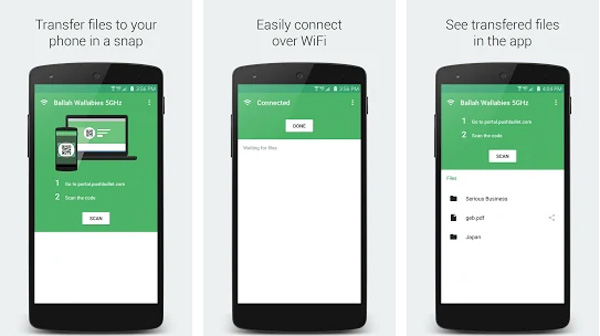
Топ 4: AirDroid
AirDroid очень известный Передача файлов Android Это не только помогает передавать файлы по беспроводной сети, но также создает целое рабочее пространство с телефона или планшета для доступа к компьютеру, что делает его невероятно привлекательным. Android создает виртуальный рабочий стол с возможностью доступа к контактам, загрузки приложений и многого другого.
- Передача фотографий, документов, ссылок и других файлов между телефоном Android и компьютером без проводов.
- AirMirror для трансляции экрана с телефона Android на компьютер, ввода текста, снимка экрана и других файлов без рутирования.
- Получайте уведомления Android, сообщения, электронные письма, заметки и другие файлы на компьютере.
- Передача файлов между телефоном Android и компьютером через Wi-Fi.
Шаг 1 Перед загрузкой и установкой AirDroid для этих программ подключите устройства к одной сети.
Шаг 2 Запустите программу, перейдите в список приложений и получите IP-адрес. Получить IP-адрес для файлов.
Шаг 3 Введите URL-адрес IP-адреса в любой браузер на Windows или Mac, чтобы загрузить файлы.
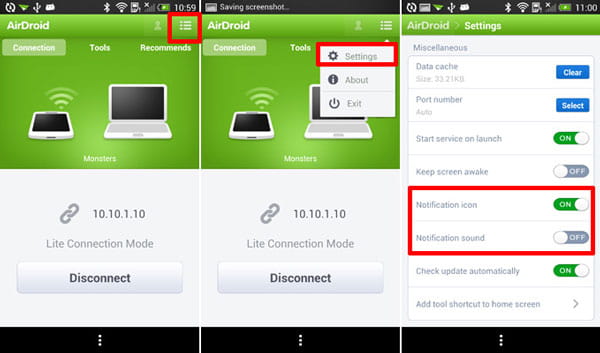
Топ 5: Sweech — WiFi передача файлов
Sweech позволяет передавать файлы между телефонами Android, обмениваться файлами с компьютером, планшетами и смартфоном. Это простое приложение для передачи файлов Wi-Fi для Android, вы можете использовать то же соединение Wi-Fi и браузер. Он поддерживает документы, изображения, музыку, видео, приложения или что-либо с вашего устройства Android.
- Воспроизведение любой музыки, видео или фото с устройства Android на компьютер удаленно.
- Он совместим с различными устройствами, такими как ПК, Mac, мобильные и многое другое.
- Не нужно устанавливать приложение на каждое устройство, используйте Sweech на своем телефоне и отправляйте URL. Веб-интерфейс предлагает все функции
- Легко делитесь URL своего устройства с помощью Android Beam (NFC) или QR-кода
Шаг 1 Загрузите и установите последнюю версию приложения Sweech File Sharing, после чего убедитесь, что вы используете соединение Wi-Fi.
Шаг 2 Просто используйте IP-адрес плюс порт 4444, который может генерировать URL-адрес загрузки для передачи файлов.
Шаг 3 Вставьте URL-адрес из приложения для передачи Wi-Fi для Android на компьютер или другое устройство одним щелчком мыши.
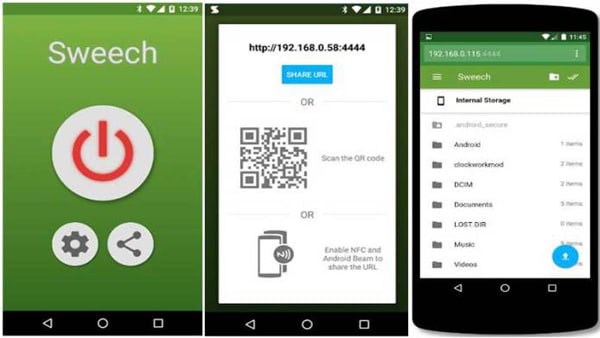
Программы для передачи файлов с компьютера на телефон через Wi-Fi
Существует множество программ, которые предлагают возможность осуществления обмена информацией между мобильным устройством и ПК.
Приложение, которое имеет версию для смартфонов и персональных компьютеров. Для получения возможности обмена файлами между ПК и телефоном требуется:
-
и компьютер.
- Запустить ее на обоих устройствах.
- На телефоне нажать кнопку «Отправить».
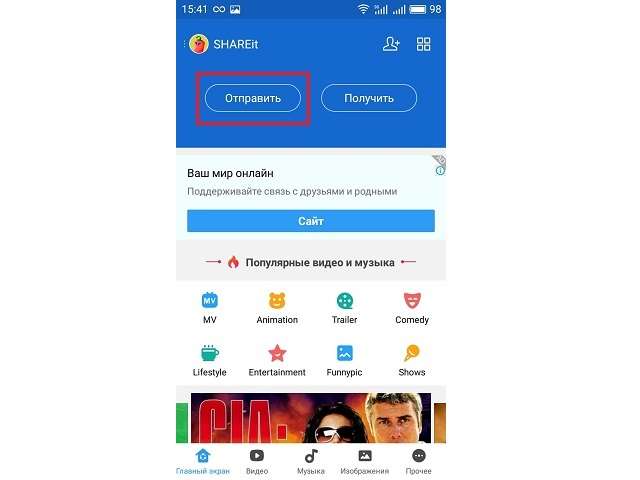
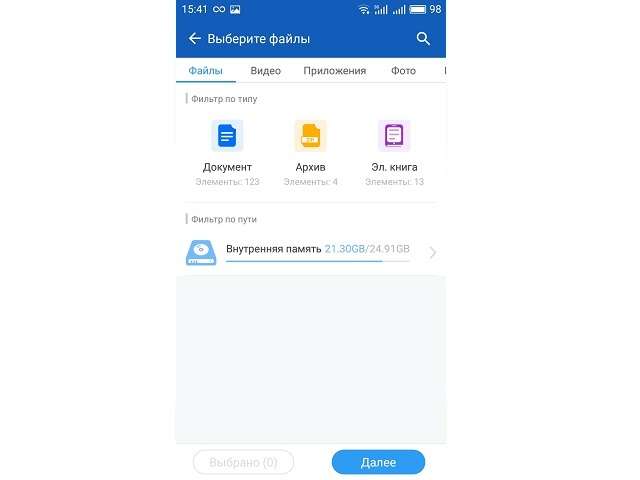
#2 Share Link
Детище Asus, предустановленное на смартфонах и таблетах с фирменной оболочкой ZenUI и доступное для скачивания в Гугл Плей, также передает файлы по вай-фай связи без подключения к Сети.
Поддержка: Android и Windows.
Типы файлов: документы, программы, музыка, видео, фото.
Как работает передача файлов между смартфонами и ПК
Не важно с чего и на что вы собираетесь передавать файлы, требуется установить на оба устройства приложение Share Link и убедиться, что Wi-Fi включен. Программа выглядит одинаково для Андроид и Виндоус: зеленое окошко с кнопочками «Отправить файл» и «Получить файл».

Жмем «Отправить файл», выбираем нужное, нажимаем Share selected files, затем Send. На принимающем устройстве в Share Link жмем «Получить файл», и на отправляющем нажимаем на значок получающего устройства. Вот и всё!

Share Link достоин похвалы за простой интерфейс, плюс поддерживаются все основные типы файлов, жаль только, что с iOS техникой программа не дружит.
Wi-Fi Direct
Данная функция есть в более-менее новых смартфонах, но в погоне за камерой и оперативкой, пользователи забывают о ней. Direct прекрасно знает, как передать файлы по Wi-Fi. Не обязательно качать левые программы и осваивать их. Данный способ подойдет для обмена данными между телефонами. Как в старые добрые времена ИК-порты.
- Включаем Wi-Fi Direct на обоих устройствах: «Настройки», «Wi-Fi». В правом верхнем углу дисплея будет кнопка «Дополнительно» или «Wi-Fi Direct».
- Выбираем материал для отправки, жмем «Поделиться» и выбираем «Wi-Fi Direct». Будет запущен поиск доступных устройств.
- Выбираем нужный девайс и жмем «ОК».
- Получатель должен подтвердить прием.
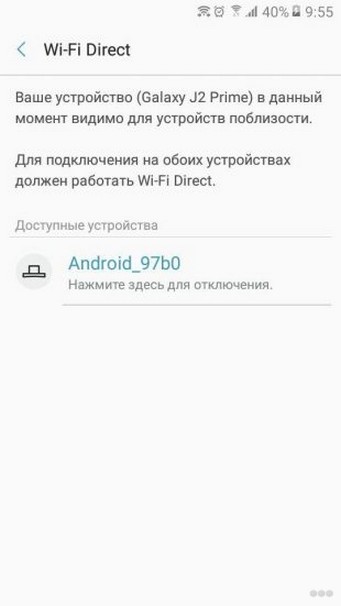
При передаче таким способом файлы не сжимаются, а картинки и фотографии не теряют качества. Лучше всего будет, если оба смартфона одной фирмы. Иначе, могут возникнуть проблемы, так как каждый бренд использует свои алгоритмы обмена файлами.
Все способы передачи данных между телефонами описаны в следующем видео:
К сожалению, этот метод не предусматривает передачу файлов с телефона на компьютер или с компьютера на смартфон.
Часть 1. Top 5 Wi-Fi приложение для передачи файлов для Android
Топ 1: передача файлов по Wi-Fi
Если разъем USB недоступен, вы можете использовать приложение Wi-Fi File Transfer для Android для синхронизации файлов между телефоном Android и другими устройствами. Wi-Fi File Transfer — это не только приложение для передачи файлов для Android, но также поможет вам лучше управлять файлами на Android.
- Загружать или скачивать несколько файлов одновременно.
- Управляйте мультимедийными файлами, такими как удаление, переименование, копирование, архивирование и многое другое.
- Это также программа просмотра фотографий, которая позволяет просматривать фотографии в браузере.
- Ярлыки к фотографиям, видео и музыкальным каталогам.
Шаг 1 Убедитесь, что телефон и компьютер подключены к одному и тому же Wi-Fi.
Шаг 2 Начните передачу файлов через Wi-Fi, нажав кнопку «Запустить сервис».
Шаг 3 Копирование URL необходимо для проводника вашего компьютера для передачи файлов с Android через Wi-Fi.
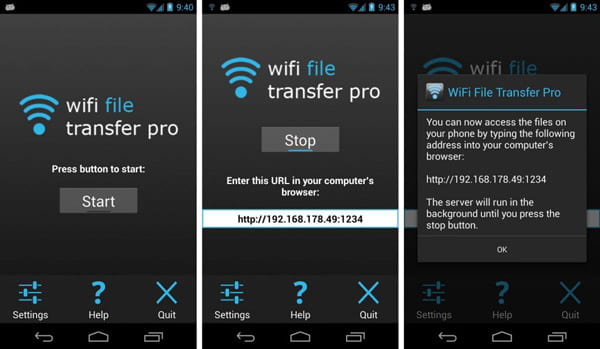
Топ 2: ПОДЕЛИТЬСЯ — Transfer & Share
SHAREIT — Transfer & Share — это кроссплатформенное приложение для передачи файлов Wi-Fi для Android. Программа поддерживает фильмы, видео, музыку, обои, GIF-файлы и другие форматы файлов. Более того, вы также можете использовать программу как медиа-плеер, который вы можете наслаждаться и управлять видео и музыкальными файлами.
- Передача файлов на 200 быстрее, чем по Bluetooth, скорость передачи до 20М / с.
- Поддерживает фотографии, видео, музыку и любые другие типы форматов файлов.
- Откройте для себя десять тысяч высококачественных музыкальных файлов онлайн и офлайн.
- Качество HD и выборочно, в автономном режиме просмотра и постоянно обновляется.
Шаг 1 Загрузите SHAREIT из Google Store, после чего установите APK на телефон Android и другие устройства.
Шаг 2 Нажмите кнопку «Пуск» на вашем компьютере, после этого убедитесь, что передача готова для передачи файлов.
Шаг 3 Вы можете легко переносить файлы любого формата с телефона на компьютер в любом формате.
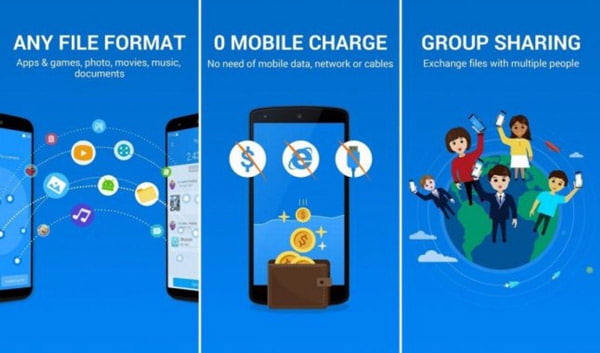
Топ 3: Портал — Wi-Fi передача файлов
Портал — передача файлов по Wi-Fi позволяет легко загружать изображения, видео и другие файлы с компьютера на телефон Android. Что вам нужно сделать, это просто перетащить файлы в приложение передачи файлов Wi-Fi для Android. Что касается передачи по Wi-Fi соединению, вам не нужно беспокоиться об ограничении данных.
- Передача отдельных файлов, нескольких файлов или даже целой папки между Android и компьютером.
- Просмотрите, откройте или поделитесь файлами Android на вашем компьютере с другими устройствами.
- Просматривайте фотографии с помощью портала, который автоматически синхронизируется с галереей Android.
- Поддержка SD-карты и других устройств Android 5.0 и выше.
Шаг 1 Убедитесь, что вы установили программу для всех устройств и подключаетесь к одной и той же среде Wi-Fi.
Шаг 2 Перейдите на portal.pushbullet.com для сканирования штрих-кода, который вы можете отсканировать код.
Шаг 3 После подключения вы можете нажать кнопку «Готово», чтобы получить доступ к фотографиям и другим файлам.
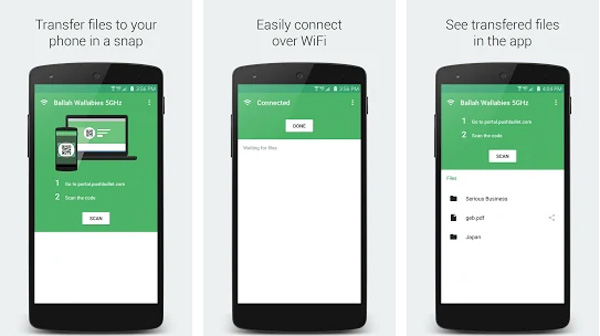
Топ 4: AirDroid
AirDroid очень известный Передача файлов Android Это не только помогает передавать файлы по беспроводной сети, но также создает целое рабочее пространство с телефона или планшета для доступа к компьютеру, что делает его невероятно привлекательным. Android создает виртуальный рабочий стол с возможностью доступа к контактам, загрузки приложений и многого другого.
- Передача фотографий, документов, ссылок и других файлов между телефоном Android и компьютером без проводов.
- AirMirror для трансляции экрана с телефона Android на компьютер, ввода текста, снимка экрана и других файлов без рутирования.
- Получайте уведомления Android, сообщения, электронные письма, заметки и другие файлы на компьютере.
- Передача файлов между телефоном Android и компьютером через Wi-Fi.
Шаг 1 Перед загрузкой и установкой AirDroid для этих программ подключите устройства к одной сети.
Шаг 2 Запустите программу, перейдите в список приложений и получите IP-адрес. Получить IP-адрес для файлов.
Шаг 3 Введите URL-адрес IP-адреса в любой браузер на Windows или Mac, чтобы загрузить файлы.
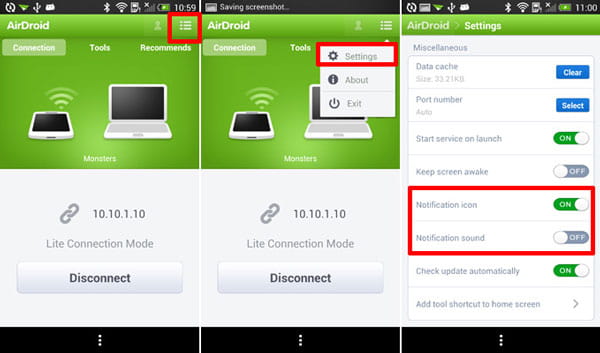
Топ 5: Sweech — WiFi передача файлов
Sweech позволяет передавать файлы между телефонами Android, обмениваться файлами с компьютером, планшетами и смартфоном. Это простое приложение для передачи файлов Wi-Fi для Android, вы можете использовать то же соединение Wi-Fi и браузер. Он поддерживает документы, изображения, музыку, видео, приложения или что-либо с вашего устройства Android.
- Воспроизведение любой музыки, видео или фото с устройства Android на компьютер удаленно.
- Он совместим с различными устройствами, такими как ПК, Mac, мобильные и многое другое.
- Не нужно устанавливать приложение на каждое устройство, используйте Sweech на своем телефоне и отправляйте URL. Веб-интерфейс предлагает все функции
- Легко делитесь URL своего устройства с помощью Android Beam (NFC) или QR-кода
Шаг 1 Загрузите и установите последнюю версию приложения Sweech File Sharing, после чего убедитесь, что вы используете соединение Wi-Fi.
Шаг 2 Просто используйте IP-адрес плюс порт 4444, который может генерировать URL-адрес загрузки для передачи файлов.
Шаг 3 Вставьте URL-адрес из приложения для передачи Wi-Fi для Android на компьютер или другое устройство одним щелчком мыши.
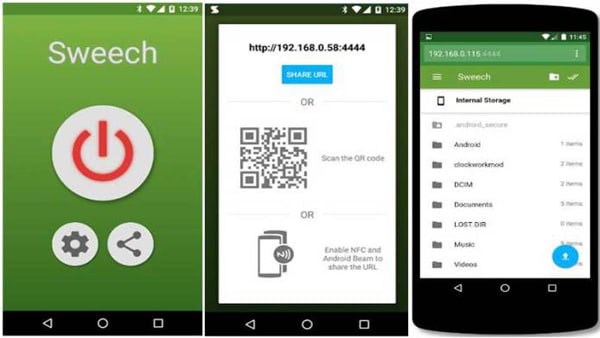
3 Передача данных с помощью Bluetooth
И в этом случае вы сможете передавать данные на свой телефон без использования кабеля. Однако у компьютера должен быть Bluetooth-интерфейс. Также можно использовать Bluetooth-адаптер.
- В Windows 10 откройте поиск и введите «Bluetooth». Затем перейдите в меню подключения для других устройств.
- Убедитесь, что Bluetooth включен на обоих устройствах, и настройте соединение. Для этого нажмите «Добавить Bluetooth или другое устройство», и ваш компьютер автоматически выполнит поиск.
- Когда гаджеты будут подключены друг к другу, вы сможете передавать данные как с ПК на телефон, так и с него на компьютер. В обоих случаях надо найти необходимые файлы на выбранном устройстве, выбрать функцию «Отправить», а затем «Bluetooth»/«Устройство Bluetooth» и найти в списке подключенный телефон или компьютер.
Обратите внимание, что скорость передачи по Bluetooth может быть намного медленнее, чем по проводу или Wi-Fi.
Также можно обмениваться данными между устройствами с помощью облачного хранилища: например, загрузив в облако файлы на смартфоне и скачав их на компьютере. Подробнее об этом способе читайте здесь.












