Передача Файлов с Компьютера на Телефон по WiFi — Обмен Документами между Ноутбуком и Смартфоном на Андроид
Возможно кому-то не известно, но подключить телефон к компьютеру для обмена файлами можно по WiFi, а не только через USB кабель. Обмен документами между двумя устройствами беспроводным способом удобен тем, что не нужно использовать провода. Причем не важно, будет у вас смартфон на Android или это Apple iPhone/iPad. В данной инструкции я наглядно покажу, как быстро получить большой текстовый файл, изображение, музыку, видео и любые иные документы с ПК Windows на телефоне под управлением Андроид (Samsung, Xiaomi, Honor, Realme, Redmi, Poco и т.д.) или iOS и обратно через специальную программу по локальной сети вай-фай.
Для этого мы воспользуемся одной универсальной программкой для подключения телефона к компьютеру, которая есть и для Android, и для iOS. Она называется «WiFly», скачать ее можно бесплатно в Google Play Market или AppStore.
Для того, чтобы организовать подключение смартфона к компьютеру и беспроводной обмен файлами по WiFi, у вас должна быть настроенная домашняя локальная сеть через роутер, к которой будут подключены все устройства, между которыми будет происходить обмен файлами. Кстати, обмениваться данными можно не только с компьютером, но и с другим планшетом.

Быстрый обмен файлами между компьютером и смартфоном по QR коду
Итак, устанавливаем программу WiFly на свой телефон или планшет и запускаем. На первой странице нам предложат пройти на компьютере по адресу wifly.me и получить QR код, который потом можно отсканировать телефоном и тем самым получить к нему доступ.

Давайте так и сделаем:
- заходим на сайт
- нажимаем на телефоне кнопку «Отсканировать»
- и сканируем QR код с экрана монитора
Далее на телефоне появится запрос на подключение к нему с компьютера — жмем «Разрешить».

После этого на компе откроется страница с папками и файлами, содержащимися на смартфоне. Их можно передать на ПК простым перетаскиванием из одной директории в другую.
AirDroid
AirDroid является одним из самых популярных приложений для передачи файлов с Android на ПК. Помимо основного своего предназначения, AirDroid позволяет делать и другие вещи: отправлять и принимать SMS/MMS-сообщения прямо на компьютере, просматривать на компьютере уведомления с вашего мобильного устройства и многое другое. AirDroid даже может найти потерянный телефон, управлять его камерой и использовать на ПК Android-приложения. Основные функции в AirDroid бесплатны, но за дополнительные придётся заплатить от 1,99 долларов в месяц до 19,99 долларов в год.

Включение сетевого обнаружения
Итак, для начала рассмотрим передачу файлов через WiFi между компьютерами. Изначально предполагаем, что роутер настроен правильно. Для удобства можно создать VPN-сервер на одном из терминалов, однако обязательным условием это не является. Достаточно будет того, что оба компьютерных терминала, ноутбука или мобильные устройства могут подключаться к имеющемуся соединению. Для осуществления обмена данными вам нужно просто включить обнаружение девайсов в сети и установить общий доступ к необходимым дискам, файлам и папкам. Конечно, в прямом смысле это передачей файлов по WiFi назвать нельзя, однако именно такой вариант является самым простым.
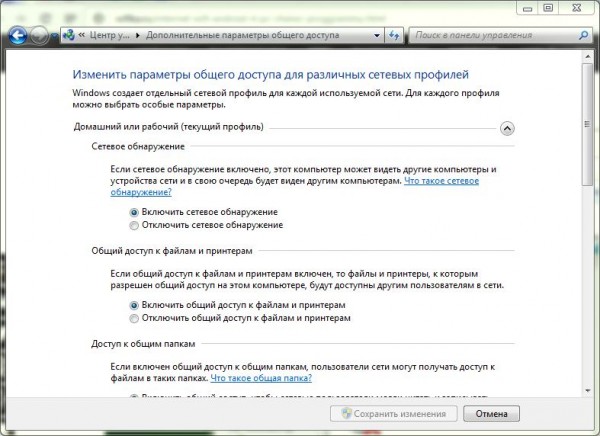
Для выставления опций необходимо войти в раздел сетевых подключений и использовать настройку дополнительных параметров. В новом окне следует активировать пункты включения сетевого обнаружения устройств и включения общего доступа к файлам и папкам.
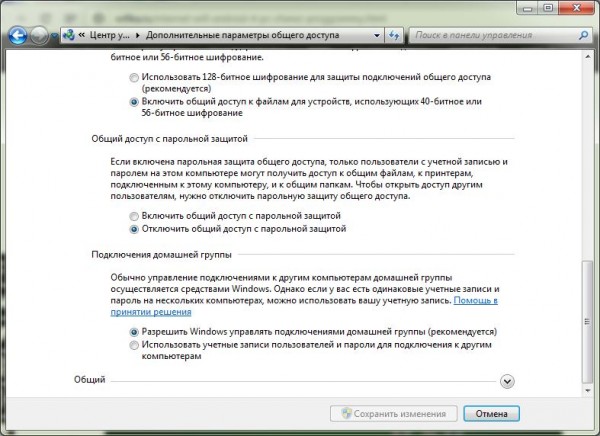
Для удобства подключения можно отключить защиту с использованием парольного доступа. Но это еще не все.
Откуда скачать SHAREit для Windows
Для начала нужно скачать SHAREit для компьютера. Заходим на официальный сайт производителей программы и для скачивания установщика тыкаем по кнопочке с надписью «Windows».
Кстати, программу можно скачать и с официального магазина Microsoft. Размер инсталлятора всего 6.1 Мб. Для Windows XP нужна особая, старенькая версия программы — отыскал её в сети Интернет.
Читайте также на сайте:
Установка SHAREit в компьютер
Итак, установка проходит быстро — всего несколько окошек и лицензионное соглашение…
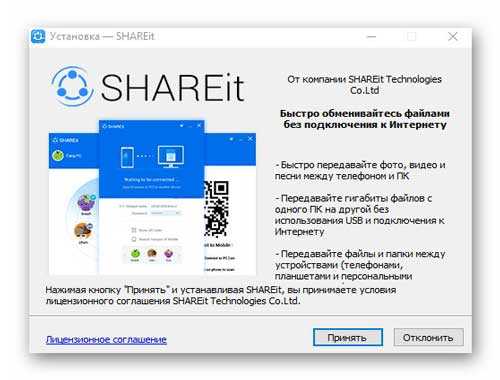
По завершении установки — программа сразу запускается (установлена галочка)…
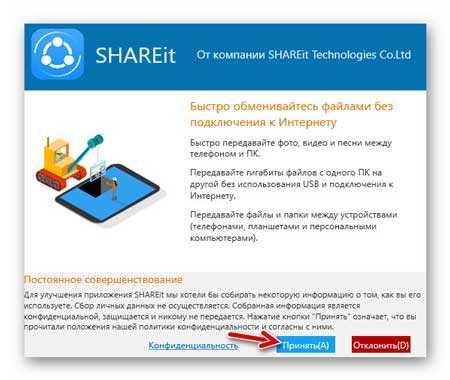
Принимаем условия использования и получаем ознакомительную заставку, которую можно и пропустить (кнопочка вверху справа)…

Появится окно ожидания подключения другого устройства…

Настройка программы SHAREit для Windows
Так как его у нас пока нет — воспользуемся моментом и зайдём в «Параметры» SHAREit для компьютера кликнув на три полосочки вверху справа…
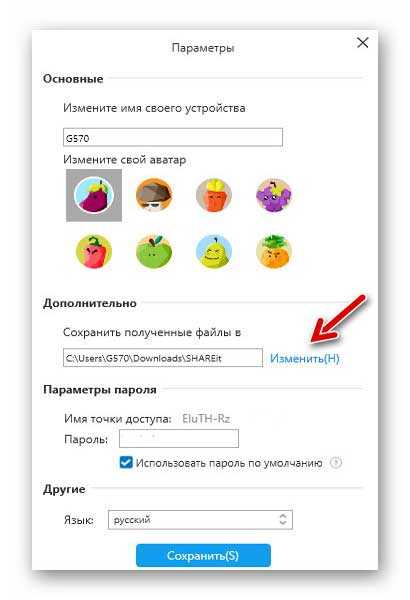
Тут, как видите, можно (нужно) изменить адрес папки в которую будут сохраняться все переданные на компьютер файлы. Ещё есть маленький выбор аватарок для компьютера в сети SHAREit и возможность переименования устройства.
Обратите внимание на пароль…
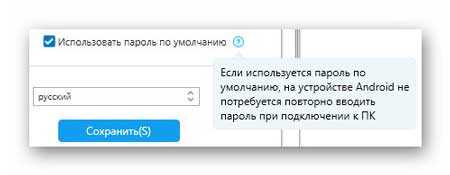
Я лично его вообще не трогал и новый (свой) не вводил. Сохраняем изменения и идём дальше — устанавливаем версию SHAREit для смартфона.
Используем стороннее ПО для передавания
Если по каким-то причинам предыдущие способы не принесли успехов или кажутся слишком неудобными, есть и несколько других вариантов обмена данными.
В открытом доступе существует немало полезных приложений, которые реализуют обмен данными за вас и при этом не требуют особой настройки. Рассмотрим несколько программ, которым отдают предпочтение пользователи со всего мира.
Популярный SHAREit
Одним из самых популярных и просто выделяющихся приложений для обмена файлами является SHAREit. Здесь не нужно настраивать домашние группы, подключать устройства в единую сеть по Wi-Fi Direct и осуществлять другие манипуляции. Все сводится к нажатию нескольких кнопок.
Сначала нужно скачать утилиту на ПК или смартфон. Для телефонов она доступна в магазинах Google Play, App Store.
Скачать утилиту на компьютер с Windows 10 или macOS можно на официальном сайте. Какой-либо сложной настройки приложение не требует, а после первого запуска достаточно принять пользовательское соглашение и выполнить базовые требования, показанные на экране.
Так выглядит SHAREit на Android:
Для приема или отправки файла с компьютера также существует отдельное приложение:
- После установки запустите SHAREit.
- Нажмите на «Показать штрихкод» для подключения телефона или планшета к компьютеру.

Используем «проводник» с поддержкой сетевых протоколов
Так называемыми «проводниками» пользуется практически каждый из нас, ведь это удобный способ организации документов и файлов любого типа.
Чтобы хоть как-то выделяться от своих конкурентов, многие разработчики внедряют в свои программы этого типа различную интересную функциональность. К этому числу можно отнести и реализацию методов передачи данных между устройствами, например, FTP-сервера или одной локальной сети.
Сам способ требует определенной настройки, которую мы уже описали в самом начале статьи. Все действия выполняются на компьютере с версией ОС Windows 10 и телефоне под управлением Android.
Если кратко, вот то, что нужно сделать:

В «Панели управления» компьютера откройте вкладку «Центр управления сетями и общим доступом».

Разверните в левом меню дополнительные параметры и активируйте общий доступ для частных сетей, при этом убрав парольную защиту в разделе «Все сети».


На смартфон под управлением Android скачайте приложение X-Plore и откройте его.
Откройте боковую вкладку и нажмите на кнопку «LAN».

Нажмите клавишу «Добавить сервер» и ждите, пока компьютеры из локальной сети появятся в списке.

После окончания процесса поиска выберите тот ПК/ноутбук, к которому нужно подключиться и нажмите на его название.


После присоединения по локальной сети через X-Plore вы сможете просматривать файлы, доступные для общего доступа на другом устройстве, а также вносить любые изменения.
Другие программы и приложения
На случай если предыдущая утилита вам не подходит или не нравится, существует не один десяток похожих сервисов:
- Xender — еще одна популярная программа. Легкий обмен файлами любого типа между смартфонами на iOS и Android.
- Zapya. Известный кроссплатформенный сервис. Подойдет для телефонов на Android, iOS или ПК под управлением Windows 10 и macOS.
- SuperBeam — сервис для тех, кто имеет в своем распоряжении компьютеры под Linux. Поддерживает почти любую операционку, кроме iOS.
- ShareDrop. Интересная утилита для передачи файлов по локальной сети. Выглядит как обычный сайт.
- TrebleShot. Приложение, поддерживающее только телефоны на Android. Легкое подключение по QR-коду и обмен текстом.
- Feem — крутой сервис, не имеющий ограничений на типы файлов. Передача идет по Wi-Fi Direct или через локальную сеть. Работает с Android, iOS, Windows, macOS, Linux.
- Files Go — файловый менеджер от Google со встроенной функцией передачи/приема данных. Только для Android.
- LanXchange. Простая программа с «легким» интерфейсом. Как и SuperBeam работает с любыми системами кроме iOS.
- ShareMe. Сервис, сочетающий функции SHAREit и похожий на Files Go.
- Sweech. Удобное приложение, доступное для смартфонов под управлением Android в официальном магазине или в браузере для компьютеров.
- Filedrop — программа, похожая по принципу действия на обмен по «облаку».
- OpenDrop. Странная утилита, не получившая распространения. Работает с macOS и Linux, управляется в командной строке.
- Pvtbox. Неплохой сервис, напоминающий облачное хранилище Dropbox.
- Wi-Fi+Transfer — программа, превращающая ваш смартфон в сетевой диск. Разработана для телефонов на базе Android и iOS.
- Droid Over Wi-Fi. Старенькая, но эффективная утилита, доступная в Google Play или в качестве веб-страницы.
- Wi-Fi File Transfer. Практически аналог предыдущей программы, но с измененным спектром функций.
- Liwi. Интересное приложение для быстрого обмена данными даже без подключения по ВайФай.
- ScanTransfer — приложение для быстрой передачи фотографий и видео. Доступные платформы: телефоны (Android), ПК (Windows, macOS).
- Wi-Fi File Manager. Как можно понять из названия, это файловый менеджер с поддержкой общего доступа.
- Software Data Cable — удобный обмен файлами и даже сообщениями с синхронизацией. Платформы: телефоны на Android и веб.
- Fladrop — самое простое решение. Достаточно отсканировать QR-код и файл «полетел» на другой компьютер или смартфон.
- Send files to TV — сервис для передачи файлов между телевизором и телефонами или компьютерами.
Передача при помощи My FTP Server
Существует еще один способ передачи файлов через FTP сервер, вам не потребуется устанавливать программное обеспечение на компьютер, а на мобильное устройство придется установить одну легкую программу FTP — My FTP Server.
Для начала скачайте программу My FTP Server, зайдите в нее и установите свое имя и пароль, желательно придумать что-то свое, а не оставить стандартный вариант. Остальные данные не изменяйте, оставив все как было.

После этого найдите кнопку START, которая будет запускать приложение.

Найдите на вашем компьютере меню «Проводник», а дальше выберите «Мой Компьютер». Вызвав контекстное меню, выберите «Добавить новый элемент». Нажав кнопку далее, у вас будет доступен лишь один элемент, выберите его. После этого введите свой сетевой адрес, который вы установили на мобильном приложении.

Далее переходим по шагам (далее, далее, далее…), в одном из шагов вводим свой логин, который указывали в приложении.

На последнем шаге, после нажатия кнопки «Готово», должно появиться новое окно в котором нужно ввести логин и пароль, вводим те, что указывали в приложении на смартфоне — все готово. Теперь у нас в «Моем компьютере» появился дополнительный элемент «Сетевые расположения» с папкой. Переходим в эту папку и попадаем в подключенный телефон.

Ваше устройство готово к передаче файлов через FTP сервер, для него будет необходимо лишь активное подключение к Wi-Fi.
BitTorrent синхронизация
Еще один инструмент для синхронизации папок и файлов в одной сети BitTorrent. Все файлы которыми вы хотите поделиться будут только в вашей сети, и в отличии от Dropbox не будут синхронизироваться с аккаунтом в интернет.
Скачиваем и устанавливаем программу BitTorrent (не пугайтесь, что сайт на английском, программа будет на русском). После установки программа появится в правом нижнем углу возле часов и откроется через браузер меню настроек => в нём вы можете задать папки, которые нужны в общем доступе в вашей сети и указать им разрешение (только на чтение, или запись и чтение). Для каждого вида доступа будет свой ключ.

также там есть еще некоторые параметры общего доступа, с помощью которых вы сможете ограничить или упростить доступ к папкам всем желающим устройствам в вашей сети.
Есть еще много способов сделать ваши файлы и папки доступными другим устройствам в сети, но данных способов вам должно хватить. Если есть дополнения, или вы знаете способы проще — пишите комментарии! Удачи Вам
Как включить режим Обмена с устройствами поблизости в Windows 10
Для передачи файлов между устройствами с помощью данной функции, на обоих устройствах должен быть включен адаптер Bluetooth или Wi-Fi. Включить режим Обмен с устройствами поблизости можно через Центр действий / Action Center (плитка Обмен с устройствами / Nearby Sharing).

Настроить режим работы обмена данных с устройствами можно а приложении Параметры -> Система -> Общие возможности (Settings -> System -> Shared experiences). Найдите секцию «Обмен с устройствами поблизости» (Nearby sharing).
Функция обмена с устройствами поблизости позволяет обмениваться содержимым через Bluetooth или Wi-Fi с любым пользователем, находящимся поблизости.
Переведите переключатель в положение Вкл. Чуть ниже в параметре «Куда я могу передавать и откуда получать содержимое» выберите хотите ли вы обмениваться файлами только со своими устройствами (My devices only) или всеми устройствами поблизости (Everyone nearby). Также можете указать папку, куда Windows 10 будет сохранять полученные с других устройств файлы (по умолчанию это папка Загрузки / Downloads в профиле пользователя).

Также можно включить режим Nearby sharing через реестр. Для этого запустите regedit.exe и перейдите в раздел HKCUSoftwareMicrosoftWindowsCurrentVersionCDP. Найдите в этой ветке два REG_DWORD параметра:
- CdpSessionUserAuthzPolicy
- NearShareChannelUserAuthzPolicy
Чтобы отключить Nearby sharing измените их значение на 0, при значении 1 – разрешен обмен данными только с авторизованными устройствами, значение 2 – разрешен обмен со всеми соседними устройствами. Для применения настроек компьютер нужно перезагрузить.

Xender
Приложение, которое вобрало в себе лучшие стороны иных программ. Оно позволяет осуществлять передачу как при помощи использования десктопной версии, так и по веб-интерфейсу. Также можно создавать группы до 4 устройств и осуществлять одновременный обмен информацией.

Распространение также осуществляется на бесплатной основе, но пользователю придется смотреть «вирусные» рекламные ролики.












