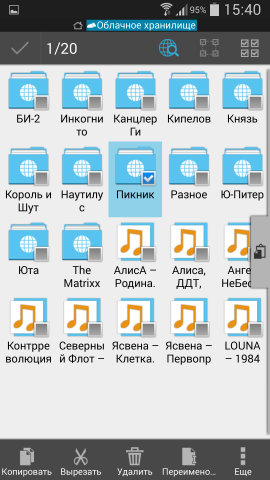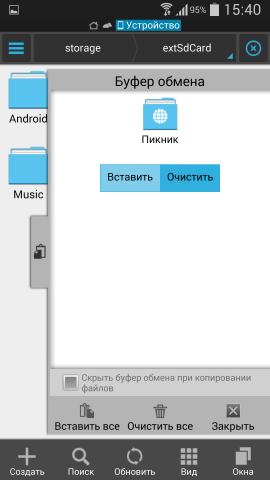7 способов перекинуть файлы со смартфона на ПК
Маленькие смартфоны вмещают большие объемы данных, а использование облачных сервисов полностью решает вопрос с хранением фото и видео. Но иногда все же необходимо перекинуть файлы со смартфона на ПК. Рассказываем обо всех способах это сделать, очевидных и не очень.
Скачать из облака
Это самый современный, быстрый и эффективный способ перенести в компьютер большие объемы данных. Просто загрузите их в облако, например, Google Drive, iCloud и т. д.
Так вопрос переноса файлов будет в принципе решен раз и навсегда, ведь облако синхронизируется, а информация, хранящаяся на нем, будет доступна со всех устройств, которыми вы пользуетесь, и в любой точке мира.
Отправить файлы по электронной почте
Не тяжелые файлы, такие как мобильные фотографии или документы, можно отправить самому себе по электронной почте на смартфоне, а затем скачать оттуда же на свой компьютер. Для большого объема данных этот способ не подходит, поскольку в большинстве клиентов существует ограничение на вложения.
По Bluetooth
Если в вашем компьютере или ноутбуке есть модуль Bluetooth (или у вас есть Bluetooth-адаптер для ПК), вы можете подключить мобильное устройство к компьютеру с помощью Bluetooth, чтобы перекинуть файлы. Не забудьте удостовериться, что Bluetooth включен на обоих устройствах.

Наиболее очевидный способ передачи — по Bluetooth — не подходит для тяжелых файлов
Правда, у этого способа есть один нюанс — скорость передачи низкая, поэтому он не подойдет для обмена увесистыми видео или большим количеством файлов одновременно.
При помощи специальных приложений
Если оба устройства находятся в одной сети Wi-Fi, то для передачи данных можно использовать приложения по типу AirDroid или Xender (софт нужно загрузить на ПК и на смартфон). Кроме передачи файлов, часто такие приложения можно использовать для удаленного управления смартфоном с ПК.
Через Wi-Fi Direct
Этот способ подходит для Android-смартфонов и ПК на Windows 10. На ПК понадобится выбрать «Обмен с устройствами» в «Центре уведомлений», на смартфоне — установить приложение Join или другую поддерживающую Nearby Device программу.
В локальной сети
Чтобы не только передавать файлы с ПК на смартфон и наоборот, но и не бегать между всеми домашними устройствами с флешкой, можно развернуть локальную сеть. Подробных инструкций в Сети множество,
Через USB-кабель или карту памяти
Это самые очевидные способы, но не упомянуть о них нельзя. Смартфон можно подключить к компьютеру на Windows через подходящий USB-кабель. Драйверы установятся на ПК автоматически, а вам только останется перейти в «Мой компьютер», выбрать съемный диск с названием модели смартфона и найти папку с нужными файлами. После этого вы можете скопировать и перенести их на ПК.
С iOS-устройств мультимедийные файлы также можно скинуть через iTunes (раздел «Общие файлы»), а также сторонние приложения наподобие iMaizing, iCareFone и др.
Данный материал является частной записью члена сообщества Club.CNews.
Редакция CNews не несет ответственности за его содержание.
Как передать с помощью сервера
Обмен данными с Андроид-устройствами без долгих подготовок, вполне возможен. Просто нужно скачать полезное приложение или настроить имеющийся функционал.
WEB-сервер
WI-FI передача через WEB-сервер – один из простых ответов на вопрос, как передавать файлы по wifi с компьютера (ПК) на планшет Андроид или смартфон. Суть заключается в создании на устройстве web-сервера, к которому подключается первый. Для этого:
- скачать и установить на смартфон Web File Transfer ;
- запустить приложение и подключиться к сети Wifi;
- в окошке появится информация с адресом для подключения (https://хх.х.х.хх:хххх) ;
- открыть браузер и вписать этот адрес в строку поиска, кликнуть enter;
- откроется содержимое памяти Android-устройства;
- с помощью пункта «Передача файлов на устройство» можете выбирать те папки и файлы, которые нужно перекинуть на планшет или смартфон

Есть ограничения в размере передаваемых данных – до 5 МБ.
FTP-сервер
WI-FI передача через FTP-сервер потребует некоторое время на настройку, но в результате можно без ограничений обмениваться файлами по wifi между android и пк (компьютером):
- для смартфона потребуется скачать и установить FTP-сервер;
- затем на телефоне создать (включить) точку доступа (открытую или защищенную);
- перейти к компу, кликнуть на кнопку «Wi-Fi», затем просканировать сеть и после обнаружения ранее созданной на смартфоне точки доступа, подключиться к ней;

- запустить программу на смартфоне, включить сервер и скопировать его адрес (представляет собой URL – адрес сервера ftp://192.168.xxx ) ;
- далее переходим в «Мой компьютер» и на пустое место кликам правой кнопкой мыши и на «Добавить новый элемент в сетевое окружение»;

- в расположении вэб сайта указываем адрес сервера, то есть то, что указано в смартфоне;

- поставить галочку у анонимного входа;


- после создания сервера он появится в папке компьютера (куда вы собственно его и создавали);
- после нажатия на сервер отобразится содержимое памяти смартфона, таким образом, вы передадите файлы с Андроида на компьютер по wifi и наоборот.

ES проводник
Передача файлов по wifi на компьютер с использованием данного многофункционального приложения напоминает предыдущий способ. Только здесь нужно скачать ES-проводник (Cx проводник) на смартфон Андроид.
- открыть программу, кликнуть на вкладку «Сеть», потом «Доступ с ПК» ;
- подключите вай фай к телефону и компьютеру и запускайте нажмите «Пуск» на смартфоне;
- появится сетевой адрес для доступа;
- теперь заходите в «Мой компьютер» или «Сеть» и введите в строке адрес сервера;
- появятся папки смартфона, можете передавать файлы с ПК на телефон абсолютно спокойно. После нажмите «Остановить службу» на гаджете.

Условием удачного подключения является общий роутер, через который производится раздача Интернет. Он объединяет все устройства в локальную сеть.
5 способов, как перекинуть файлы с компьютера на телефон
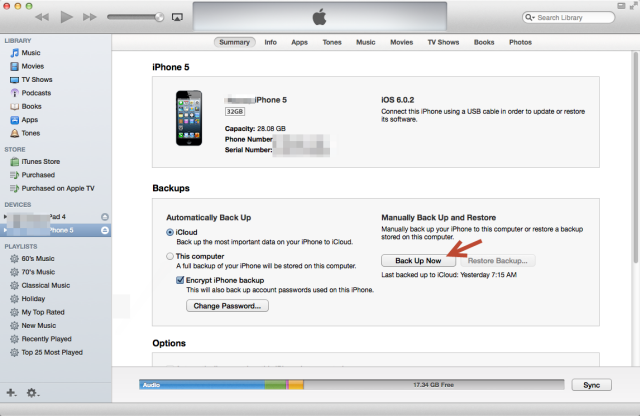
Все пользователи хранят информацию на различных устройствах. Иногда возникает необходимость обмена данными. Как можно перенести файлы с компьютера на телефон? Существуют различные способы подключения устройств.
USB-кабель
Обычно USB кабель для подключения к персональному компьютеру идет в комплекте с телефоном. Можно также приобрести его и отдельно. С одной стороны расположен USB-разъем для подключения к компьютеру, с другой стороны разъем, вид которого зависит от используемой модели телефона. Прежде чем приступить к работе, необходимо соединить устройство с персональным компьютером при помощи кабеля. Теперь заходим в «Мой компьютер». В портативных устройствах необходимо найти подключенный телефон. Если вы хотите переместить сразу все фото и видео, то можно кликнуть в контекстном меню по кнопке «Импорт изображений и видео». В параметрах можно также отметить, чтобы содержимое устройства после импорта удалялось. Если вам требуется скопировать отдельные файлы, кликните дважды на значке устройства. В результате должно открыться окно с двумя папками – Phone и Card. Таким образом, вы можете легко перенести файл с компьютера на телефон. После завершения работы просто отсоедините кабель.
Dropbox
Dropbox представляет собой популярное облачное хранилище, которое позволяет синхронизировать файлы на различных устройствах. Предположим, пользователь загружает данные в хранилище с компьютера и желает сразу получить к ним доступ с планшета или телефона. Прежде чем перекидывать файлы с компьютера на планшет или телефон, необходимо установить Dropbox на все устройства домашней группы. На ноутбуке или стационарном персональном компьютере для этого нужно будет скачать программу клиента с сайта dropbox.com. Далее необходимо запустить процесс установки и зарегистрировать аккаунт. Здесь вам нужно будет указать свое имя и фамилию, написать адрес электронной почты и придумать пароль. Чтобы скачать Dropbox на устройство с операционной системой Android, вы можете использовать Play Market Store. В данном случае вам не нужно будет регистрироваться. Просто введите адрес своей электронной почты и пароль. Как же перекинуть файлы с компьютера на телефон при помощи Dropbox? Вам нужно просто скопировать нужный файл при помощи комбинации Ctrl+C — Ctrl+V. Если объект требуется переместить в папку, выдели его на компьютере и отройте контекстное меню. В меню найдите пункт «Переместить в папку Dropbox». В результате файл исчезнет с компьютера. Данные будут помещены в облачное хранилище. Теперь вы сможете открыть их на любом синхронизированном устройстве.
Использование «ES Проводника»
Используя ES Проводник, можно обмениваться информацией с ПК по Wi-Fi. Для этого необходимо зайти в меню приложения и выбрать «Удаленный доступ» в пункте «Сеть». Затем необходимо зайти в настройки и указать следующие параметры:
— корневую папку: обычно это карта памяти;
— создание аккаунта: данный пункт не является обязательным, однако при анонимном соединении иногда возникают проблемы с доступом;
При желании вы также можете создать ярлык для ftp-сервера. Теперь необходимо выйти из настроек и нажать на кнопку «Включить». В результате на экране должен появиться адрес ftp-сервера. Введите его в Проводнике. Откроется файловая система устройства Android. Таким образом, вы сможете легко и просто скопировать нужный файл с компьютера на телефон, или наоборот. Когда работа будет завершена, необходимо отключить службу в ES Проводнике. Данный способ подходит для разового соединения. Если же вам часто приходится перекидывать файлы с компьютера на телефон, то будет неудобно каждый раз вводить адрес в Проводник. Можно создать для этой цели сетевой диск. Для этого необходимо зайти в «Компьютер» и кликнуть по кнопке «Подключить сетевой диск». Для него необходимо указать любую свободную букву. Далее необходимо нажать на пункт «Подключение к сайту…». В результате должен открыться Мастер сетевого подключения. Здесь нужно нажать «Выберите другое сетевое размещение». В появившемся окне необходимо ввести адрес ftp-сервера, который указан в ES Проводнике на устройстве Android. Здесь необходимо снять галочку с анонимного входа и ввести данные с аккаунта в ES Проводнике. Система запросит у вас имя для сетевого размещения. Для удобства лучше будет указать модель телефона. Теперь в «Сетевом размещении» должна будет появиться папка, содержащая файлы с вашего Android-устройства. Прежде чем скидывать музыку с компьютера на телефон, необходимо включить в ES Проводнике ftp-соединение. Когда вы завершите копирование файлов, просто отключите его.
Total Commander
При помощи данного файлового менеджера вы можете обмениваться информацией между устройствами. Здесь имеется специальный значок с надписью URL, который позволяет создать новое соединение ftp. Вам нужно будет нажать на него и ввести в строке адрес сервера ftp. Далее необходимо снять галочку с «Анонимного соединения» и ввести данные аккаунта. Таким образом, вы сможете получить доступ к файлам, хранящимся на телефоне. Объекты могут легко копироваться в обе стороны.
Bluetooth
Стоит сразу отметить, что скорость передачи данных по Bluetooth достаточно низкая. Но в некоторых случаях это единственный способ передать файлы с одного устройства на другое. Прежде чем приступить к отправке файлов с компьютера на телефон, необходимо включить Bluetooth на обоих устройствах. Если вы пользуетесь операционной системой Windows 7, то вам необходимо открыть «Центр управления сетями…». В пункте «Изменения параметров адаптера» необходимо найти «Сетевое подключение Bluetooth». Включите его при помощи контекстного меню. В операционной системе Android для этого необходимо зайти в настройки и перевести ползунок Bluetooth в положение «Включено». Также не забудьте о том, что телефон должен быть видим для всех устройств. Затем откройте «Панель управления» на компьютере и выберите пункт «Добавление устройства». В появившемся окне необходимо выбрать ваш телефон. В результате на экране появится специальный код, который нужно будет ввести на устройстве Android. Таким образом, вы «свяжете» телефон с персональным компьютером. Далее останется только выбрать нужный файл, открыть для него контекстное меню, нажать «Отправить» — Bluetooth, и указать требуемое устройство. Сама передача может занять некоторое время.
Способ 3: Прямое подключение
Благодаря этому способу вы можете передать документы с ПК в память смартфона напрямую, игнорируя необходимость использования внешнего хранилища. При этом возможно, потребуется дополнительное программное обеспечение.
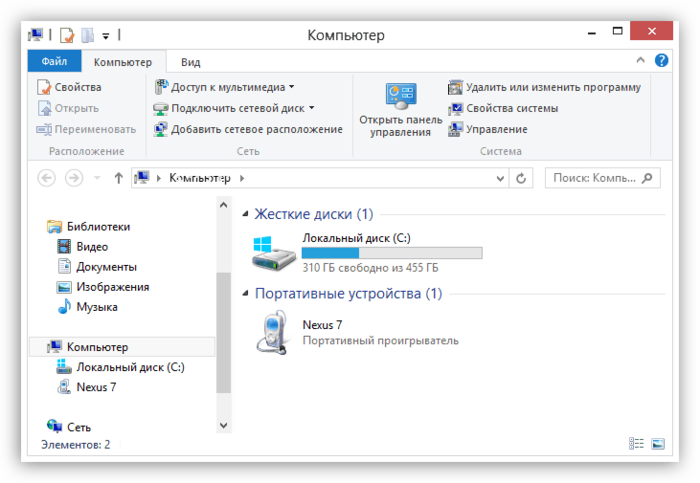
Установив соединение между компьютером и мобильным устройством, выполните действия из предыдущего метода. После этого документы можно будет просмотреть и использовать с помощью любого удобного файлового менеджера.
Как передавать файлы с компьютера на Android-смартфон (и обратно) без специальных приложений
Если вы не хотите использовать для передачи файлов какие-то приложения, то есть еще несколько способов, для которых приложения не нужны.
Использовать Bluetooth. Если на вашем ноутбуке есть Bluetooth-модуль или у вас есть Bluetooth-адаптер для настольного компьютера, вы можете подключить мобильное устройство к компьютеру через Bluetooth и отправлять файлы таким образом. Скорость передачи очень низкая, поэтому использовать такое решение лучше для небольших файлов.

USB-кабель. Самый банальный и старомодный вариант передать файлы с ПК на Android-смартфон и обратно – использовать USB-кабель. Скорость передачи по кабелю достаточно высокая и обычно для такого рода передачи не требуется никаких дополнительных программ.
Использовать электронную почту. В данном случае есть жёсткое ограничение на размер отправляемого файла. Вес документа не должен превышать 25 Мб, поэтому таким способом получится отправить только разве что документ, изображение или пару песен.
Использовать чат. Тут выбор довольно велик. Документом в ВК, WhatsApp Telegram или Viber можно отправить практически все, что угодно. Просто отправляете файл самому себе в чат на одном устройстве, а сохраняете его из чата на другом. Большие файлы таким образом передать не получится, так как у некоторых мессенджеров есть ограничения на размер файла, а также файлы загружаются очень медленно.
Используем microSD-карту. Если у вас есть картридер, то вы можете использовать карточку памяти из своего смартфона в качестве флешки. Закиньте на неё все, что хотите передать на компьютер, достаньте карточку из телефона и подключите ее к компьютеру через картридер.
Делитесь своим мнением в комментариях под этим материалом и в нашем Telegram-чате.
Облачное хранилище
Для этого способа необходимо интернет-подключение.
Устанавливаем приложение ES Проводник.
В меню ES Проводника выбираем пункт «Облачное хранилище», далее нужный нам сервис и вводим регистрационные данные. Предварительно необходимо зарегистрироваться на представленных в меню сервисах: Box, Google Drive, Яндекс.Диск и других.
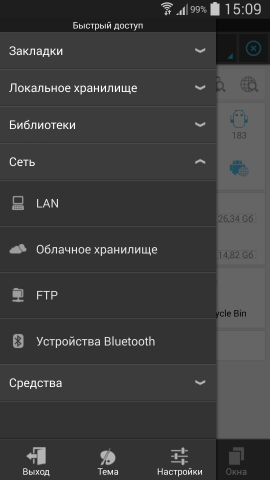
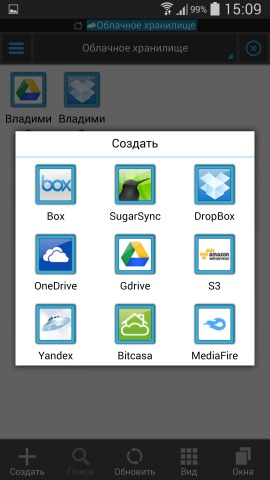
В статье перечислены только самые распространенные облачные хранилища. Для примера возьмем фирменное хранилище данных Google Drive.
ES Проводник синхронизируется с Google Drive, после чего можно выбрать папку с файлами (длинным тапам) и с помощью команды «копировать» занести файлы в буфер обмена, а потом выбрать нужную директорию и нажать кнопку «вставить».