Как обмениваться файлами по Wi-Fi. Настраиваем домашнюю сеть между ПК, ноутбуками, планшетами и смартфонами
Современный мир невозможно представить без электроники. Каждый день люди используют смартфоны, планшеты, ноутбуки, компьютеры и другую цифровую технику. Сетевые технологии и стабильный рост качества интернет-соединения повышают простоту взаимодействия гаджетов друг с другом, но о полной интеграции говорить пока рано. Проще всего в этом плане с настольными ПК. Оснащенные полноценными Ethernet-адаптерами, работающими на скоростях до 1 Гбит/с, они легко объединяются в общую инфраструктуру посредством локальной сети. Сложнее с портативной техникой: проводное соединение ноутбука с другими устройствами требует наличия кабельной линии и сводит на нет преимущество в виде мобильности. А планшеты и смартфоны – вовсе лишены проводных сетевых интерфейсов: разъем RJ-45 даже теоретически в корпусе, толщиной менее 1 см, не поместится. Единственным вариантом кабельного подключения остается шина USB, расшифровка названия которой хоть и содержит слово «универсальная», но на практике не совсем является таковой.
Основная задача, для решения которой может потребоваться скоростное соединение нескольких гаджетов – обмен файлами большого объема. Самый частый пример такой ситуации – необходимость скопировать фотографии и ролики со смартфона на ПК, или же потребность загрузить в память мобильного устройства фильм для просмотра в дороге. Для решения этой задачи используется, как правило, кабель USB или картридер (если смартфон или планшет оснащен MicroSD) .
Кабельное соединение не всегда удобно, особенно, если ПК занят или под рукой нет соответствующего шнура. Кроме того, не все мобильные устройства поддерживают подключение в режиме флэш-накопителя. Некоторые требуют поиска, установки драйверов и вспомогательного софта для корректного соединения. Для извлечения MicroSD модуля памяти из смартфона – и вовсе нередко требуется снять крышку и вытащить батарею или искать тонкий острый предмет, чтобы вынуть боковой лоток. Эти действия утомляют и причиняют дискомфорт, даже при редкой потребности в них.
Немногие знают, что обмениваться файлами между ноутбуками, мобильными устройствами и компьютерами можно по Wi-Fi. Беспроводной интерфейс освобождает от забот в виде поиска подходящего кабеля и соответствующих разъемов, установки драйверов. Кроме того, для его использования не нужно освобождать второе устройство.
К примеру, если нужно срочно скинуть фотографии со смартфона на домашний ПК или лэптоп, который занят другим членом семьи – не нужно просить его освободить машину. Достаточно установить Wi-Fi соединение с домашней сетью.
Как работает передача файлов с помощью Filedrop
Для начала вам потребуется установить программу Filedrop на те устройства, которые должны участвовать в обмене файлами (впрочем, на компьютере можно обойтись и без установки чего-либо и использовать только браузер, о чем я напишу ниже).
Официальный сайт программы http://filedropme.com — нажав на кнопку «Меню» на сайте вы увидите варианты загрузки для разных операционных систем. Все версии приложения, за исключением таковых для iPhone и iPad, бесплатны.

После запуска программы (при первом запуске на компьютере Windows нужно будет разрешить доступ Filedrop к общественным сетям), вы увидите простой интерфейс, в котором будут отображаться все устройства, подключенные в данный момент к вашему Wi-Fi роутеру (в том числе и по проводному подключению) и на которых установлен Filedrop.
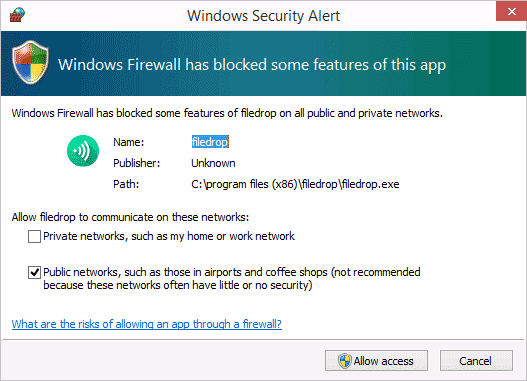
Теперь, чтобы передать файл по Wi-Fi, просто перетащите его на то устройство, куда следует произвести передачу. Если вы передаете файл с мобильного устройства на компьютер, то нажмите по иконке с изображением ящика над «рабочим столом» компьютера: откроется простой менеджер файлов, в котором вы сможете выбрать элементы к отправке.
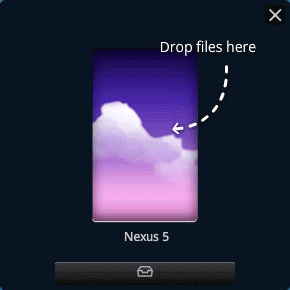
Еще одна возможность — использовать браузер с открытым сайтом Filedrop (какая-либо регистрация не нужна) для передачи файлов: на главной странице вы также увидите устройства, на которых либо запущено приложение, либо открыта эта же страница и останется просто перетащить на них нужные файлы (напомню, что все устройства должны быть подключены к одному роутеру). Однако у меня при проверке отправки через сайт были видны не все устройства.

Передача файлов по wifi с ноутбука на компьютер

Новые уроки
Установка FFmpeg + php модуль в ISPmanager 5
Установка FFmpeg + php модуль на альтернативную версию PHP в ISPmanager 5 (Centos7)
SHAREit
Бесплатный клиент, который позволит организовать передачу файлов по Wi-Fi между компьютерами на платформе Windows и устройствами Android без ограничений по размеру. Скорость копирования при этом ограничена только пропускной способностью вашей беспроводной сети (100, 200, 600 Мбит), и не зависит от скорости интернета.
Описание способа передачи:
- Чтобы перекинуть файлы с ноутбука на ноутбук или между компьютерами с Wi-Fi модулем, запустите приложение на обоих устройствах.
- На одном кликните «Принять», на втором – «Отправить».
Кроме SHAREit отправлять файлы по Wi-Fi между Android и компьютерами под Windows можно через файловый менеджер с поддержкой сетевых протоколов: X-Plore или ES Проводник.
Как передать файлы с компьютера на компьютер, рассмотрим на примере X-Plore:
- Откройте настройки и активируйте опцию «Показать локальную сеть».
Перенос» данных между ноутбуками, ПК и гаджетами через Wi-Fi возможен при подключении девайсов к одной беспроводной точке доступа при помощи сторонних решений – SHAREit и AirDrop. Передавать документы между компьютерами позволяет функционал самой операционной системы.
После в окне файлового менеджера отобразится файловая система ПК с возможностью копировать любую информацию на смартфон либо планшет.
Как видите, вариантов передачи файлов несколько. Можно выбрать наиболее подходящий для себя. Если нужна помощь, напишите в комментарии или онлайн-чат. Пока!
Сегодня мы поговорим о важном навыке, которым необходимо владеть каждому пользователю ПК, или ноутбука. Как часто Вы сталкиваетесь с необходимостью перекинуть какой-либо файл (книгу, видео, фильм) с одного ПК на другой? У Вас есть файл, который нужно открыть на другом ноутбуке. Есть только WI-FI. Все. Ни шнуров, ни USB флешек. В нашем продвинутом мире, когда в доме 2 и более компьютера, очень часто возникает необходимость соединить устройства в одну сеть. Возможно ли соединить два компьютера через WI-FI сеть? И как это сделать просто, быстро и безопасно?
Каждый уверенный юзер прочтет Вам целую лекцию о множестве вариантов передачи файлов. Только это не для этой статьи. Давайте вкратце рассмотрим, какие доступные способы для неискушенного пользователя существуют. Как быстро, не заморачиваясь продвинутыми методами, имея в распоряжении только интернет и два ноутбука, перекинуть любой вид и формат файла. И какой из них прост и доступен для каждого. Итак, перечислю самые известные способы:
- Домашняя сеть из 2 и более компьютеров. Этот способ мы рассмотрим в первую очередь и более подробно.
- Электронная почта.
- Торрент.
- Облачные хранилища.
Так как у нас статья о передаче файлов между компьютерами по Wi-Fi, то рассмотрим этот способ подробно и в первую очередь.
Нет Wi-Fi Direct? Передача файлов с Android на ПК с Windows с FTP
Если ваш компьютер не поддерживает Wi-Fi Direct, не сдавайтесь.
В Android доступно несколько инструментов, которые позволят вам удаленно обмениваться данными с Windows без Wi-Fi Direct.
ES File Explorer — популярный сторонний файловый менеджер для Android . Это поставляется с несколькими функциями управления файлами для локального и сетевого использования. Среди них FTP, который обеспечивает прямое сетевое соединение между двумя устройствами.
Используйте функцию ES File Explorer «Сеть → FTP» для отображения IP-адреса вашего устройства Android.
Вставьте это в программу передачи файлов, такую как FileZilla, чтобы просмотреть содержимое. После этого вы можете легко передавать файлы между двумя устройствами.
Итак, попробуйте ES File Explorer, если вы хотите передавать данные с мобильного устройства на ноутбук через Wi-Fi и не иметь Wi-Fi Direct.
Как подключить ноутбук к ноутбуку в Windows 10
Эта версия Windows немного упрощает создание сети ad-hoc при сравнении этой процедуры с более ранними операционными системами Windows. Если вы хотите настроить сеть ad-hoc вручную без использования какого-либо другого программного обеспечения, кроме того, что у Windows есть, выполните следующие действия:
Откройте командную строку нажав Windows + X, выберите «Командная строка» и введите эту команду, заменив выделенные курсивом работы своим собственным сетевым именем и паролем для беспроводной сети:
netsh wlan set hostednetwork mode=allow ssid=имя сети key= пароль
Запустить размещенную сеть:
netsh wlan start hostednetwork

Теперь вы можете подключиться к этой сети с другого ноутбука. Также, если вам нужно будет приостановить сеть введите такую команду:
netsh wlan stop hostednetwork
В панели управления перейдите в раздел Сеть и Интернет Сетевые подключения и перейдите на вкладку «Совместное использование» свойств сетевого подключения (щелкните правой кнопкой мыши, чтобы найти «Свойства»), чтобы установить флажок «Разрешить другим пользователям сети подключаться через интернет-соединение этого компьютера»
Выберите ad-hoc сетевое соединение из выпадающего меню и ОК из любых открытых приглашений.









